WinMerge
O primeiro dos recursos úteis que pretendo falar é WinMerge. É um programa gratuito, em na sua língua e que funciona com todas as versões do sistema operativo Microsoft, graças ao qual é possível comparar ficheiros e pastas no Windows de uma forma incrivelmente simples. Ele também permite que você elimine quaisquer duplicatas identificadas e mescle várias pastas em uma. Use-o e você estará livre de dúvidas e duplicações em questão de minutos.
Você me pergunta como usá-lo? Vou apontar isso para você imediatamente. A primeira etapa que você precisa realizar para usá-lo é conectar-se ao seu site e clicar no botão verde Baixe agora! para baixar o programa para o seu PC.
Quando o download estiver concluído, clique duas vezes nele para abrir o arquivo .exe que você acabou de obter e clique em primeiro Corre e, posteriormente, em Si. Na janela que se abre, clique em para a frente seis vezes consecutivas e depois Instalar, para a frente e final para finalizar o procedimento de instalação e iniciar o WinMerge.
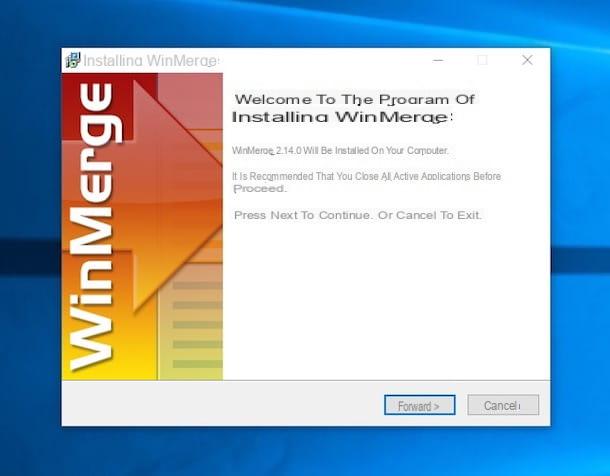
Para comparar duas pastas com WinMerge, clique no botão Apri presente na barra de ferramentas do programa (o ícone em forma de pasta superior esquerdo). Na janela que se abre, clique nos botões Navegar ... colocado próximo aos itens Deixou: e Certo: para selecionar as duas pastas para comparar e clicar em OK para iniciar a comparação. Coloque a marca de seleção ao lado do item Incluir subpastas se na comparação deseja incluir também as pastas contidas nas já selecionadas.
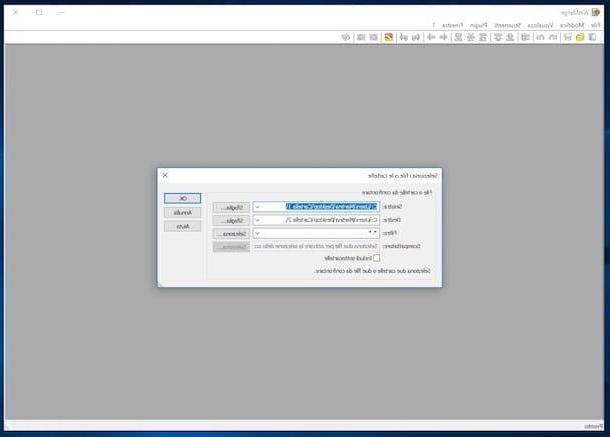
Quando a operação for concluída, uma janela de resumo será exibida com o resultado da comparação. O status de todos os arquivos nas pastas selecionadas para comparação é especificado na coluna Resultado de comparação, graças ao qual você poderá descobrir se há arquivos duplicados, itens que aparecem apenas em um dos dois diretórios e assim por diante.
Ao clicar com o botão direito do mouse nos itens relativos aos arquivos analisados, você também pode copiar e movê-los de uma pasta para outra e realizar muitas outras operações. Em seguida, selecione o item Copiar no menu que se abre e especifica a pasta de destino para copiar os arquivos selecionados de uma pasta para outra, o item mudança para mover arquivos, excluir para excluí-los, Zippa para incluí-los em um arquivo ZIP e assim por diante.
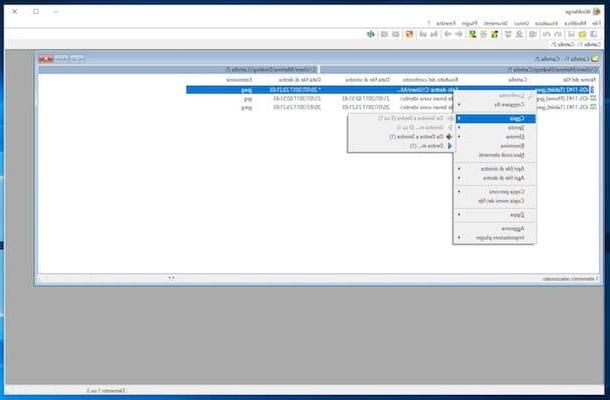
Você também pode salvar o resultado da comparação de arquivos e pastas realizada com WinMerge na forma de um arquivo de texto, selecionando o item Gerar relatório ... do menu instrumentose personalize os itens na janela com o resultado da comparação (por exemplo, Tamanho do arquivo, Data de criação, etc.), selecionando o item Personalizar colunas ... sempre anexado ao menu instrumentos.
Para aplicar filtros (expressões regulares) aos resultados da comparação, tudo o que você precisa fazer é selecionar o item Filtros ... do menu instrumentos e especifique os filtros a serem aplicados na janela que se abre.
KDiff3
O WinMerge não o convenceu de uma maneira particular e você está procurando uma alternativa? Então eu não posso deixar de te convidar a tentar KDiff3. Este é um software gratuito e de código aberto que funciona de forma bastante semelhante ao referido WinMerge e através do qual é possível comparar arquivos e pastas no Windows de uma forma muito simples, destacando eventuais discrepâncias. Resumindo, experimente agora e verá que não se arrependerá.
Para usá-lo, primeiro conecte-se ao site do software, clique no link Baixar que você encontra à esquerda e depois no botão Baixe a última versão na nova página que se abre. Em seguida, espere que o download do programa seja iniciado e concluído.
Em seguida, inicie o arquivo .exe obtido e clique em Si em resposta ao aviso que aparece na área de trabalho. Então pressione OK, De aceitável aceitar as condições de uso do programa e em para a frente Três vezes seguidas. Então pressione Instalar e para completar o procedimento de configuração, pressiona final.
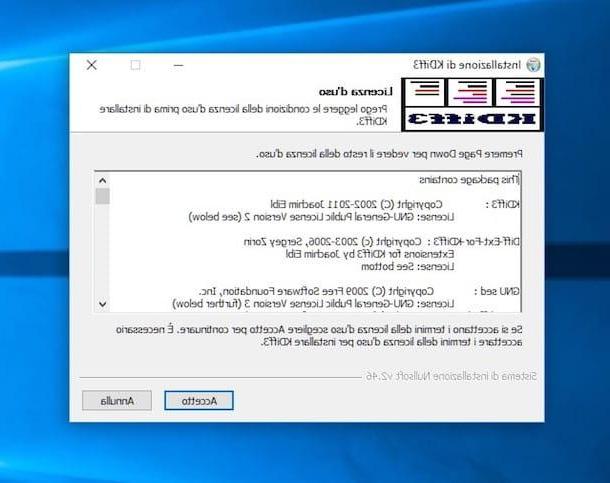
Em seguida, inicie o programa chamando-o de menu Iniciar e uma vez que a janela relativa é exibida, pressiona o botão Dir ... em correspondência com o item Humilhar): e selecione a primeira pasta e pressione o botão Dir ... colocado ao lado do item B: e selecione a segunda pasta. No campo C (opcional): você também pode selecionar uma possível pasta adicional. Ao pressionar o botão Arquivo… você pode selecionar arquivos individuais.
Em seguida, escolha o modo de comparação de sua preferência no menu suspenso na parte inferior, indique se deseja ou não mesclar o conteúdo das duas pastas marcando ou deixando a caixa ao lado do texto em branco ir e, se você selecionou esta opção, especifique também a posição de saída preenchendo o campo adicionar o item Saída (opcional): que está sempre no fundo.
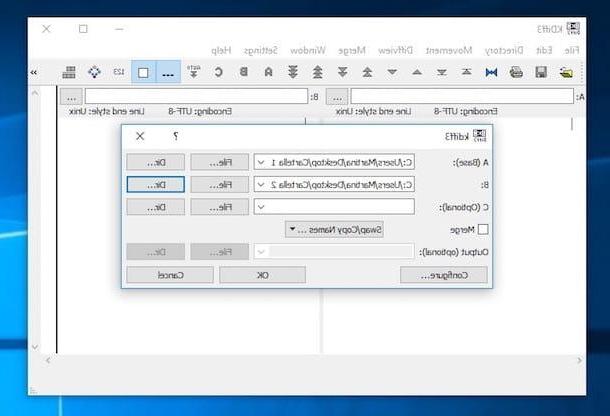
Em seguida, pressione o botão OK por dois tempos de arquivo. Uma vez finalizado o procedimento de comparação, você se encontrará diante do relatório da análise realizada indicando quais arquivos são diferentes entre si. Ao selecionar cada arquivo na seção à esquerda, você também pode ver mais detalhes relacionados na coluna da direita.
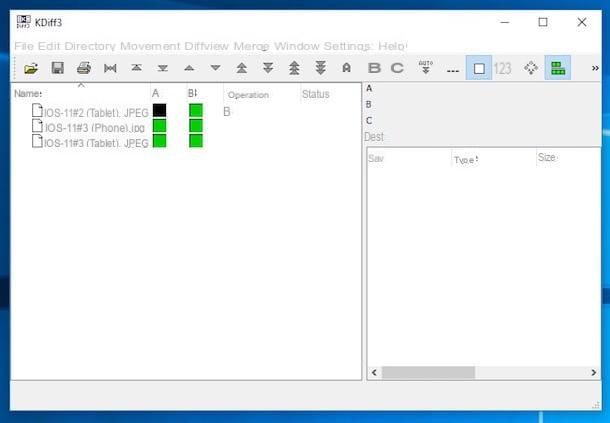
Em vez disso, usando as caixas coloridas ao lado do nome de cada arquivo, você pode organizá-los e movê-los como quiser, lembrando os comandos afixados na barra de ferramentas na parte superior: Movimento, Diffview, ir etc.
MOBZync
Se, além de comparar duas pastas entre si, você está procurando um sistema para manter os arquivos nelas perfeitamente sincronizados, o conselho desapaixonado que posso lhe dar é usar MOBZync. É gratuito, pode ser usado em todas as versões do Windows e também é bastante simples de usar.
Para utilizá-lo, conectado à página de download do programa, faça uma leve rolagem para baixo, localize o texto Baixar MBZync e clique no link abaixo correspondente à versão do Windows que você está usando. Quando o download estiver concluído, inicie o arquivo .exe obtido, clique em Corre, então no botão Próximo três vezes seguidas, vamos Si e em Fechar para terminar a configuração.
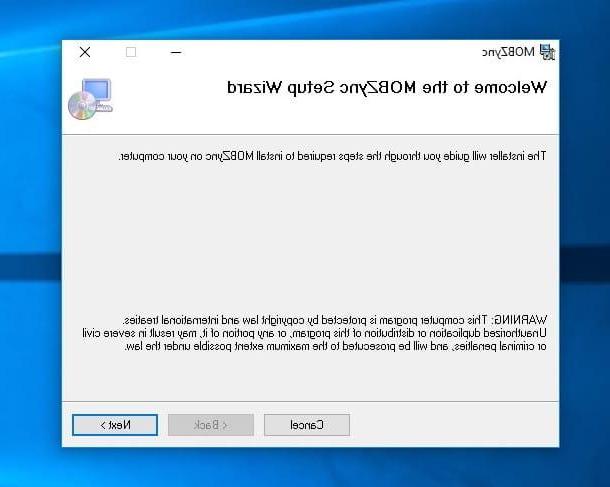
Em seguida, inicie o programa chamando-o de menu Iniciar, toque no ícone pasta amarela que está no canto superior esquerdo da barra de ferramentas do software e selecione a primeira pasta que deseja comparar. Em seguida, pressione o botão com o pasta amarela que está no canto superior direito e escolha a outra pasta em seu PC que deseja comparar.
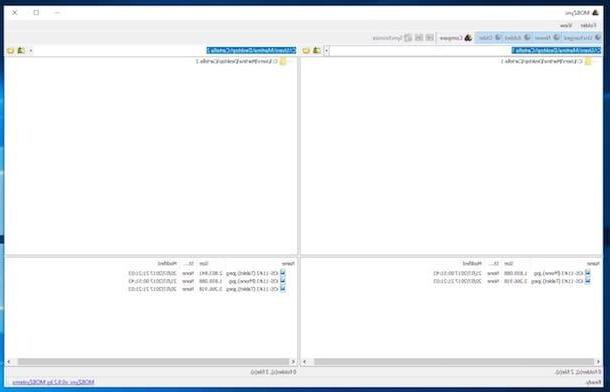
Agora, pressione o botão Comparar colocado na parte superior, aguarde que a análise dos arquivos contidos seja iniciada e concluída e na parte inferior da janela você encontrará o conteúdo de ambas as pastas comparadas. Se você quiser filtrar os resultados, use as guias especiais que você encontra na parte superior da janela do MOBZync (Inalterado, Mais novo, Adicionado e Mais velho) Para mover arquivos de um lugar para outro, basta usar os botões apropriados com um seta direita e com o seta esquerda que você sempre encontra na barra de ferramentas MOBZync.
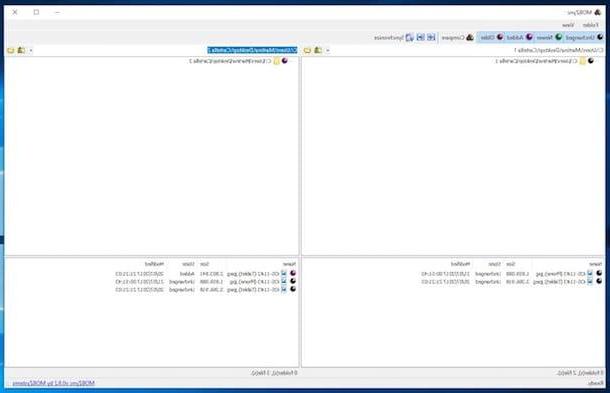
Quanto ao procedimento de sincronização dos elementos que diferem entre si, clique no botão Sincronizar que está no canto superior direito, ajuste todas as configurações apropriadas relacionadas à cópia, remoção e exclusão de arquivos e pressione o botão OK para confirmar a execução da operação.
FreeFileSync
Semelhante ao software de que falei antes, também FreeFileSync prova ser um recurso muito interessante para comparar arquivos e pastas no Windows. É gratuito, funciona em todas as versões do sistema operativo Microsoft e permite comparar múltiplas pastas entre si para identificar eventuais diferenças entre os ficheiros que contêm e sincronizá-los, mesmo entre diferentes PCs pertencentes à mesma rede.
Para utilizá-lo, conecte-se à página de download do programa e clique no link Baixe a instalação do FreeFileSync 9.9 para Windows que você encontra no centro, sob o título Download grátis do FreeFileSync. Em seguida, inicie o arquivo executável obtido, clique em Corre, De Si e em para a frente Três vezes seguidas. Em seguida, remova a marca de seleção relacionada à instalação de software extra no computador e clique novamente em para a frente. Para concluir a configuração, pressione final.
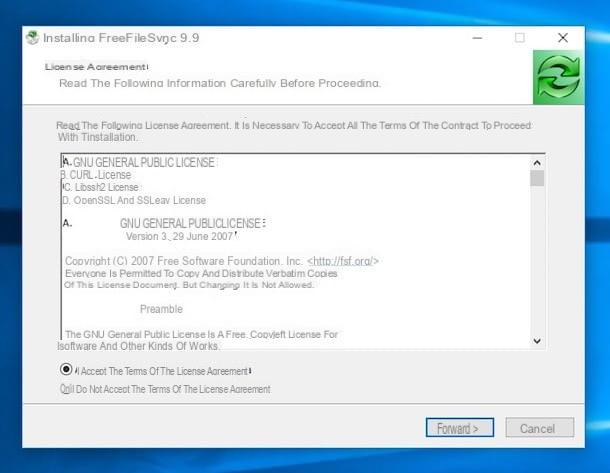
Agora, inicie o programa chamando-o de menu Iniciar, pressione os botões Massa folhada que estão na parte superior direita da janela e selecione as pastas para comparar. Se as pastas a serem comparadas estiverem localizadas em outro PC conectado à mesma rede, pressione os botões com o nuvens e indica o caminho de referência da janela seguinte que você vê aparecer.
Em seguida, pressione o botão Comparar que está no topo para iniciar a comparação e você verá o resultado da análise aparecer na parte inferior. Se desejar, você pode filtrar os resultados clicando noengrenagem azul e nessa verde que você encontra no topo e, em seguida, definindo os parâmetros de seu interesse.
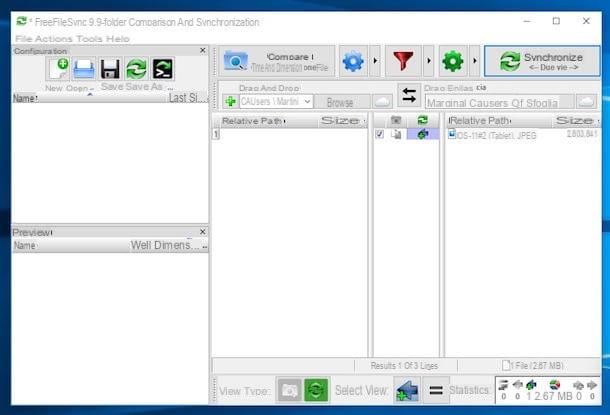
Ao clicar com o botão direito nos arquivos que você encontra na lista de comparação, você pode alterá-los movendo-os de uma pasta para outra, copiando-os, excluindo-os etc. Para sincronizar as pastas entre si, você deve pressionar o botão Sincronizar que está no topo à direita.
Compare arquivos e pastas no Mac
Para concluir, quero falar com você sobre como comparar arquivos e pastas no Mac também, caso você tenha um. Para fazer isso, você pode usar Comparar pastas. Este é um aplicativo gratuito específico para macOS com bom ou mau funcionamento, semelhante aos programas para Windows de que falei nas linhas anteriores.
Para usá-lo, primeiro conecte-se à página da web dedicada ao aplicativo no Mac App Store Online e aperta o botão Veja na Mac App Store. Uma vez o Mac App Store na mesa, aperte o botão Obter / instalar que se encontra no canto superior esquerdo, se necessário, digite também a senha relativa ao seu ID Apple e aguarde alguns instantes para que o procedimento de download e instalação seja iniciado e concluído.
Em seguida, abra o aplicativo clicando em seu ícone no Almofada de almoço e aperte o botão Selecione a pasta esquerda… no canto superior esquerdo para selecionar a primeira pasta para comparar. Em seguida, pressione o botão Selecione a pasta certa ... abaixo para indicar a segunda pasta a ser comparada e pressione Compare novamente.
No final do procedimento de comparação, você encontrará destacadas as diferenças entre os arquivos contidos nas pastas escolhidas na parte inferior da janela do aplicativo. Ao clicar nos arquivos individuais, você pode ver todos os detalhes (data de criação, data de modificação, tamanho, etc.).
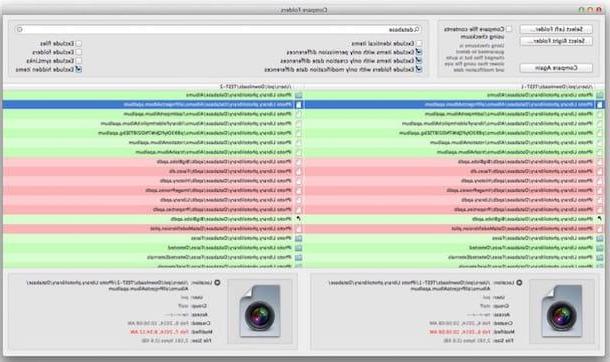
E se você precisar pesquisar e filtrar o conteúdo excluindo certas categorias de arquivo, você pode usar o campo apropriado na parte superior direita do aplicativo e os filtros abaixo.
Como comparar arquivos e pastas no Windows

























