Bloquear un programa en el firewall de Windows 10

Bloquear un programa en el firewall de Windows 10 no es una operación difícil, sin embargo es bueno tener claro los diferentes tipos de bloques disponibles, que son esencialmente tres. El primero, que se refiere a la suspensión de la conexiones entrantes, establece que el programa solo puede enviar datos en la Red pero no recibirlos; viceversa, la interrupción de conexiones salientes permite recibir datos pero no enviarlos.
Finalmente, para evitar completamente que un programa acceda a Internet y bloquearlo por completo, debe configurar Firewall de Windows Defender para que limite las conexiones entrantes y salientes, o tienes que actuar directamente desde la sección Aplicaciones permitidas del cortafuegos. A continuación voy a ilustrar todos los procedimientos del caso.
Bloquear conexiones entrantes
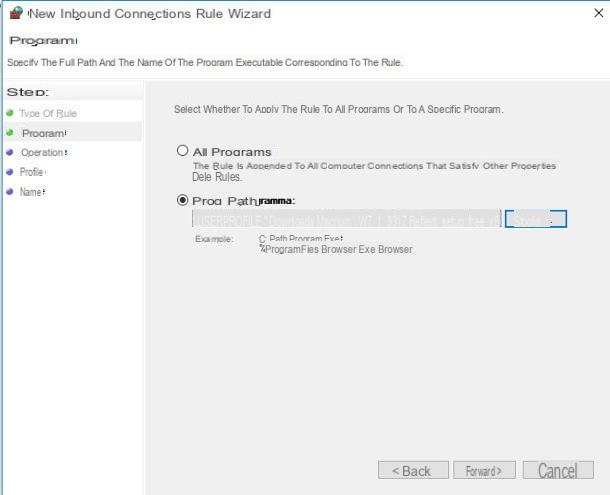
Para prevenir un programa recibir conexiones entrantes y bloquear este tipo de comunicación en el firewall de Windows 10, primero debe hacer clic en el botón Inicio (el icono en forma de banderín ubicado en la esquina inferior izquierda de la pantalla), escriba las palabras "firewall de Windows " en el campo de búsqueda y haga clic en el elemento Firewall de Windows Defender en los resultados de la búsqueda.
Alternativamente, puede lograr el mismo resultado de la siguiente manera: abra el menú Inicio, presiona el botón ⚙ colocado en su interior, acceda a la sección Actualización y seguridad y haga clic en los elementos Seguridad de Windows e Protección de redes y cortafuegos y finalmente, se enamora de la voz Ajustes avanzados.
En la nueva ventana que aparece, haga clic en la sección Ajustes avanzados (que se encuentra a la izquierda), luego en el artículo Reglas de conexión entrante. Para agregar un nueva regla, haga clic en la opción del mismo nombre ubicada a la derecha, coloque la marca de verificación junto a la redacción programa y haz clic en el botón adelante.
En este punto, presione el botón Navegar ..., vaya a la ruta del programa a bloquear usando el panel Explorador de archivos que se muestra en la pantalla y, después de seleccionar el archivo ejecutable correspondiente (p. ej. mioprogramma.exe) con un Haga doble clic, presione el botón de nuevo adelante.
A continuación, coloque la marca de verificación junto al elemento Bloquear la conexión, presiona el botón adelante, elija el tipo de red para la cual el bloque debe estar activo (entero Dominio, redes Público o redes Privado, también puede seleccionar varios elementos al mismo tiempo), presione el botón adelante y finalmente asigna un Nombre (p.ej. Bloqueo de mi programa) es un Descripción (opcional) a la regla recién creada y haga clic en el botón final.
A partir de ahora, el programa seleccionado ya no podrá recibir datos de la red o de Internet.
Bloquear conexiones salientes
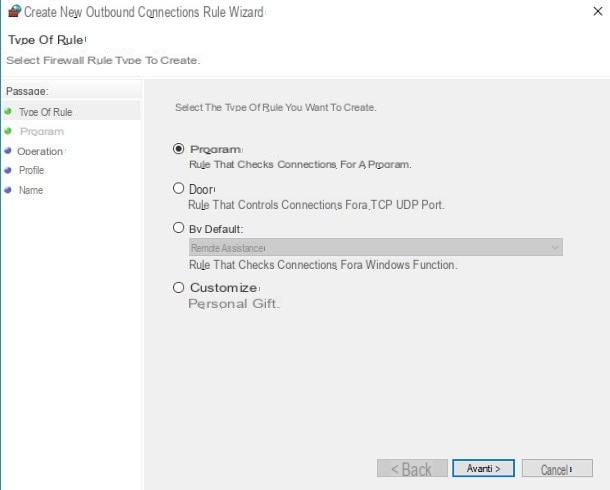
El procedimiento para bloquear conexiones salientes de un programa es muy similar al visto en la sección inmediatamente anterior: después de ingresar al panel de administración de Firewall de Windows Defender llamarlo desde el menú Inicio, haga clic en el elemento Ajustes avanzados colocado a la izquierda y, en la nueva ventana, presiona sobre el elemento Reglas de conexión saliente.
En este punto, seleccione el elemento Nueva regla ... ubicado a la derecha y siga exactamente el mismo procedimiento visto anteriormente: una vez que se hayan completado todos los pasos, el programa elegido ya no podrá enviar datos a través de la red o Internet, dependiendo de la categoría de conexión que haya elegido (dominio, público y / o privado).
Bloquear completamente un programa
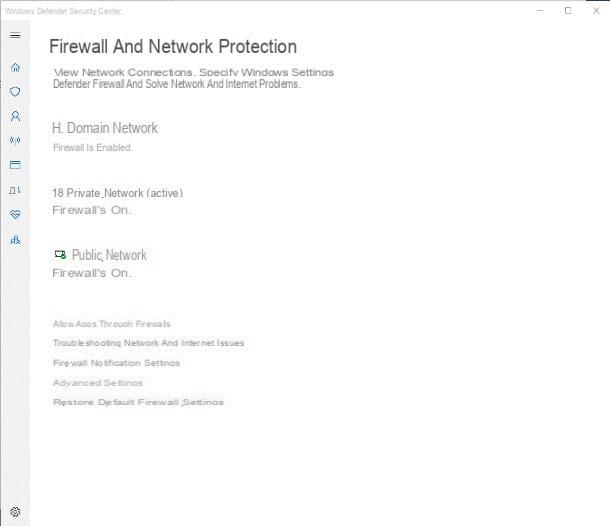
Si necesita bloquear un programa para que no acceda a Internet, puede proceder de dos formas diferentes: Primero, puede crear dos reglas para bloquear las conexiones entrantes y salientes relativo al programa que le interesa, poniendo en práctica ambos métodos vistos anteriormente.
El segundo, sin embargo, implica el uso de la sección Aplicaciones permitidas Firewall de Windows Defender: esta sección está diseñada principalmente para establecer excepciones para programas; sin embargo, puede usarse con la misma eficacia para bloquearlos con solo un par de clics.
¿Cómo? Muy simple: abre el menú Inicio, haga clic en el botón ⚙ colocado en su lado izquierdo, luego en las secciones Actualización y seguridad, Seguridad de Windows e Protección de redes y cortafuegos y, para llegar al panel "Aplicaciones permitidas", haga clic en el elemento Permitir aplicaciones a través del firewall.
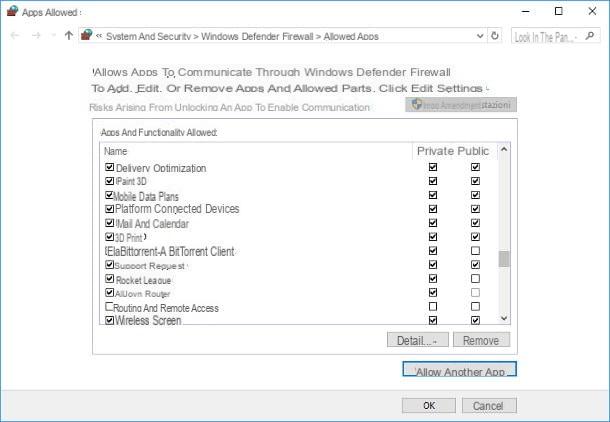
Para desbloquear el Cambiar configuración, haga clic en el botón del mismo nombre ubicado en la parte superior: en este punto, identifique el programa que desea bloquear en el cuadro Aplicaciones y funciones permitidas, quite la marca de verificación de las casillas Privado e Público y presiona el botón OK para confirmar su bloqueo en el firewall.
Si el software de su interés no aparece en la lista, presione el botón Permitir otra aplicación y, para agregarlo, haga clic en el botón Navegar ... y seleccione el archivo ejecutable relevante con la ayuda del Explorador de archivos que aparece en la pantalla. Una vez que se agrega el programa, puede bloquearlo siguiendo las instrucciones que le di anteriormente.
Desbloquear un programa
Como es fácil de adivinar, es posible cancelar el bloqueo de un programa en el firewall de Windows 10 realizando los pasos que se ven arriba "al revés".
Desbloqueo de conexiones entrantes / salientes
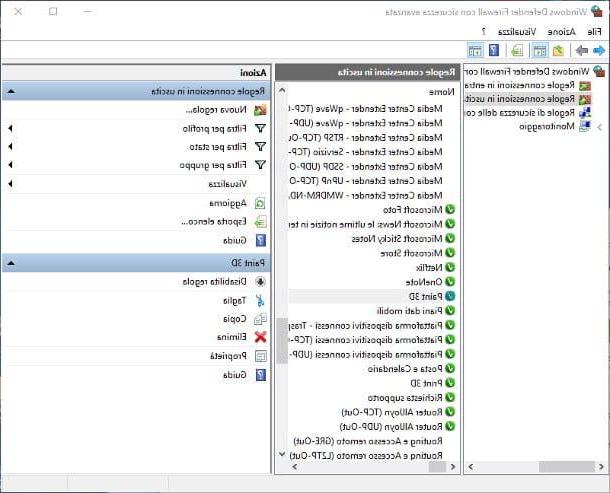
Si desea reactivar la recepción de datos para un programa específico, acceda a la sección Firewall de Windows Defender> Configuración avanzada> Reglas de conexión entrante como te mostré antes y haz clic en regola que tiene la intención de cancelar (p. ej. Bloqueo de mi programa).
Usando los botones ubicados a la derecha de la pantalla, inmediatamente debajo del nombre de la regla elegida, puede decidir si Deshabilitarlo (puede volver a utilizarlo más tarde si lo desea) o Eliminarlo completamente
De manera absolutamente análoga, puede deshabilitar o eliminar las reglas para las conexiones salientes, reactivando así el envío de datos por parte del programa elegido, actuando en cambio desde la sección Reglas de conexión saliente, que se puede llamar desde la misma ventana.
Desbloqueo completo
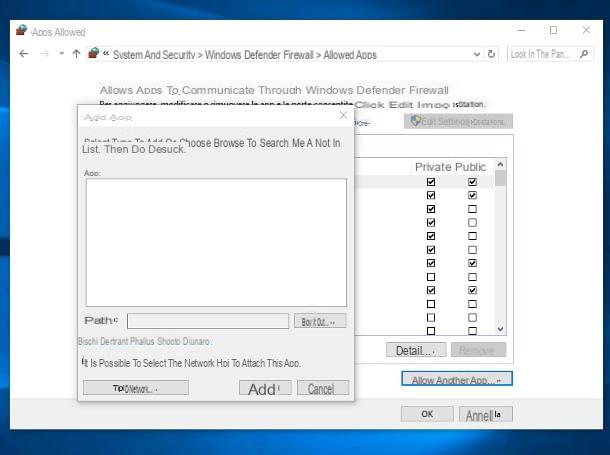
Para cancelar completamente un conjunto de bloques en el Firewall de Windows Defender, puede hacerlo de dos formas diferentes: primero, puede deshabilitar o eliminar las reglas que bloquean las conexiones entrantes y salientes previamente establecidas, para restaurar el libre acceso a la red al programa.
Alternativamente, puede actuar desde la sección en su lugar Inicio> Configuraciones> Actualización y seguridad> Seguridad de Windows> Cortafuegos y protección de red> Permitir aplicaciones a través del cortafuegos: después de abrir esta sección como te expliqué anteriormente, haz clic en el botón inmediatamente Cambiar ajustes para adquirir permisos de modificación.
Una vez hecho esto, identifique el programa para el cual pretende reactivar los permisos de acceso de la lista propuesta, ponga la marca de verificación en la casilla Privado y / o Público dependiendo del tipo de red en la que operar y, finalmente, confirmar los cambios pinchando en el botón OK.
Nota: si el programa no aparece en la lista, puede agregarlo presionando el botón Permitir otra aplicación.
Restaurar la configuración predeterminada
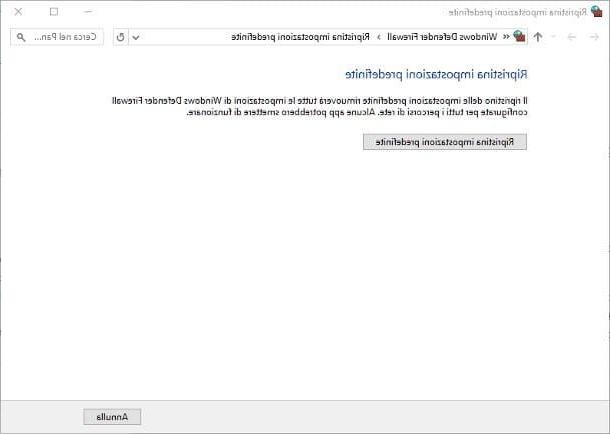
¿Cómo se dice? ¿Siente que ha bloqueado o desbloqueado demasiados programas, por lo que le gustaría restablecer el Firewall de Windows Defender a su configuración predeterminada? Entonces tengo una gran noticia para ti: tu deseo se puede cumplir con unos pocos clics, solo necesitas saber dónde poner… ¡el mouse!
Sin embargo, antes de seguir adelante, permítanme hacer una premisa necesaria: al devolver el firewall a su configuración predeterminada, algunos programas que necesitan permisos de acceso explícitos a la red dejarán de funcionar inmediatamente, hasta que los permisos se otorguen nuevamente.
Por lo general, esto ocurre durante la primera ejecución "manual" del programa, en la que Windows permite al usuario elegir si (y para qué redes) se debe desbloquear el programa.
Habiendo aclarado eso, puedes restaurar la configuración predeterminada Firewall de Windows Defender siguiendo estos pasos: Primero, abra el menú Inicio, haga clic en el botón ⚙ y, desde el siguiente panel, acceder a las secciones Actualización y seguridad> Seguridad de Windows> Cortafuegos y protección de red> Restaurar la configuración predeterminada del cortafuegos. Finalmente, haga clic en el botón Restaurar la configuración predeterminada y espere unos segundos a que finalice la operación.
Cómo bloquear un programa en el firewall de Windows 10
























