 Com alguns programas pode ser muito útil ter um segundo monitor conectado ao PC, para que possamos abrir um maior número de janelas sem minimizar tudo e ter imediatamente o que precisamos à mão.
Com alguns programas pode ser muito útil ter um segundo monitor conectado ao PC, para que possamos abrir um maior número de janelas sem minimizar tudo e ter imediatamente o que precisamos à mão.Em vez de comprar um segundo monitor, podemos usar a TV do quarto ou da sala como monitor secundário, que também pode ser conectado sem fio (com os pré-requisitos certos).
Dessa forma, além de ter uma tela maior para programas de escritório, poderemos usar a TV para rodar programas multimídia ou assistir vídeos em streaming disponíveis na Internet na TV, bastando arrastar a janela desejada para a TV, após tê-lo conectado corretamente.
Então vamos ver como use a TV como uma tela secundária do PC sem fio, sem cabos, com o modo de Duplicação do Windows 10.
Artigo de Índice
- Pré-requisitos do dispositivo
- Dispositivos de conexão
- Use a TV como uma tela secundária sem fio
- E se a TV não suportar Miracast?
- E se o seu PC não suportar Miracast?
1) Pré-requisitos do dispositivo
Para fazer a conexão entre PC e TV, sem usar nenhum cabo, teremos que aproveite a tecnologia Miracast.
Antes de fazer qualquer coisa, verifique se nossa TV é compatível com este protocolo, caso contrário, será impossível conectar.
Podemos verificar se a tecnologia Miracast estiver presente verificando o manual de instruções do TV em nossa posse, verificando a folha de dados online (uma rápida pesquisa no Google deve fornecer o manual de qualquer televisão moderna) ou verificando entre os aplicativos e as configurações da Smart TV.
Como regra geral, podemos dizer que todas as TVs rotuladas como Smart produzidas a partir de 2022 integram Miracast, mas é sempre aconselhável verificar para evitar surpresas desagradáveis (especialmente com TVs de marcas desconhecidas ou de baixo custo).
No PC teremos que ter como sistema operacional janelas 10 e use uma placa de rede e uma placa de vídeo que suportem totalmente Miracast: em caso de incompatibilidade de apenas um dos componentes não será possível usufruir deste protocolo.
Para verificar se a placa WiFi e a placa de vídeo usadas no PCs são compatíveis com Miracast, inicie a ferramenta de diagnóstico DirectX, que pode ser acessada no menu Iniciar do Windows digitando:
dxdiag.exe
Uma vez que a janela está aberta, esperamos alguns segundos e depois clicamos na parte inferior Salve todas as informações, de modo a gerar um arquivo de texto que possa ser salvo em um local de fácil acesso (mesmo na área de trabalho).
Vamos abrir este arquivo de texto e procurar a entrada Miracast (podemos nos ajudar com as teclas CTRL + T ou CTRL + F para encontrá-la); se o texto estiver presente Disponível, com HDCP, o Miracast estará disponível neste PC; se encontrarmos Não suportado ou outras abreviações, não podemos usar Miracast para este tipo de conexão.
2) Dispositivos de conexão
Se a TV e o PC atenderem aos requisitos acima, precisaremos nos conectar usando nossa rede doméstica como um "meio de transporte".
O ideal é conectar a TV a cabo Ethernet ao modem doméstico, para ter a mais alta qualidade e a ausência de interferências, mas com razão não podemos ter muitos cabos pela casa, além disso, este guia foi desenvolvido para quem deseja conectar os dois dispositivos sem usar nenhum tipo de cabo (se a TV e o PC estiverem próximos o suficiente para serem conectados ao mesmo modem, podemos usar um cabo HDMI entre os dois e economizar todos os passos!).
A TV deve, portanto, estar conectada à rede Wi-Fi doméstica: abra as configurações da televisão e vá para o menu rede (o Network), para poder iniciar a detecção de redes WiFi e conectar-se à rede sem fio do nosso modem.
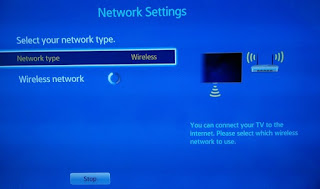
Quando solicitado, configuramos a conexão sem fio, selecionamos nossa rede doméstica e digitamos a senha de acesso.
Após alguns segundos, a conexão será feita e a TV estará pronta para receber o sinal Miracast de qualquer PC da rede.
O PC pode ser conectado via cabo Ethernet ao modem doméstico ou via WiFi: a primeira solução é a mais simples, a segunda a mais prática de usar (especialmente se tivermos laptops ou PCs de mesa em outros cômodos da casa).
Agora que todos os dispositivos estão conectados ao mesmo modem, mostraremos como aproveitar o Miracast e usar sua TV como uma tela secundária sem fio.
3) Use a TV como uma tela secundária sem fio
Agora que fizemos as conexões necessárias, vamos aproveitar ao máximo o Miracast para obter nosso monitor secundário para o PC.
Vamos ligar nossa Smart TV e certifique-se de abrir o aplicativo ou a seção de menu reservada para conexões Miracast: nas LG Smart TVs, o aplicativo para abrir é chamado Compartilhamento de tela, enquanto nas Smart TVs Samsung o menu a visitar é AllShare, onde podemos encontrar o menu tela Mirroring.
Se não encontrarmos o menu correto, sempre consultamos o manual do usuário da TV para entender como ajustar.
Abra o menu ou aplicativo à direita em nossa TV, ligue nosso PC agora e, uma vez na área de trabalho do Windows, clique no ícone do Centro de Notificação (ao lado do relógio e da data), depois clicando no botão conectar.
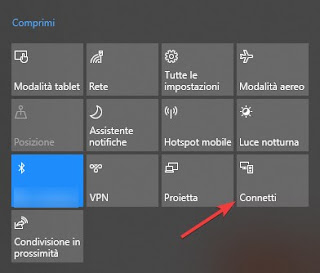
Uma busca por dispositivos compatíveis na rede ou nas proximidades começará imediatamente; após alguns segundos, veremos aparecer o nome da nossa Smart TV conectada à rede, identificada como Tela.
Clicamos no nome da nossa TV e esperamos alguns segundos: o computador se conectará à TV e podemos finalmente usá-la como uma tela secundária.
Para poder ajustar o tipo de projeção visível na TV, abrimos novamente a Central de Notificações e clicamos em Projeto, escolhendo a solução certa para nossos propósitos.
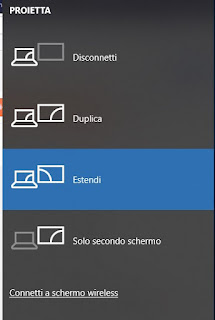
Podemos criar uma cópia do nosso desktop usando a chave Duplas, podemos estender a área de trabalho para a direita usando a tecla Ampliar ou use apenas a TV como tela clicando Segunda tela apenas.
Para desligar a conexão podemos usar tanto o botão Desligar presente no menu Projeto ou use a tecla Desligar presente no menu Conectar, sob o nome da TV à qual estamos conectados via wireless.
Nota: A conexão via Miracast Windows reproduzirá o áudio do sistema (incluindo sons de programas) nos alto-falantes da TV.
Leia também: Como usar o Miracast no Windows 10: problemas e conexão de tela wifi
4) Se sua TV não suportar Miracast
Se a TV que não possuímos não for Smart ou não tiver suporte Miracast (enquanto nosso PC for compatível), podemos levar suporte Miracast para qualquer TV conectando um adaptador como o oferecido pela Microsoft a uma tomada HDMI gratuita, ou seja 'Adaptador de vídeo sem fio (51 €).

Ele se conecta à tomada HDMI da TV, fornece eletricidade através da porta USB da TV ou de um carregador de celular e se conecta à rede Wi-Fi doméstica, para ter suporte imediato ao Miracast.
Obviamente, para tirar proveito disso, teremos que selecionar a saída HDMI à qual está conectado através da chave fonte o fonte na TV e siga as etapas já descritas no PC para conectar a TV ao Miracast.
Alternativamente, pode veja a tela do PC na TV aproveitando um dos melhores funções do Amazon Fire Stick, conforme explicado em outro artigo.
5) Se o seu PC não suportar Miracast
Se o problema for o PC (não passou na verificação usando a ferramenta de diagnóstico DirectX), podemos tentar resolvê-lo atualizando todos os drivers no PC, usando uma ferramenta gratuita como Driver Booster, que pode ser baixada aqui -> Driver Booster.
Uma vez baixado, iniciamos o programa e atualizamos todos os drivers relatados como antigos ou obsoletos, em particular os drivers da placa de vídeo e os drivers da placa de rede sem fio.
Se nem com a atualização do driver resolvemos, podemos conectar a TV como uma tela sem fio secundária usando o Chromecast, independentemente de a TV ser compatível com Miracast ou não.
Em outro artigo, o guia para compre o Google Chromecast.

Uma vez obtido o dispositivo, conecte-o a uma porta HDMI livre na TV, a uma porta USB (ou use um carregador de celular) e, finalmente, conecte-o à rede sem fio doméstica, conforme descrito em nosso guia dedicado -> Guia do Chromecast com 18 truques e aplicativos para usá-lo ao máximo.
Agora que está conectado à TV e visível na rede, instalamos o navegador Google Chrome em nosso computador, que pode ser baixado gratuitamente aqui -> Google Chrome.
Uma vez instalado, clique nos três pontos no canto superior direito e vá para o menu viga.
Aqui podemos escolher o que enviar para o Chromecast, clicando no pequeno menu na parte superior (pequeno triângulo).
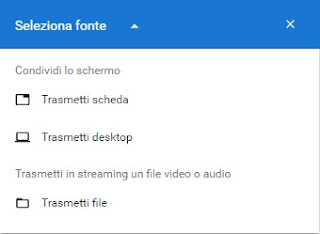
Usamos a chave Enviar cartão para transmitir uma guia do navegador ou Área de trabalho do elenco para transmitir em tela cheia, como se estivéssemos no Miracast (muito semelhante ao Duplas presente no Windows).
Feita a escolha, agora clique no nome do Chromecast para fazer a conexão wireless entre PC e TV.
NOTA: o áudio do PC pode ser reproduzido na TV também através do Chromecast, tanto no caso de transmissão do cartão quanto no caso de transmissão de toda a área de trabalho, basta selecionar o item Transmitir áudio na janela de visualização.
LEIA TAMBÉM -> Conecte o PC ou laptop à TV para assistir a vídeos e filmes


























