 Avec certains programmes, il peut être très utile d'avoir un deuxième moniteur connecté au PC, afin que nous puissions ouvrir un plus grand nombre de fenêtres sans tout minimiser et avoir immédiatement ce dont nous avons besoin à portée de main.
Avec certains programmes, il peut être très utile d'avoir un deuxième moniteur connecté au PC, afin que nous puissions ouvrir un plus grand nombre de fenêtres sans tout minimiser et avoir immédiatement ce dont nous avons besoin à portée de main.Au lieu d'acheter un deuxième moniteur, nous pouvons utiliser le téléviseur de la chambre ou du salon comme moniteur secondaire, qui peut également être connecté sans fil (avec les bonnes conditions préalables).
De cette façon, en plus d'avoir un écran plus grand pour les programmes de bureau, nous pourrons utiliser le téléviseur pour exécuter des programmes multimédias ou regarder des vidéos en streaming disponibles sur Internet sur le téléviseur, simplement en faisant glisser la fenêtre souhaitée sur le téléviseur, après l'avoir correctement connecté.
Voyons donc comment utiliser le téléviseur comme écran secondaire du PC sans fil, sans câbles, avec le mode de duplication Windows 10.
Index Articolo
- Prérequis de l'appareil
- Connecter des appareils
- Utiliser le téléviseur comme écran secondaire sans fil
- Que faire si le téléviseur ne prend pas en charge Miracast ?
- Que faire si votre PC ne prend pas en charge Miracast ?
1) Prérequis de l'appareil
Afin d'établir la connexion entre PC et TV, sans utiliser de câble, nous devrons profitez de la technologie Miracast.
Avant de faire quoi que ce soit, assurons-nous donc que notre téléviseur est compatible avec ce protocole, sinon il sera impossible de se connecter.
Nous pouvons vérifier si la technologie Miracast est présente vérifier le livret d'instructions du TV en notre possession, en vérifiant la fiche technique en ligne (une recherche rapide sur Google devrait fournir le manuel de n'importe quel téléviseur moderne) ou en vérifiant entre les applications et les paramètres de la Smart TV.
En règle générale on peut vous dire que tous les téléviseurs labellisés Smart produits à partir de 2022 intègrent Miracast, mais il est toujours conseillé de vérifier pour éviter les mauvaises surprises (surtout avec des téléviseurs de marques inconnues ou low-cost).
Sur le PC, nous devrons avoir comme système d'exploitation fenêtres 10 et utilisez une carte réseau et une carte vidéo prenant pleinement en charge Miracast : en cas d'incompatibilité d'un seul des composants, il ne sera pas possible de profiter de ce protocole.
Pour vérifier si la carte WiFi et la carte vidéo utilisées sur le Les PC sont compatibles avec Miracast, lancez l'outil de diagnostic DirectX, qui peut être appelé depuis le menu Démarrer de Windows en tapant :
dxdiag.exe
Une fois la fenêtre ouverte, on attend quelques secondes puis on clique sur en bas Enregistrer toutes les informations, afin de générer un fichier texte qui peut être enregistré dans un emplacement facilement accessible (même sur le Bureau).
Ouvrons ce fichier texte et cherchons l'entrée Miracast (nous pouvons nous aider avec les touches CTRL + T ou CTRL + F pour le trouver); si le libellé est présent Disponible, avec HDCP, alors Miracast est disponible sur ce PC ; si nous trouvons Non supporté ou d'autres abréviations, nous ne pouvons pas utiliser Miracast pour ce type de connexion.
2) Connecter des appareils
Si le téléviseur et le PC répondent aux exigences ci-dessus, nous devrons nous connecter en utilisant notre réseau domestique comme "moyen de transport".
L'idéal est de connecter la télévision par câble Ethernet au modem domestique, afin d'avoir la meilleure qualité et l'absence d'interférences, mais à juste titre nous ne pouvons pas avoir beaucoup de câbles dans la maison, de plus ce guide est conçu pour ceux qui veulent connecter les deux appareils sans utiliser aucun type de câble (si la TV et le PC sont suffisamment proches pour être connectés au même modem, autant utiliser un câble HDMI entre les deux et s'épargner toutes les démarches !).
Le téléviseur doit donc être connecté au réseau Wi-Fi domestique : ouvrez les paramètres du téléviseur et allez dans le menu réseau (o Réseau), afin de pouvoir lancer la détection des réseaux WiFi et se connecter au réseau sans fil de notre modem.
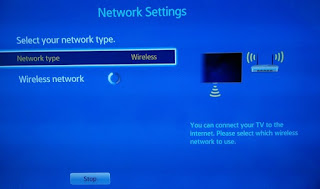
Lorsque vous y êtes invité, nous configurons la connexion sans fil, sélectionnons notre réseau domestique et saisissons le mot de passe d'accès.
Après quelques secondes, la connexion sera établie et le téléviseur sera prêt à recevoir le signal Miracast de n'importe quel PC du réseau.
Le PC peut être connecté soit via un câble Ethernet au modem domestique, soit via le WiFi : la première solution est la plus simple, la seconde la plus pratique à utiliser (surtout si nous avons des ordinateurs portables ou des PC de bureau dans d'autres pièces de la maison).
Maintenant que tous les appareils sont connectés au même modem, nous allons vous montrer comment tirer parti de Miracast et utiliser votre téléviseur comme écran secondaire sans fil.
3) Utilisez le téléviseur comme écran secondaire sans fil
Maintenant que nous avons effectué les connexions nécessaires, profitons de Miracast pour obtenir notre moniteur secondaire pour le PC.
Allumons notre Smart TV et assurons-nous d'ouvrir l'application ou la section de menu réservée aux connexions Miracast : sur les Smart TV LG, l'application à ouvrir s'appelle Partage d'écran, tandis que sur les téléviseurs intelligents Samsung, le menu à visiter est AllShare, où l'on peut trouver le menu écran miroir.
Si on ne trouve pas le bon menu, on consulte toujours le manuel d'utilisation du téléviseur pour comprendre comment régler.
Ouvrez le menu ou l'application de droite sur notre téléviseur, allumez notre PC maintenant et, une fois sur le bureau Windows, cliquez sur l'icône du Centre de notification (à côté de l'horloge et de la date), puis en cliquant sur le bouton relier.
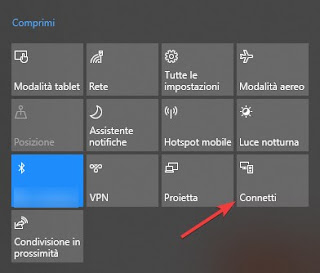
Une recherche d'appareils compatibles sur le réseau ou à proximité commencera immédiatement ; après quelques secondes, nous verrons apparaître le nom de notre Smart TV connectée au réseau, identifiée comme Écran.
Nous cliquons sur le nom de notre téléviseur et attendons quelques secondes : l'ordinateur va se connecter au téléviseur et nous pouvons enfin l'utiliser comme écran secondaire.
Pour pouvoir régler le type de projection visible sur le téléviseur, nous ouvrons à nouveau le centre de notifications et cliquons sur Projet, en choisissant la bonne solution pour nos besoins.
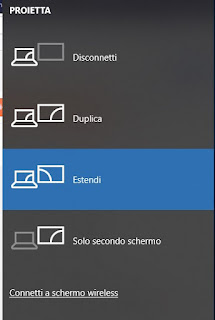
Nous pouvons créer une copie de notre bureau en utilisant la clé Double, on peut étendre le bureau vers la droite à l'aide de la touche Se déployer ou utilisez uniquement le téléviseur comme écran en cliquant sur Deuxième écran uniquement.
Pour désactiver la connexion, nous pouvons utiliser à la fois le bouton Couper présent dans le menu Projet ou utilisez la touche Couper présent dans le menu Connecter, sous le nom du téléviseur auquel nous sommes connectés via sans fil.
note: La connexion via Miracast Windows jouera l'audio du système (y compris les sons du programme) sur les haut-parleurs du téléviseur.
A LIRE AUSSI: Comment utiliser Miracast sur Windows 10 : problèmes et connexion écran wifi
4) Si votre téléviseur ne prend pas en charge Miracast
Si le téléviseur que nous ne possédons pas n'est pas intelligent ou ne prend pas en charge Miracast (alors que notre PC est compatible), nous pouvons apporter le support Miracast à n'importe quel téléviseur en connectant un adaptateur comme celui proposé par Microsoft à une prise HDMI libre, c'est-à-dire 'Adaptateur d'affichage sans fil (51 €).

Il se connecte à la prise HDMI du téléviseur, fournit de l'électricité via le port USB du téléviseur ou un chargeur de téléphone portable et se connecte au réseau WiFi domestique, de manière à bénéficier immédiatement du support Miracast.
Évidemment pour en profiter il faudra sélectionner la sortie HDMI à laquelle il est connecté via la clé Source o source sur le téléviseur, puis suivez les étapes déjà décrites sur le PC pour connecter le téléviseur à Miracast.
Alternativement, il peut voir l'écran du PC à la télévision profitant de l'un des meilleures fonctions de l'Amazon Fire Stick, comme expliqué dans un autre article.
5) Si votre PC ne prend pas en charge Miracast
Si le problème vient plutôt du PC (il n'a pas passé la vérification via l'outil de diagnostic DirectX), nous pouvons essayer de le résoudre en mettant à jour tous les pilotes du PC, en utilisant un outil gratuit tel que Driver Booster, téléchargeable ici -> Amplificateur de pilote.
Une fois téléchargé, nous lançons le programme et mettons à jour tous les pilotes signalés comme anciens ou obsolètes, en particulier les pilotes de la carte vidéo et les pilotes de la carte réseau sans fil.
Si même avec la mise à jour du pilote, nous l'avons résolu, nous pouvons connecter le téléviseur en tant qu'écran sans fil secondaire en utilisant le Chromecast, que le téléviseur soit compatible avec Miracast ou non.
Dans un autre article, le guide de acheter le Google Chromecast.

Une fois l'appareil obtenu, connectez-le à un port HDMI libre du téléviseur, à un port USB (ou utilisez un chargeur de téléphone portable) et enfin connectez-le au réseau sans fil domestique, comme décrit dans notre guide dédié -> Guide Chromecast avec 18 astuces et applications pour l'utiliser au mieux.
Maintenant qu'il est connecté au téléviseur et visible sur le réseau, nous installons le navigateur Google Chrome sur notre ordinateur, qui peut être téléchargé gratuitement ici -> Google Chrome.
Une fois installé, cliquez sur les trois points en haut à droite, puis allez dans le menu faisceau.
Ici, nous pouvons choisir quoi envoyer au Chromecast, en cliquant sur le petit menu en haut (petit triangle).
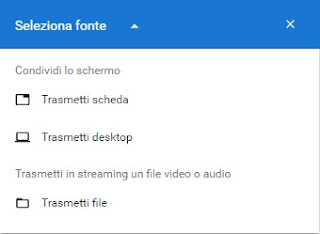
Nous utilisons la clé Envoyer une carte pour diffuser un onglet de navigateur ou Caster le bureau pour diffuser en plein écran, comme si nous étions sur Miracast (très similaire à la Double présent dans Windows).
Faites votre choix, cliquez maintenant sur le nom du Chromecast pour faire la connexion sans fil entre PC et TV.
NOTE: l'audio du PC peut être reproduit sur le téléviseur également via le Chromecast, à la fois en cas de transmission de la carte et en cas de transmission de l'ensemble du bureau, il suffit de sélectionner l'élément Diffuser le son dans la fenêtre d'aperçu.
LIRE AUSSI -> Connectez un PC ou un ordinateur portable à la télévision pour regarder des vidéos et des films


























