Cómo cerrar aplicaciones abiertas en Android
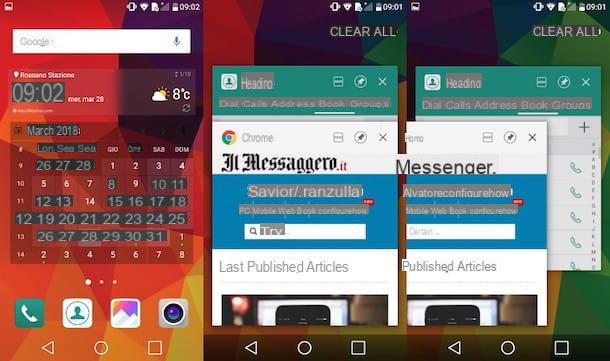
Te gustaria entender cómo cerrar aplicaciones abiertas en tu dispositivo Android? Le garantizo que esta es una operación muy simple de realizar, ya sea que desee cerrar una sola aplicación o todas las aplicaciones de una sola vez.
Para empezar, toma tu dispositivo, desbloquéalo y luego presiona el botón multi-tasking (el icono de cuadrado que generalmente se ubica en la parte inferior derecha o inferior izquierda, dependiendo de la configuración del dispositivo). En la pantalla que se abre, verá todas las aplicaciones que están abiertas actualmente: "búsquelas" moviendo el dedo hacia arriba y hacia abajo y, tan pronto como haya identificado la aplicación que desea cerrar, toque el (X) presente en la miniatura de este último. Alternativamente, puede cerrar aplicaciones abiertas simplemente deslizando el dedo hacia la izquierda o hacia la derecha sobre ellas (aún en la pantalla multitarea).
Si su dispositivo ofrece la función que le permite cerrar todas las aplicaciones de una sola vez, toque el elemento Eliminar todo (o Cierra todo, Elimina todo), que debería estar ubicado en la parte superior de la pantalla y, como por "magia", todas las aplicaciones abiertas se cerrarán instantáneamente.
Si desea utilizar medidas más "drásticas", puede cerrar los procesos que se ejecutan en Android (no las aplicaciones, sino los procesos que están conectados a ellas). Para hacer esto, inicie la aplicación ajustes (el que tiene el icono que representa un engranaje), presiona la voz aplicaciones (o App) y, en la pantalla que se abre, seleccione la pestaña En uso que se encuentra en la parte superior. Finalmente, presione el botón Detener ubicado en el proceso que desea finalizar y listo.
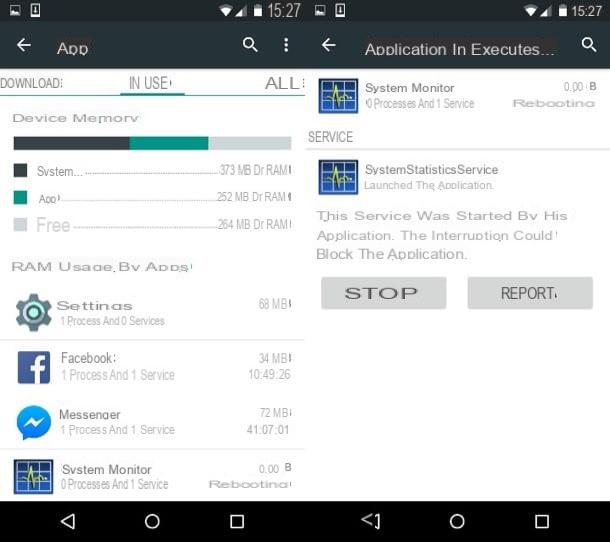
Al realizar la operación que le acabo de describir, tenga cuidado de no "matar" uno de los procesos del sistema en ejecución (que están marcados con el icono de robot verde), de lo contrario corre el riesgo de comprometer el funcionamiento del sistema operativo.
Si finaliza accidentalmente los procesos del sistema, apague su dispositivo Android y vuelva a encenderlo. Para obtener más información sobre cómo cerrar aplicaciones en Android, lea el estudio en profundidad al que acabo de vincular.
Cómo cerrar aplicaciones abiertas en iOS

Cerrar aplicaciones abiertas su iOS no ahorra batería ni mejora el rendimiento del sistema operativo, al contrario de lo que muchos usuarios creen. Sin embargo, puede suceder que una aplicación se comporte de forma anormal y la única forma de resolver el problema es cerrarla y volver a abrirla más tarde. En los siguientes párrafos explicaré cómo se puede actuar en estos casos tanto en el iPhone como en el iPad.
iPhone
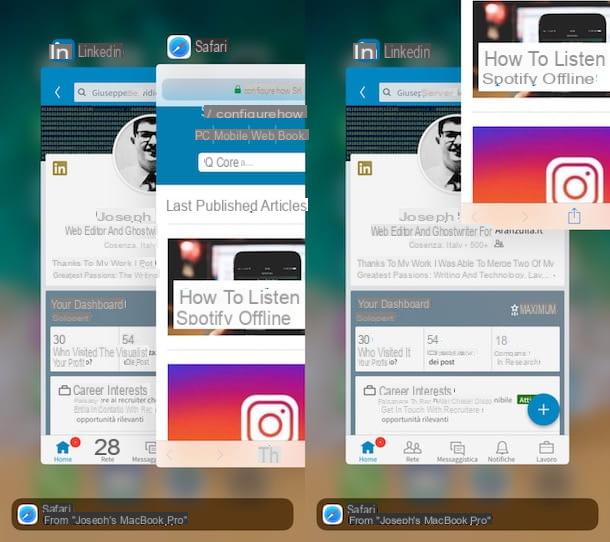
Si eliPhone en tu posesión viene con el Botón de inicio (para que tenga cualquier modelo de "iPhone de" excepto iPhone X), presione rápidamente la tecla en cuestión dos veces seguidas para recuperar el conmutador de aplicaciones (la pantalla donde hay miniaturas de todas las aplicaciones abiertas). Luego, "explora" las vistas previas de todas las aplicaciones deslizando el dedo de derecha a izquierda y, después de identificar la que deseas cerrar, arrastra su miniatura hacia arriba hasta que desaparezca por completo. ¿Más fácil que eso?
Si usted tiene iPhone X o más tarde, donde no hay un botón de Inicio, puede cerrar las aplicaciones de la siguiente manera: deslice el dedo desde la parte inferior de la pantalla hacia la parte central de la pantalla y manténgalo presionado hasta que vea el conmutador de aplicaciones. Luego busque la miniatura de la aplicación que desea finalizar y arrástrela hacia arriba.
Si todavía está usando iOS 11, después de llamar al conmutador de aplicaciones, haga un toque largo en una de las pestañas que se muestran hasta que aparezca el icono del círculo rojo con una raya blanca y, finalmente, presiona botón rojo correspondiente a las aplicaciones que desea cerrar o, si lo prefiere, cierre las aplicaciones arrastrándolas hacia arriba hasta que desaparezcan por completo.
Si quieres más información sobre cómo cerrar aplicaciones en iPhone y cómo cerrar aplicaciones en iPhone X, lee los insights que acabo de enlazar contigo: allí encontrarás otra información que sin duda te será de utilidad.
iPad
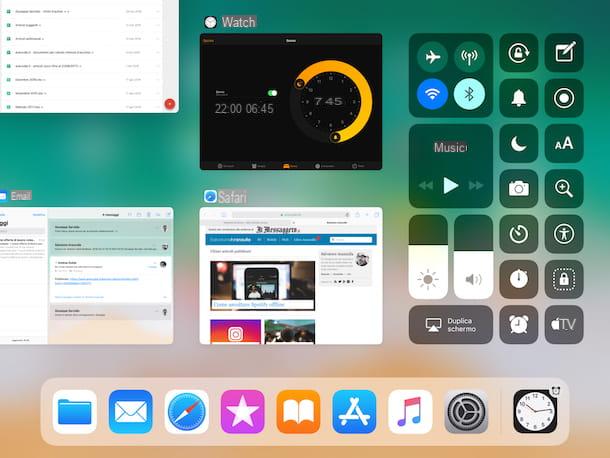
Quieres cerrar las aplicaciones abiertas en iPad? Nuevamente, presione rápidamente el Botón de inicio dos veces seguidas, para recordar el conmutador de aplicaciones. Luego, ubique las aplicaciones que desea cerrar y arrastre sus miniaturas hacia arriba hasta que desaparezcan por completo.
En iPad, el gesto multitáctil, a través del cual puede invocar el conmutador de aplicaciones sin presionar el botón Inicio. Para hacerlo, coloque cuatro dedos en la pantalla y deslice hacia arriba: como por "magia", verá el conmutador de aplicaciones desde el cual puede cerrar las aplicaciones utilizando el procedimiento que acabo de describir.
Si ha cambiado la configuración de iOS y los gestos multitáctiles no están activos en su iPad, vaya a Configuración> General> Multitarea y Dock y subir ON la palanca del interruptor ubicada en el artículo gestos. Ahora puede llamar al conmutador con el conveniente gesto que le dije sobre algunas líneas arriba y proceder a cerrar la aplicación.
Cómo cerrar programas abiertos en Windows
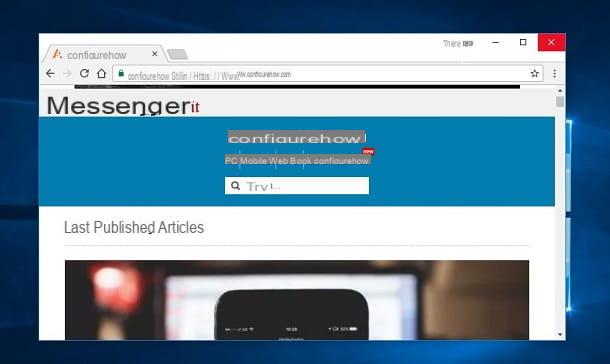
desear cerrar programas abiertos en Windows, pero no sabe cómo proceder porque no está muy familiarizado con el sistema operativo de Microsoft? Te garantizo que el procedimiento que tienes que seguir es muy sencillo, tanto si pretendes cerrar una ventana como si quieres terminar un proceso en ejecución.
Si solo desea cerrar la ventana de un programa, haga clic en (X) ubicado en la esquina superior derecha del mismo (haciendo clic en el guión, la ventana simplemente se minimizará al hacer clic en el plaza o de la dos ventanas superpuestas la ventana se ampliará o reducirá).
Alternativamente, puede cerrar la ventana de un programa colocando el cursor sobre su miniatura en la barra de tareas y luego haciendo clic en el (X). Otra forma de cerrar la ventana de un programa es hacer botón derecho del ratón en el icono de este último (nuevamente desde la bandeja del sistema) y luego haciendo clic en el elemento (x) Cerrar ventana en el menú que se abre. ¿Más fácil que eso?
Si no puede cerrar un programa, tal vez porque causa una "rabieta", los procedimientos que he descrito anteriormente pueden no ser factibles. En este caso, puede resolver el problema llamando a la herramienta Gestión de la actividad (también conocido como Administrador de tareas) y cierre el proceso manualmente desde la última ventana.
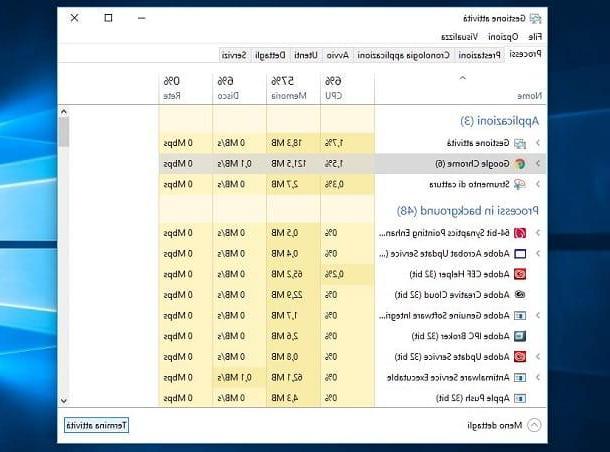
Para llamar a la herramienta Gestión de la actividad, dígitos y termini "gestión de actividades”En la barra de búsqueda de Windows o haga clic con el botón derecho en un lugar" vacío "en la barra de tareas y seleccione el elemento Gestión de la actividad o Iniciar la gestión de actividades en el menú que se abre. En la ventana principal del Administrador de tareas, ubique el proceso que desea finalizar, selecciónelo y luego haga clic en el botón Proceso finalizado o Fin de actividad y listo
Si quieres más información sobre cómo dar por finalizado un proceso en Windows, te invito a consultar el tutorial en el que explico en profundidad cómo proceder.
Cómo cerrar programas abiertos en macOS
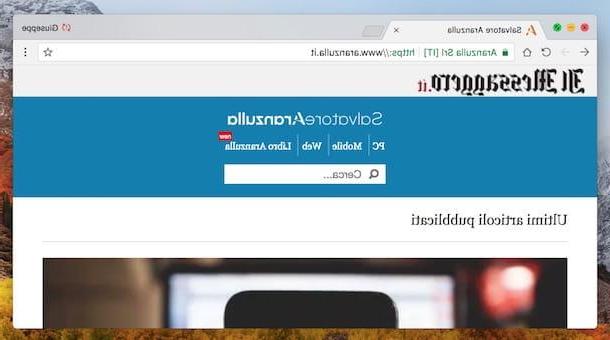
Te gustaria entender cómo cerrar programas abiertos en macOS ¿Por qué acabas de comprar una Mac nueva? También en este caso, te garantizo que el procedimiento que tienes que seguir es muy sencillo tanto si quieres cerrar la ventana relacionada con un programa en ejecución como si tienes que "matar" un proceso.
Si solo desea cerrar la ventana de un programa, mueva el cursor del mouse sobre el círculo rojo ubicado en la esquina superior izquierda del mismo y luego haga clic en (X). Al hacer clic en el círculo amarillo la ventana simplemente se minimizará al hacer clic en el circulo verde la ventana se ampliará o reducirá. Alternativamente, puede usar el atajo de teclado cmd + w para cerrar la ventana seleccionada.
Cabe señalar que, en Mac, cerrar una ventana de programa no es lo mismo que cerrar un programa. Para cerrar completamente un programa, debe hacer clic en nombre de este último presente en la barra de menú de macOS (junto al logotipo de Apple) y haga clic en el elemento Salir de [nombre del programa] en el menú que se abre.
Alternativamente, es posible hacer botón derecho del ratón icono del programa a cerrar ubicado en el Dock (la barra ubicada en la parte inferior de la pantalla, donde se asignan los programas predeterminados de macOS y / o los que ha agregado) y luego hacer clic en el elemento Salir en el menú que se abre. Si prefiere usar atajos de teclado en su lugar, presione cmd + q.
¿Quiere "matar" un proceso, tal vez porque un programa ha fallado (sí, también sucede en Mac!)? Luego haga clic en el Logotipo de Apple en la parte superior izquierda y seleccione el elemento Salida forzada ... en el menú que se abre.
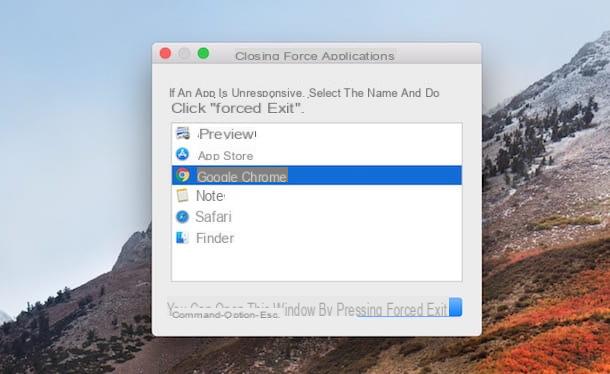
En este punto, haga clic en nombre del programa desea cerrar a la fuerza, haga clic en el botón Salida forzada y luego confirme la operación haciendo clic una vez más en el botón Salida forzada. Si lo desea, puede acceder a la ventana Forzar el cierre de las aplicaciones también usando la combinación de teclas cmd + opción / alt + esc.
Si quieres más información sobre cómo finalizar un proceso en macOS, no dudes en leer el tutorial que ya he publicado en mi blog. Estoy seguro de que esta lectura adicional también le será útil.
Cómo cerrar aplicaciones abiertas

























