Limpiar el registro manualmente
Comencemos por intentar averiguar cómo limpiar manualmente el registro. Primero haga clic en Botón de inicio, busca y empieza Correr, tipo regedit en el campo vacío al lado del artículo Abri: de la nueva ventana en la pantalla y luego primero haga clic en OK y, posteriormente, en Si.
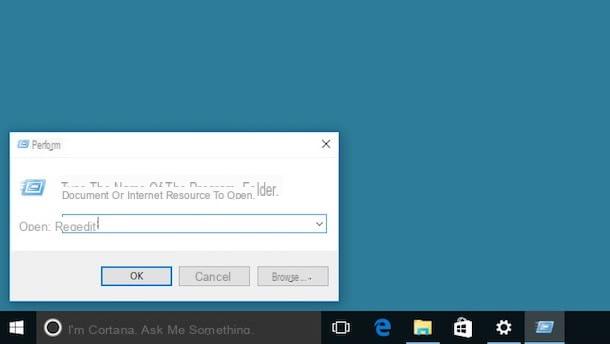
En este punto, debería encontrarse frente al editor de registro. La interfaz está dividida en dos paneles: a la izquierda encontrará el panel que se utiliza para acceder a toda la estructura de carpetas, mientras que el panel de la derecha le permite ver los valores individuales.
Antes de realizar cualquier operación le sugiero que haga una copia de seguridad de los datos presentes en la misma haciendo clic en el ítem Archivo en la parte superior izquierda de la ventana, eligiendo Exportar ... en el menú que se abre, asignando un nombre al archivo (p. ej. Copia de seguridad del registro del sistema), indicando la ubicación en su PC en la que guardarlo y luego haciendo clic en Ahorrar. Antes de guardar la copia de seguridad, asegúrese de que en correspondencia con la redacción Rango de exportación el artículo está seleccionado Tutto (y si no, selecciónelo!). En caso de problemas, puede restaurar la copia de seguridad (el archivo con la extensión .Reg al que ha asignado el nombre a voluntad) importándolo en el registro del sistema haciendo clic en el elemento Archivo y luego en ese Importa….
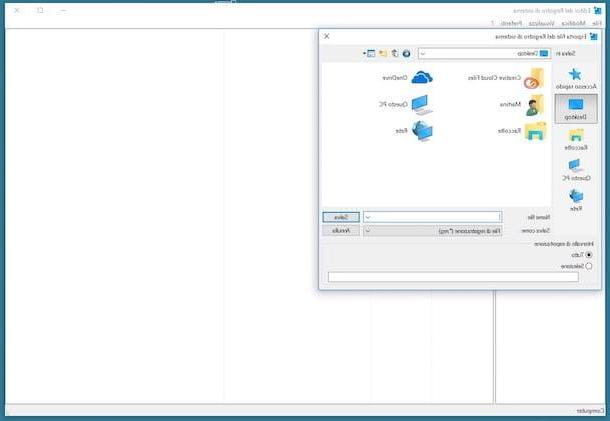
En este punto, finalmente está listo para tomar la acción real. Primero, proceda eliminando todas las entradas del registro que se refieran a los programas que ya no están instalados en la PC. Para hacer esto, expanda la clave HKEY_CURRENT_USER haciendo clic en dardo que encuentras a su izquierda luego expande la clave Software y busque todas aquellas claves que contienen el nombre del software que ha eliminado de su PC. Cuando encuentre una clave que se refiera a un programa específico, selecciónela haciendo clic derecho sobre su nombre y elija elimina en el menú que se le muestra.
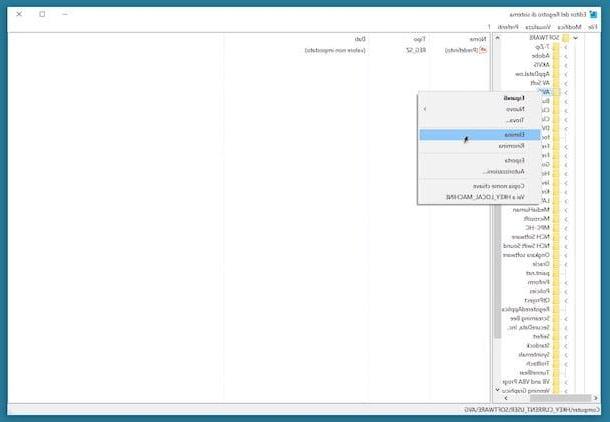
Proceda ahora a buscar el software en función de su nombre, su nombre ejecutable y / o el nombre de sus carpetas y elimine todos los elementos referentes a los programas ya desinstalados. Para hacer esto, haga clic en el menú. Modificación, seleccione el artículo Encuentra ..., escriba el texto utilizado para buscar las entradas de la aplicación en el campo vacío proporcionado y luego haga clic en OK. Se resaltarán todas las entradas encontradas en el registro que coincidan con los criterios de búsqueda. Para eliminarlos simplemente presione el botón Cancún en el teclado.
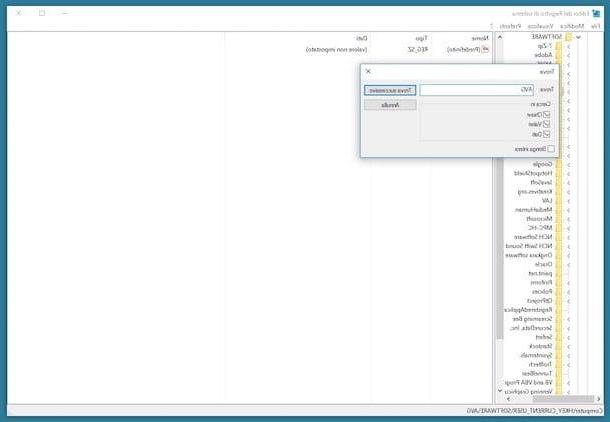
Ahora pasemos a eliminar elementos de inicio no deseados. Teniendo en cuenta que muchas aplicaciones instalan un valor de registro para cargar una actualización o procesos similares cuando se inicia Windows, para eliminar las que se refieren a los programas que ha eliminado de la PC expanda las claves Computadora HKEY_LOCAL_MACHINE SOFTWARE Microsoft Windows CurrentVersion, destaca la clave Corral, ubique los valores que se eliminarán en el panel izquierdo (generalmente tienen el mismo nombre que el programa eliminado), selecciónelos haciendo clic derecho y elija elimina en el menú que se abre.
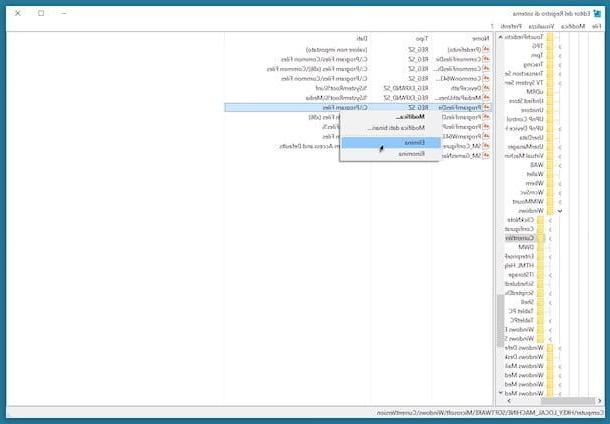
Para mayor precisión, le sugiero que realice las operaciones que le acabo de indicar también en la posición HKEY_CURRENT_USER. Cuando se complete la limpieza, cierre la ventana de registro como lo hace normalmente con cualquier otro programa en Windows.
Advertencia: Si no está seguro acerca de una o más entradas del registro, le sugiero que no elimine nada, ya que podría comprometer el funcionamiento del sistema operativo.
Registro limpio con programas
¿No dispone de mucho tiempo y en lugar de limpiar el registro manualmente prefiere utilizar un programa especial? Entonces prueba el software que encuentras a continuación y verás que no te arrepentirás. Son fáciles de usar, todos tienen una interfaz de usuario sencilla y agradable y el resultado final está garantizado. ¡Buena limpieza!
Free Registry Cleaner
El primero de los limpiadores de registro que te recomiendo que pruebes es Eusing Limpiador de registro gratuito. Es un programa gratuito que, de hecho, te permite corregir y limpiar el registro del sistema de Windows en unos pocos clics, ideal para despedirte de ralentizaciones y errores provocados por la mala eliminación de aplicaciones de tu PC.
Primero, vinculado al sitio web Eusing Free Registry Cleaner, haga clic en la entrada Descargar Site1 y luego Descarga Eusing Free Registry Cleaner. Cuando se complete la descarga, abra el archivo EFRCSetup.exe y haga clic en Siguiente página cuatro veces seguidas en la ventana que ve aparecer en el escritorio y luego haga clic en Tecnologías.
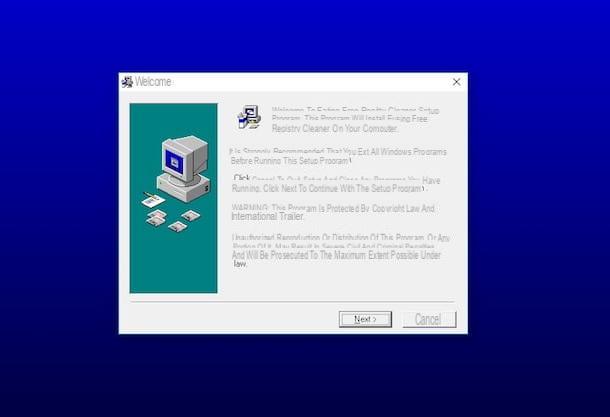
En la ventana que se abre, haga clic en el botón omitir para acceder a la pantalla principal de Eusing Free Registry Cleaner y seleccionar el elemento ciudad del menú Corrección del lenguaje. para traducir el programa al . Para iniciar un escaneo del registro, debe hacer clic en la entrada en su lugar Analizar registro arriba a la izquierda. Cuando se complete la operación, haga clic en el elemento Registro de reparaciones para eliminar entradas innecesarias del registro.
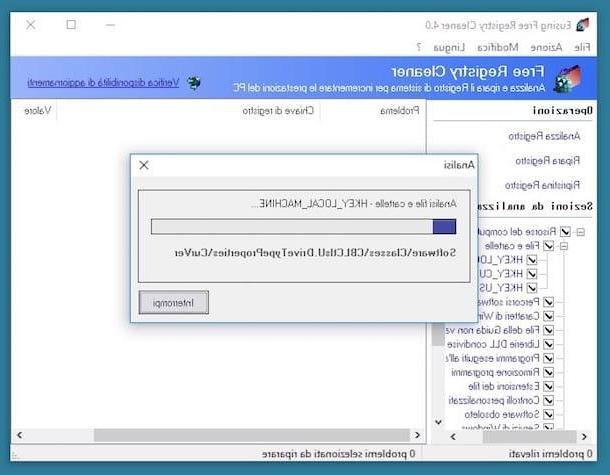
También puede crear una copia de seguridad del registro seleccionando la entrada Crear una copia de seguridad completa del registro del menú Archivo. Para restaurar una copia de seguridad del registro, haga clic en la entrada en su lugar Restaurar registro y, en la ventana que se abre, haga clic en el botón primero ... para seleccionar la carpeta en la que ha guardado la copia de seguridad del registro, luego en el archivo de copia de seguridad y en Restaurar para iniciar la operación.
Ccleaner
¿No le convenció especialmente el software mencionado anteriormente? Entonces pasa a Ccleaner! ¿Nunca has oído hablar de él? Extraño, es una verdadera celebridad cuando se trata de limpiar la PC. En cualquier caso, no se preocupe, lo solucionaremos de inmediato. CCleaner es un software para sistemas operativos Windows que es muy útil para liberar espacio en disco al eliminar todos los archivos innecesarios almacenados en su computadora, reducir los programas configurados para iniciarse automáticamente y, por último, pero no menos importante, corregir errores en el registro del sistema. También le permite desinstalar programas, eliminar discos de forma segura y eliminar archivos duplicados.
Está disponible en varias versiones: una Gratis que incluye todas las funciones antes mencionadas, una Consultores que cuesta 19,95 euros e incluye funciones adicionales que incluyen monitoreo de archivos basura en tiempo real y limpieza automática del disco y un nombre Profesional Plus que cuesta 39,95 euros, incluye todas las funcionalidades de la edición Professional, a las que se suman la desfragmentación del disco, la recuperación de archivos borrados y el análisis de los componentes hardware del ordenador. En cuanto a la mera limpieza del registro diría que la versión gratuita es más que suficiente.
Para descargar CCleaner en su PC, visite el sitio web del programa y haga clic en la entrada CCleaner.com que encuentras en correspondencia con la redacción Gratis. Espere unos momentos a que se inicie y complete la descarga del software, luego abra el archivo ccsetupxx.exe y presiona el botón Sí. Configure el en el menú de selección de idioma y luego haga clic en primero Instalar y luego en Iniciar CCleaner.
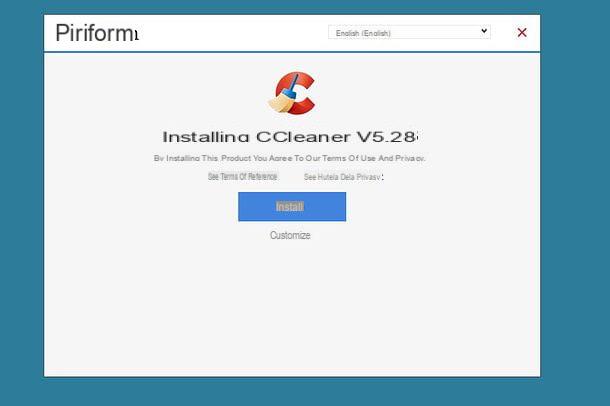
Ahora que ve la ventana CCleaner en su escritorio, seleccione la pestaña Registro y luego haga clic en el botón Encuentra problemas. Espere unos momentos para que el software pueda identificar todos los problemas de registro que se van a reparar y luego presione Reparar / solucionar problemas seleccionados dos veces seguidas para completar la operación.
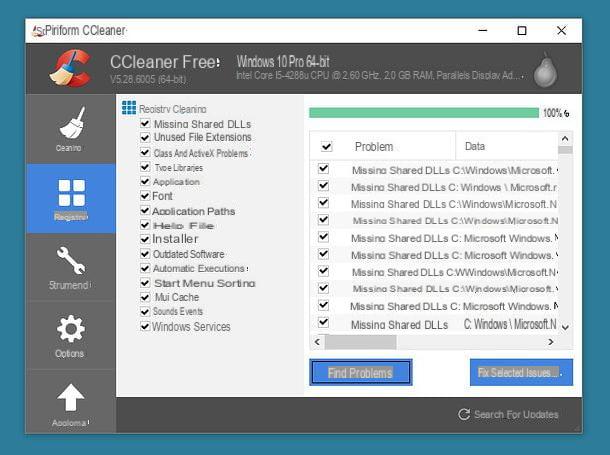
Para terminar, haga clic en Sí en la ventana de advertencia que aparece en la pantalla. Al hacer esto, irá a guardar una copia de seguridad del registro del sistema (que puede ser útil en caso de problemas y que posiblemente puede restaurar simplemente haciendo doble clic en su icono) antes de realizar las correcciones necesarias. ¡Hecho! Fue tan fácil, ¿no?
Como le dije algunas líneas arriba, dejando de lado la limpieza del registro, CCleaner también le permite realizar otras operaciones de mantenimiento de Windows. Si está interesado en esto, le sugiero que aprenda más leyendo mi guía sobre cómo descargar y usar CCleaner.
Wise Registry Cleaner
Otro programa útil que creo que es apropiado informar es Wise Registry Cleaner. Es gratis, es compatible con todos los sistemas operativos de Microsoft y, como se puede deducir fácilmente del propio nombre, es capaz de eliminar todos los elementos obsoletos y claves corruptas del registro del sistema. Posiblemente también esté disponible en una variante Pro incluyendo algunas características adicionales como limpieza multiusuario.
Para descargar el programa en su computadora, conéctese al sitio web de Wise Regstry Cleaner y haga clic en el botón Descargar gratis. Cuando se complete la descarga, abra el archivo WRCFree.exe recién obtenido, haga clic en Si, ponga la marca de verificación junto a la redacción Acepto los términos del contrato de licencia. y luego haga clic en el botón adelante dos veces seguidas. Luego haga clic en Instalar y, posteriormente, en final.
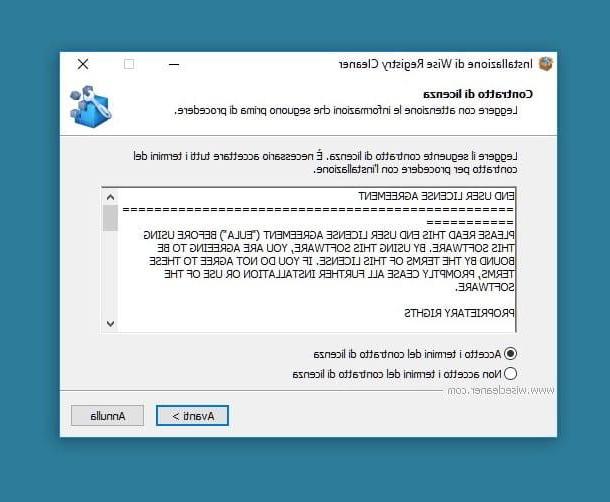
Una vez que se muestre la ventana del programa en el escritorio, haga clic en Si para guardar inmediatamente una copia de seguridad del registro del sistema (que después de ser creado, posiblemente puede restaurar yendo a C: Nombre de usuario de Usres AppDataRoamingWise limpiador del registro haciendo doble clic en el archivo correspondiente), seleccione la opción Ahorrar una copia completa del registro y espere unos momentos a que se inicie y complete el procedimiento.
Ahora haga clic en el botón Análisis rápido para realizar un escaneo rápido del registro del sistema y esperar a que se inicie y complete el procedimiento, luego haga clic en el botón limpieza parte superior derecha. Cuando finalice la limpieza, verá aparecer una advertencia especial verde en la parte superior de la ventana del programa indicando el número de problemas identificados, el número de problemas resueltos y el número de problemas que, por otro lado, no fue posible solucionar. resolver.
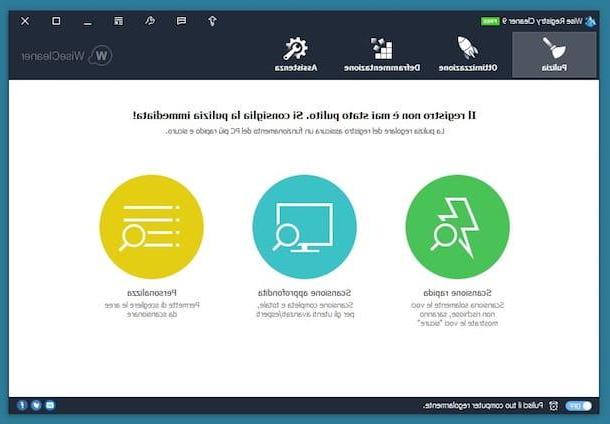
Si lo desea, también puede realizar un análisis de registro más completo volviendo a la pantalla principal de la tarjeta. limpieza, haciendo clic en Análisis en profundidad y, cuando termine, haga clic en claro. En este caso, sin embargo, le advierto, es posible que también se le ofrezca eliminar las entradas del registro que no sean exactamente seguras de eliminar. Por lo tanto, use esta función con extrema precaución y, especialmente si no sabe dónde poner las manos, olvídese y confíe en el escaneo rápido. Lo mismo ocurre con la función Personalizar que, como puede adivinar, le permite seleccionar manualmente las áreas a escanear.
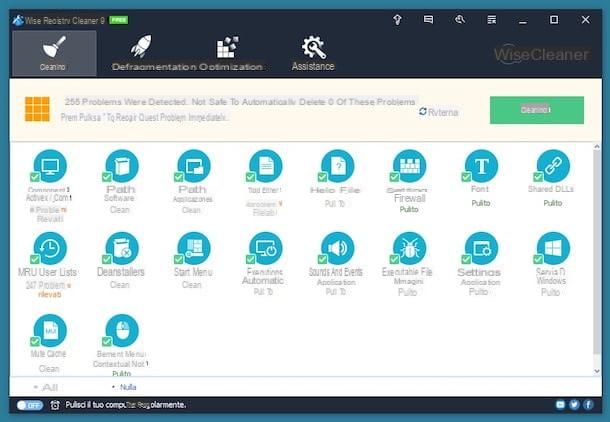
El programa también te permite desfragmentar el registro. Para utilizar esta función, haga clic en la pestaña Desfragmentacion, haga clic en el botón Analizar luego presione el botón Desfragmentar y luego en el botón Si. Al final del procedimiento, la computadora se reiniciará.
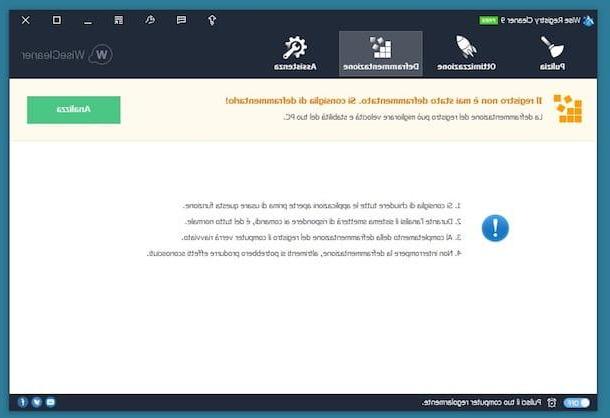
Finalmente, me gustaría señalar que también puede hacer que el programa limpie el registro de una manera programada abriendo ON el interruptor ubicado en la parte inferior izquierda de la ventana del software, luego defina el modo de inicio, el día y la hora usando los menús desplegables apropiados y haga clic en el botón OK para confirmar y aplicar la configuración.
Cómo limpiar el registro

























