Cómo hacer una captura de pantalla en Windows

Como te dije al principio de la guía, para tomar una captura de pantalla con Windows primero puede aprovechar algunas funciones incluidas en el sistema operativo. En este sentido, si prefiere el uso de atajos de teclado, seguramente le complacerá saber que puede tomar fácilmente "instantáneas" de lo que se muestra en la pantalla de su computadora de esta manera.
Más específicamente, si está utilizando un versión actualizada de Windows (desde Windows 8.x en adelante), para tomar una captura de pantalla, todo lo que tiene que hacer es usar la siguiente combinación de teclas: Ganar + Sello. Si eso no funciona, puede intentar usar las siguientes combinaciones de teclas alternativas: Win + Ctrl + Sello o Ganar + Fn + Sello. Si está utilizando una tableta o un dispositivo 2 en 1, utilice esta combinación: Win + tecla de volumen (-).
En caso de que no lo sepas, el victoria es el que tiene el bandera de windows que se encuentra en la parte inferior izquierda del teclado. En cambio, la clave Stamp es el que se encuentra en la parte superior derecha y, además, en algunos teclados se indica como Prnt, Prt scr, Prnt o y a veces se coloca en un botón multifunción (por lo que para poder usarlo también debes presionar la tecla Fn).
En todos los casos, junto con la escritura correcta del método abreviado de teclado, verá un oscurecimiento rápido del escritorio. Las capturas de pantalla obtenidas se guardarán en formato PNG y podrás visualizarlas accediendo a la carpeta Imágenes Windows. Sin embargo, si lo prefiere, puede cambiar la ruta de destino de las capturas de pantalla haciendo clic derecho en la carpeta Imágenes, luego eligiendo la voz Propiedad desde el menú contextual, yendo a la pestaña Ruta en la ventana que se abre y presionando el botón movimiento.
Si está utilizando un versión anterior de Windows o en cualquier caso como alternativa a como ya te he explicado, también puedes asegurarte de que las capturas de pantalla capturadas se copien solo en el portapapeles sin que se guarden automáticamente en la carpeta de imágenes, para luego poder pegarlas en cualquier otro solicitud.
¿Como lo haces? Nada podría ser más simple: si desea copiar una captura de pantalla de todo el escritorio al portapapeles del sistema operativo, presione el botón Stamp, mientras que si desea copiar una captura de pantalla de la ventana de primer plano al portapapeles, use la combinación Alt + Sello.
Posteriormente, puede pegar la captura de pantalla obtenida en cualquier aplicación que desee (por ejemplo, Paint), simplemente haciendo clic en el botón Pegar adjunto a la ventana del programa en uso o mediante la combinación de teclas Ctrl + V.
Cómo tomar una captura de pantalla en Windows 10
Si lo que está usando es una computadora con su instalado Windows 10, Te informo que para realizar una captura de pantalla también puedes recurrir al uso de herramientas adicionales incluidas "estándar" en el sistema operativo. Aquí están.
Herramienta de captura y anotación
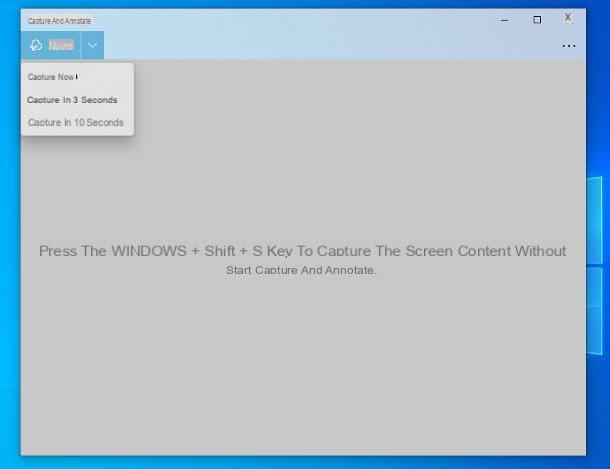
Con tomar una captura de pantalla con Windows 10, puedes aprovechar Captura y anota: programa que está preinstalado en el sistema operativo (si se elimina, se puede descargar de forma gratuita desde la sección correspondiente de Microsoft Store) y ha sido diseñado específicamente para tomar capturas de pantalla y agregarles anotaciones.
Para usar Capturar y anotar, primero inicie la herramienta en cuestión haciendo clic en Botón de inicio (el que tiene el bandera de windows) que se encuentra en la parte inferior izquierda de la barra de tareas, mecanografía "Capturar y anotar" en el campo de búsqueda y seleccionando el primero sugerencia relevante en el menú que se abre.
Una vez que se muestre la ventana principal de la herramienta, para tomar una captura de pantalla, haga clic en el botón Nuevo que se encuentra en la parte superior izquierda. Si lo considera necesario, también puede establecer un minutero entre la selección del área a capturar y la creación real de la captura de pantalla, haciendo clic previamente en el botón adyacente con el flecha hacia abajo y seleccionando la opción Captura en 3 segundos o ese Captura en 10 segundos en el menú que aparece.
Luego, haga clic en los botones de la barra de herramientas que aparece en la parte superior para seleccionar el modo de captura que prefiera. Más precisamente, presionando el botón con el rectángulo puede hacer una captura de pantalla de una forma rectangular; presionando el que tiene el diseño curvo puede hacer una captura de pantalla dibujando una forma personalizada; presionando el que tiene yo dos rectángulos superpuestos puede realizar la adquisición de una ventana específica, mientras hace clic en el botón que representa un rectángulo con las esquinas en evidencia puede tomar una captura de pantalla de todo el escritorio.
Si el modo que ha seleccionado lo requiere, proceda a trazar el área de captura de la captura de pantalla, haciendo clic en el punto de inicio y, manteniendo presionado, mueva el puntero al punto de su interés.
Una vez realizada la adquisición, podrá visualizar la imagen obtenida a través del editor del programa que se abrirá automáticamente. A través de este último, también puede recortar la imagen, agregar anotaciones, trazos y resaltados usando los botones apropiados en la parte superior.
Una vez completados los cambios o en todo caso para guardar la imagen obtenida, haga clic en el botón con el disco flexible ubicado en la parte superior derecha y decida la ubicación, el nombre y el formato del archivo final. También puede copiar la captura de pantalla al portapapeles de Windows, para luego pegarla donde mejor le parezca, haciendo clic en el botón con el dos hojas que siempre se encuentra en la parte superior del editor Capturar y Anotar.
Si esto le interesa, sepa que también puede invocar la herramienta Capturar y Anotar usando esta combinación de teclas: Win + Mayús + S. Te informo que también puedes hacerlo presionando el botón Stamp se retira la herramienta mencionada. Para hacer esto, haga clic en Botón de inicio en barra de tareas, seleccione el icono de ajustes (el que tiene la forma de rueda de engranaje) en el menú que se abre y haga clic en la redacción Accessibilità en la ventana emergente del escritorio; luego seleccione el elemento Teclado en el menú de la izquierda y subir En el interruptor debajo del encabezado Enlace de impresión ubicado a la derecha.
Tome la pantalla web Edge
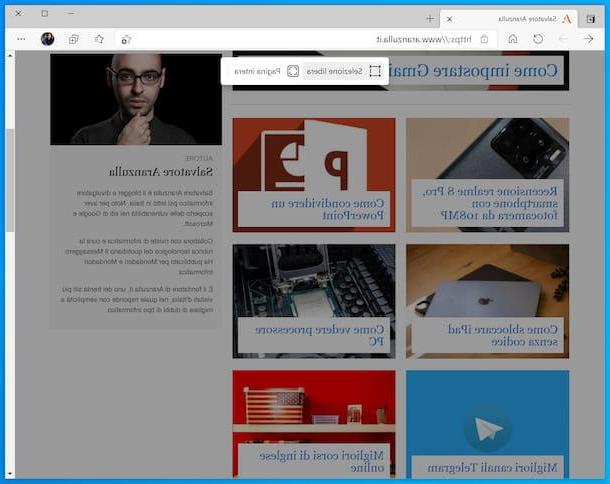
Si necesita tomar una captura de pantalla de una página web, en su totalidad o en una sola parte, puede usar la función Tomar captura de pantalla web incluido en , que es el navegador predeterminado de Windows 10.
Para poder utilizarlo, inicie su navegador, acceda a la página web de su interés, haga clic en el botón (...) ubicado en la parte superior derecha y elija la opción Tomar captura de pantalla web en el menú que se abre.
Ahora, si desea tomar una instantánea de una parte de la página web, verifique que la opción aparezca en la barra de herramientas que aparece en la parte superior. Selección libre (de lo contrario, puede, haciendo clic en el texto apropiado), luego dibuje el rectángulo para capturar la captura de pantalla, haciendo clic en el punto de inicio y, manteniendo presionado, moviendo el visor que se muestra en la pantalla al punto de su interés.
Ahora, a través del menú que ve aparecer, decida si copiar la captura de pantalla obtenida al portapapeles o agregarle anotaciones, haciendo clic, respectivamente, en el elemento Copiar o en eso Agregar notas. Finalmente, guarde la imagen obtenida presionando el icono de disco flexible.
Si, por otro lado, su necesidad es capturar la captura de pantalla de una página web completa, después de llamar a la herramienta de captura de pantalla del navegador, elija la opción Intera de la página que se encuentra en la barra de herramientas ubicada en la parte superior y espera a que se tome la instantánea. Posteriormente, agregue las anotaciones y / o proceda a guardar el archivo como expliqué anteriormente.
También señalo que puede recordar rápidamente el uso de la función para tomar capturas de pantalla de las páginas web de Edge también usando el siguiente atajo de teclado: Ctrl + Maiusc + S.
Cómo tomar una captura de pantalla en Windows 8
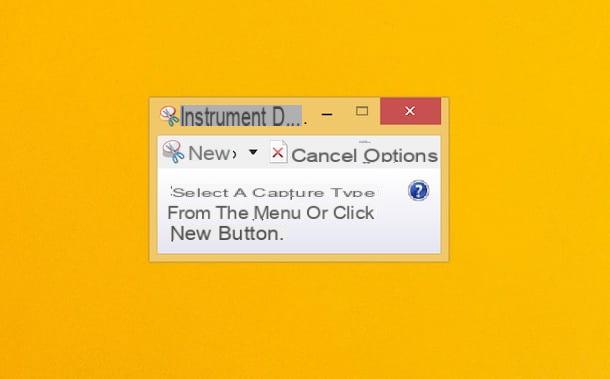
También en Windows 8 Existe una herramienta predefinida para realizar capturas de pantalla. Se llama Herramienta de recorte y le permite capturar partes individuales de la pantalla, ventanas específicas o todo el escritorio. También puede editar las imágenes resultantes agregándoles resaltados, anotaciones y varios otros elementos.
¿Me preguntas cómo puedes usarlo? Primero, inicie la herramienta haciendo clic en Botón de inicio, luego en el botón con el lupa que se encuentra en la parte superior derecha de la pantalla de inicio, mecanografía "Herramienta de captura" en el campo de búsqueda que aparece y seleccionando el sugerencia relevante.
Luego, verá aparecer una pequeña barra de herramientas en el escritorio. Para capturar su captura de pantalla, haga clic en el botón Nuevo adjunto a este último y luego use el puntero para dibujar un rectángulo que incluya el área de la pantalla que desea "capturar", haciendo clic, manteniendo presionado y soltando el "agarre" hasta el punto de su interés.
Si lo desea, también puede tomar una captura de pantalla en un formato diferente haciendo clic en el botón con el flecha hacia abajo en la barra de herramientas de Recortes y elegir una de las siguientes opciones en el menú que aparece: Captura de formato libre (hacer una captura de pantalla dibujando una forma personalizada), Capturando una sola ventana (tomar una captura de pantalla de una ventana específica) o Capturar pantalla completa (para tomar una captura de pantalla de todo el escritorio). Para restablecer el formato de captura predeterminado, en su lugar, elija la opción Captura rectangular.
Una vez realizada la captura, se te mostrará la captura de pantalla en el editor del programa, a través del cual podrás realizar todos los cambios necesarios en la imagen usando las herramientas para agregar trazos y resaltados. Cuando los cambios estén completos y / o para guardar la captura de pantalla, haga clic en el botón con el disco flexible ubicado en la parte superior izquierda e indica la posición, el nombre y el formato que desea asignar al archivo final.
Cómo tomar una captura de pantalla en Windows 7
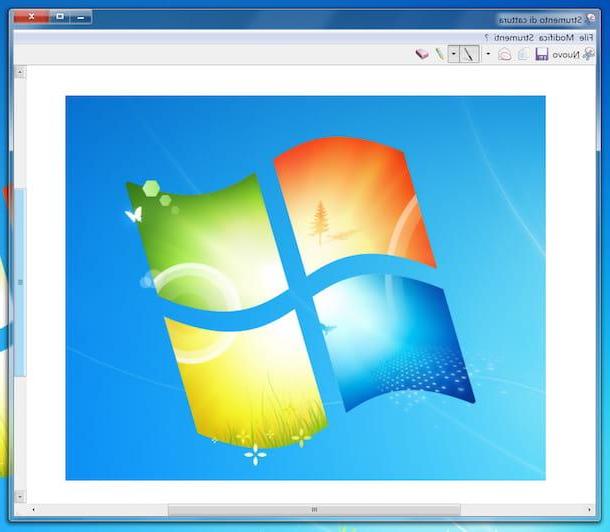
Estás usando una computadora con su instalado Windows 7 y ¿te gustaría saber cómo hacer una captura de pantalla? Te informo entonces que, incluso en este caso, puedes hacerlo usando la herramienta nombrada Herramienta de recorte, del que os hablé en el paso anterior sobre Windows 8. El funcionamiento es idéntico.
Programas para tomar una captura de pantalla con Windows
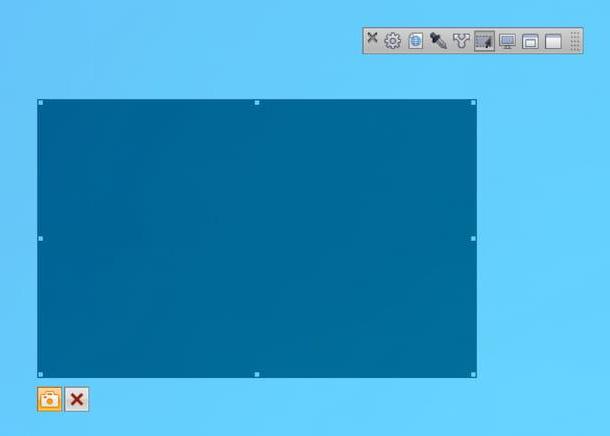
Las soluciones "estándar" para tomar una captura de pantalla con Windows de las que ya te hablé no te convencieron de una manera en particular y, por lo tanto, preferirías recurrir al uso de programas de terceros? ¡Te arreglaré de inmediato! A continuación, de hecho, encontrará una lista de aquellos que, en mi humilde opinión, representan el mejor software en la categoría para sistemas operativos de Microsoft a los que puede considerar recurrir.
- SnapCrab - Software gratuito y totalmente funcional con todas las versiones de Windows, que permite tomar instantáneas de todo el escritorio, de porciones individuales del mismo o de ventanas específicas. Las imágenes obtenidas se pueden guardar localmente, pero si es necesario, también se pueden compartir en línea mediante una función especial.
- Greenshot - programa gratuito y de código abierto que se comporta de una manera casi similar a la herramienta de captura de pantalla predeterminada, pero de una manera mejorada. También ofrece integración con servicios como Dropbox e Imgur a través de complementos especiales y proporciona a sus usuarios un práctico editor para editar las imágenes resultantes.
- FastStone Capture - programa que parece una pequeña barra de herramientas siempre accesible desde el escritorio, a través del cual es posible realizar capturas de pantalla de toda la pantalla, ventanas individuales o porciones personalizadas. No tiene costo.
- ShareX - es otro software, gratuito y de código abierto, mediante el cual es posible realizar capturas de pantalla con Windows de varias formas. Admite varios modos de captura y guardado de imágenes y la interfaz del editor incorporado es personalizable.


























