Utilidad e software por captura de pantalla de tarifa Windows 7
Herramienta de recorte
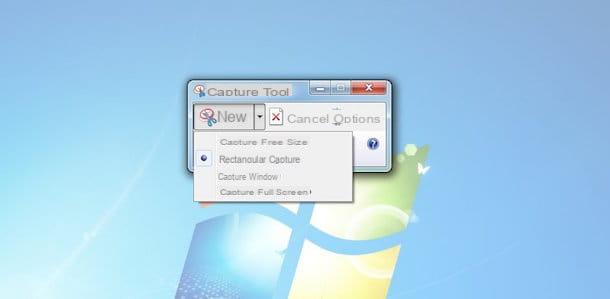
Si desea aprender a hacer capturas de pantalla de Windows 7, le sugiero que primero use Herramienta de recorte. Es una herramienta preinstalada en Windows 7 y sistemas Windows posteriores que le permite tomar capturas de pantalla y editarlas agregándoles notas y resaltados.
Para usarlo, presione el botón Inicio, escribe en el campo de búsqueda que aparece strumento di cattura y haga clic en el resultado disponible para iniciar la herramienta.
Una vez que inicie la herramienta Recortes, debería ver una pequeña ventana con varios botones directamente en su escritorio. Para tomar capturas de pantalla, Windows 7 luego presiona el botón Nuevo y luego dibuja con el ratón, manteniendo pulsado el botón izquierdo del mismo, un rectángulo que incluya el área de la pantalla que quieres "fotografiar".
Cuando se complete la operación, se abrirá el editor de la herramienta de captura, a través del cual podrá editar la captura de pantalla realizada utilizando las distintas herramientas disponibles en la pantalla (por ejemplo, el bolígrafo o el resaltador) y guardarla como una imagen GIF, JPG o PNG por haciendo clic en el icono que representa un disco flexible ubicado en la parte superior izquierda y luego indica el formato que prefiere usar para guardar el archivo desde el menú Guardar como: disponible en la nueva ventana que se abrirá.
Además de esto, como acabo de indicar, también puedes tomar capturas de pantalla de Windows 7 capturando toda la pantalla que muestra tú o una sola ventana. Para hacer esto, simplemente haga clic en el flecha ubicado al lado del botón Nuevo en la barra que se muestra en el escritorio cuando se inicia la herramienta Recortes y elija, según sus necesidades, el elemento Ventana de captura o Capturar pantalla completa en el menú desplegable que se le muestra.
También puede utilizar un formato gratuito para la captura de pantalla en lugar del clásico rectángulo. Para hacer esto, siempre presiona flecha ubicado al lado del botón Nuevo y luego elige el artículo Captura de formato libre en el menú que ves. Independientemente del formato de captura que haya elegido, utilice siempre el cursor del mouse mientras mantiene presionado el lado izquierdo del mismo para tomar capturas de pantalla Windows 7. Para restablecer el formato de captura al predeterminado activo, presione flecha ubicado al lado del botón Nuevo y luego seleccione el elemento Captura rectangular en el menú que se muestra.
Más tarde, puede restablecer el formato de captura al predeterminado haciendo clic en el flecha ubicado al lado del botón Nuevo y luego seleccionando el artículo Captura rectangular en el menú que se muestra.
Greenshot
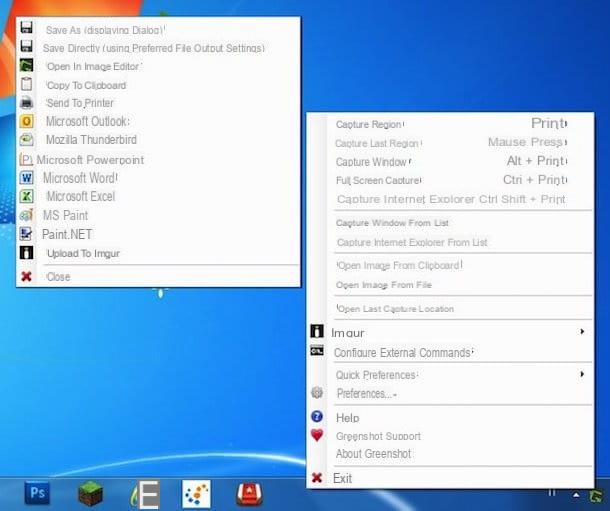
Si no es su intención utilizar Snipping Tool, puede tomar capturas de pantalla de Windows 7 recurriendo al uso de Greenshot. Es un software gratuito para sistemas operativos Windows que permite capturar la pantalla del ordenador y guardar las imágenes obtenidas de diversas formas.
Para usarlo, lo primero que debe hacer es hacer clic aquí para conectarse inmediatamente a la página web a través de la cual descargar Greenshot. Una vez que se muestra la página web del programa, presiona el botón negro Descargar.
Luego espere a que se inicie y complete la descarga del archivo de instalación del programa, luego haga clic en él dos veces consecutivas y en la ventana que se abre haga clic primero en OK y luego Siguiente página. Acepte los términos de uso del software colocando la marca de verificación junto al elemento Acepto el acuerdo y haga clic en primero Siguiente página seis veces seguidas, luego Instalar y luego Tecnologías para finalizar el proceso de instalación e iniciar Greenshot que irá al área de notificación.
En este punto, para tomar capturas de pantalla de Windows 7 con Greenshot haga clic con el botón derecho del mouse en el ícono de la aplicación ubicado junto al reloj del sistema y elija la opción que prefiera del menú que aparece. Puede crear una instantánea de todo el escritorio seleccionando el elemento Capturar pantalla completa, una parte a través de la opción Región de captura o puede capturar ventanas específicas en el escritorio de la PC eligiendo el elemento Ventana de captura y haciendo clic en la ventana para capturar o seleccionando el programa a capturar del menú Capturar ventana de la lista.
Después de tomar capturas de pantalla, Windows 7 no verá directamente la imagen obtenida, pero puede elegir qué operación realizar desde un menú que aparecerá automáticamente. Entre las opciones disponibles se puede encontrar el guardado directo de la captura de pantalla, copiar la imagen al portapapeles de Windows, imprimir, copiar a los programas instalados en la PC, subir en línea a Imgur y editar con el editor interno GreenShot, usando los botones en la barra lateral ubicada a la izquierda.
Una vez finalizada la edición, puede elegir si desea guardar la captura de pantalla editada en su computadora en uno de los varios formatos de archivo disponibles (JPG, PNG y BMP) o copiarla al portapapeles, cargarla en línea, imprimirla o exportarla a otras aplicaciones
SnapCrab
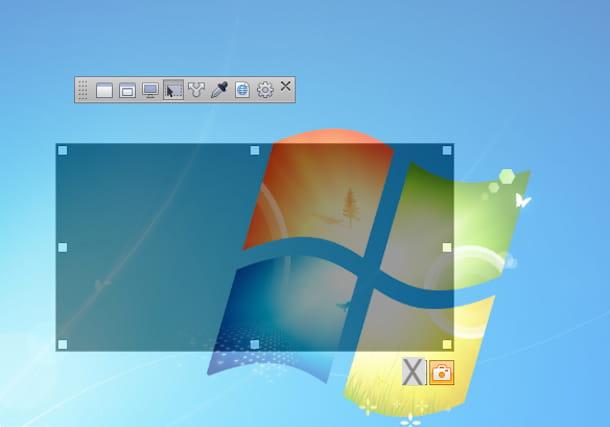
Si la herramienta para hacer capturas de pantalla de Windows 7 disponibles "estándar" que indiqué al inicio de la guía no fue de tu agrado y si ni siquiera el software de terceros que propuse en las líneas anteriores pudo llamarte la atención, te invito que lo intentes SnapCrab. Es un programa gratuito para sistemas operativos Windows que permite capturar instantáneas del escritorio de la computadora, porciones únicas de este último o ventanas únicas de una manera muy fácil y rápida. Las imágenes obtenidas se pueden guardar en la computadora o compartir en línea.
Si está interesado en comprender cómo hacer una captura de pantalla de Windows 7 usando SnapCrab, primero debe descargar el software. Para hacer esto, haga clic aquí para que pueda conectarse inmediatamente a la página web principal del programa. Luego, presione el botón Descarga SnapCrab para Windows y espere a que se inicie la descarga de SnapCrab y luego se complete.
Cuando se complete la descarga, haga doble clic en él y abra el archivo que acaba de descargar y en la ventana que se abre, haga clic primero en Correr, A continuación, Sí y, posteriormente, en Siguiente página. A continuación, acepte las condiciones de uso del programa colocando la marca de verificación junto al elemento acepto el acuerdo y proceda haciendo clic en primero Siguiente página tres veces consecutivas y luego Instalar e Tecnologías para completar el proceso de instalación e iniciar el programa.
Una vez que se complete la instalación del programa, use la pequeña barra de herramientas gris que apareció en la pantalla. Luego haga clic en uno de los primeros tres botones en la barra de herramientas (el primer botón se usa para fotografiar la ventana seleccionada, el segundo botón se usa para obtener una instantánea de la ventana en primer plano, el tercer botón se usa en cambio para tomar capturas de pantalla de todo el escritorio), si es necesario, indique la ventana que desea capturar y luego mantenga el puntero inmóvil durante tres segundos, hasta que finalice la cuenta regresiva que se muestra en el panel inferior derecho. Para tomar capturas de pantalla de un área personalizada, debe hacer clic en el botón con la flecha negra, también adjunta a la barra de herramientas SnapGrab, y usar el mouse o trackpad para dibujar un rectángulo alrededor del área de la pantalla que desea capturar.
De forma predeterminada, las capturas de pantalla tomadas se guardan en el escritorio en formato PNG. Si lo considera oportuno, puede modificar este parámetro haciendo clic en el icono de engranaje en la barra de herramientas del programa y seleccionando el elemento Detalles en el menú que aparece. En la ventana que se abre, seleccione el formato de archivo en el que guardar las instantáneas en el menú desplegable Formato de imagen y la carpeta en la que guardar este último colocando la marca de verificación junto a uno de los elementos colocados debajo del encabezado Guardar una captura en.
También puede guardar capturas de pantalla capturadas en Evernote u otros servicios en línea. Para hacer esto, haga clic en el botón con la doble flecha blanca siempre adjunta a la barra de herramientas SnapGrab y seleccione la opción que prefiera.
Extensiones y servicios online para realizar capturas de pantalla Windows 7
Captura de pantalla de página completa
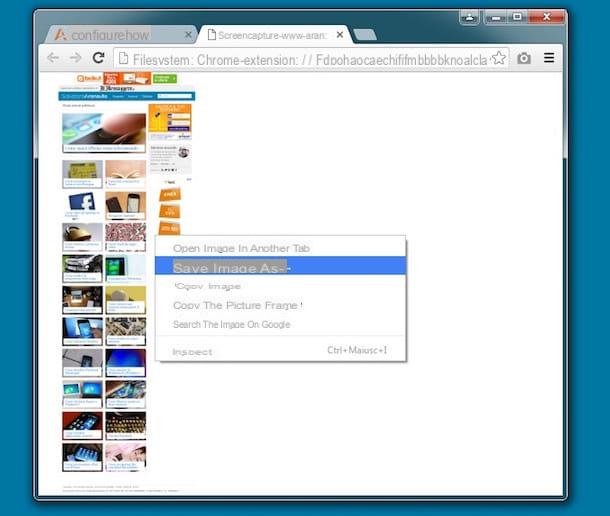
Existen muchas extensiones para tomar capturas de pantalla de Windows 7 útiles para inmortalizar páginas web con Google Chrome. Lo que recomiendo es Captura de pantalla de página completa que es extremadamente simple y no requiere permisos avanzados.
Para descargarlo en su PC, conéctese a la página de Chrome Web Store que lo aloja haciendo clic aquí y primero presionando el botón Añadir y luego en eso Agregar extensión.
Cuando se complete la descarga, abra una nueva pestaña, conéctese a la página que desea "capturar" y haga clic en el icono cámara que apareció en la parte superior derecha de la barra de herramientas de Google Chrome. Espere un par de segundos y se le mostrará una vista previa de la captura de pantalla obtenida.
Si está satisfecho con el resultado, haga clic derecho en la imagen y guárdela en su computadora seleccionando el elemento Guardar imagen como en el menú que aparece.
Captura de pantalla Nimbus
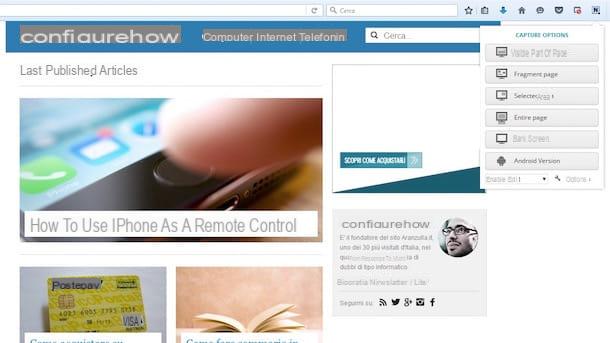
Si está utilizando Mozilla Firefox en su lugar, intente capturar capturas de pantalla de Windows 7 con Captura de pantalla Nimbus que te permite "inmortalizar" las páginas web, la ventana del navegador o partes personalizadas de la pantalla y además incluye un práctico editor que te permite personalizar capturas de pantalla "sobre la marcha".
Para instalar la extensión en su computadora, conéctese al sitio de complementos de Mozilla haciendo clic aquí y luego haga clic en el botón primero Agregar a Firefox y luego Instalar.
Cuando se complete la operación, abra una nueva pestaña, conéctese al sitio que le interesa hacer una captura de pantalla, haga clic en el icono Captura de pantalla Nimbus en la parte superior derecha y seleccione el elemento Página completa en el menú que aparece. Luego use el editor de Nimbus para agregar letras, flechas, etc. a su captura de pantalla.
Cuando esté satisfecho con el resultado, haga clic en primero Terminados y luego Guardar como imagen para guardar la imagen final en su computadora. Si se le pide que cree una cuenta en la red Nimbus, puede rechazarla de forma segura, no es obligatorio.
Captura web
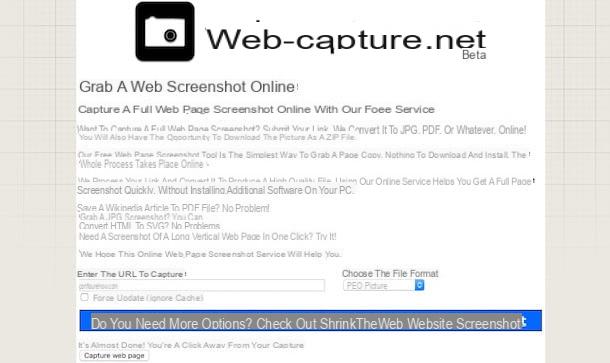
¿Prefieres evitar la instalación de extensiones de navegador web pero aún estás buscando una herramienta que te permita tomar capturas de pantalla de Windows 7? ¿Sí? Entonces intente echar un vistazo a Captura web. Es un servicio en línea que le permite tomar capturas de pantalla de páginas web completas directamente en línea, sin instalar nada en su PC.
Para usar Web Capture, haga clic aquí para que pueda conectarse inmediatamente a su página de inicio, escriba la dirección de la página Web que le interesa para obtener una captura de pantalla en el campo de texto ubicado debajo del encabezado Ingrese la URL para capturar y haga clic en el botón Capturar página web (abajo). A través del menú desplegable Elige el archivo forma también puede elegir el formato de archivo en el que guardar la captura de pantalla.
Una vez que tenga la captura de pantalla, haga clic en el botón Descargar y esto se descargará automáticamente a su PC.
Venga captura de pantalla de Windows 7

























