¿Actualizó a Windows 11 y solo se pregunta cómo tomar una captura de pantalla? Usted está en el lugar correcto. Te explicamos cómo en estos sencillos pasos.
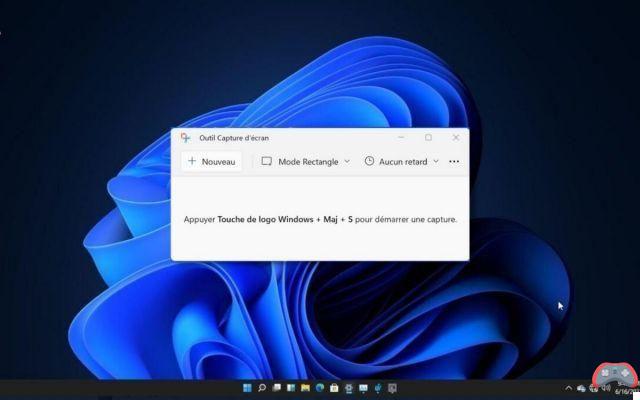
Razones por las que puede necesitar tomar una captura de pantalla en Windows 11 son casi infinitos. Tal vez necesite capturar una aplicación o página web para mostrarle a otra persona cómo usar su interfaz. Tal vez necesite capturar un extracto de un artículo y publicarlo en las redes sociales, con las partes relevantes resaltadas, para expresar su punto. O puede haber una imagen en línea en algún lugar que simplemente no puede guardar de otra manera...
Cualquiera la razon, hay muchas maneras de tomar una captura de pantalla en Windows 11. Algunos métodos capturan toda la pantalla, otros capturan solo un área, etc. A continuación, repasaremos todas las formas de tomar capturas de pantalla en Windows 11, principalmente utilizando los métodos integrados del sistema operativo.
¿Qué es una captura de pantalla?
Para aquellos que son nuevos en las computadoras, un captura de pantalla es una imagen fija de una ventana o área particular de la pantalla de su PC. Es una forma de capturar exactamente lo que muestra su pantalla, para que pueda compartirlo o usarlo en el futuro.
Las capturas de pantalla también son una excelente manera de compartir información interesante o imágenes divertidas con tus amigos, foros o Internet en general. Es un poco como tomar una foto de su pantalla en un momento dado, excepto que la imagen capturada se guarda directamente en su PC.
Windows 11: tome una captura de pantalla con la tecla Imprimir pantalla en su teclado
La técnica más fácil para tomar una captura de pantalla en su PC con Windows es presionar la tecla de imprimir pantalla en su teclado (abreviado "Imprimir pantalla" o "Imprimir pantalla" en las computadoras portátiles Packard Bell, por ejemplo, en inglés Imprimir pantalla) luego pegue la captura en el software.
- Presiona la tecla Impr. pantalla de tu teclado. Este botón generalmente se encuentra en el extremo derecho de su teclado, justo después de la tecla F12 (ver más abajo). Todo su escritorio se capturará en una captura de pantalla ubicada en su portapapeles.

- Guarde su captura de pantalla en software como Microsoft Paint, Gimp o Photoshop presionando CTRL+V en tu teclado. Una vez hecho esto, ya está.
- También hay un atajo: presione simultáneamente Tecla de Windows + Imprimir. pantalla para guardar automáticamente su captura de pantalla en su disco. La ubicación se establece en Imagen > Capturas de pantalla y todas las capturas de pantalla se guardarán como archivos PNG.
Si su teclado no tiene una tecla de impresión de pantalla, el atajo Tecla de Windows + FN + Espacio también copiará una captura de pantalla a su portapapeles.
Windows 11: toma una captura de pantalla con Snip & Sketch
Hay un nuevo software dedicado a la captura de pantalla en Windows 11, se llama Captura de pantalla y boceto. Tiene la misma funcionalidad que la herramienta presente en Windows 10, pero simplemente es más moderna. También tiene como objetivo reemplazarlo, por lo que también podría usarlo hoy.
- Presione la tecla de Windows en su teclado y en la barra de búsqueda que aparece, escriba "Capturar". Seleccione Captura de pantalla y boceto.
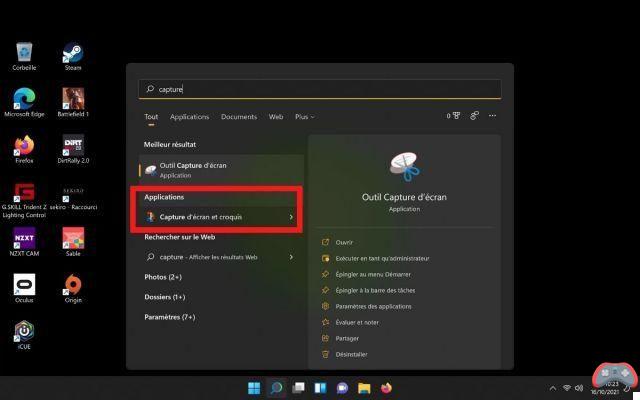
- Prensa Nouveau (o presione la tecla de Windows + Shift + S). Seleccione el área para capturar y suelte el clic del mouse.
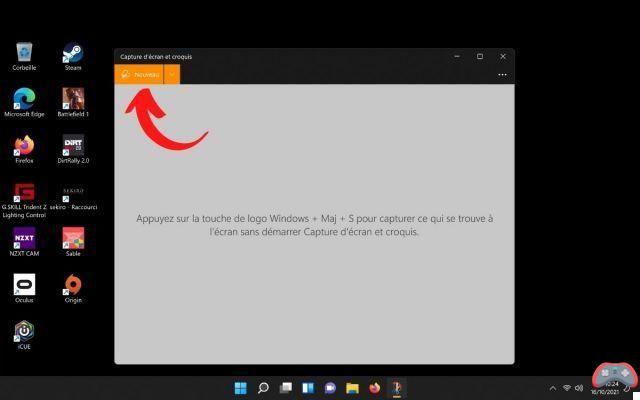
- Su captura de pantalla aparece en el software. Desde aquí, tienes muchas herramientas para editar tu captura de pantalla. Eres libre de anotarlo, cambiar su tamaño, etc.
- Una vez que todo esté bien, haga clic en el logo del disquete para guardar su captura de pantalla en la ubicación deseada. Eso es todo !
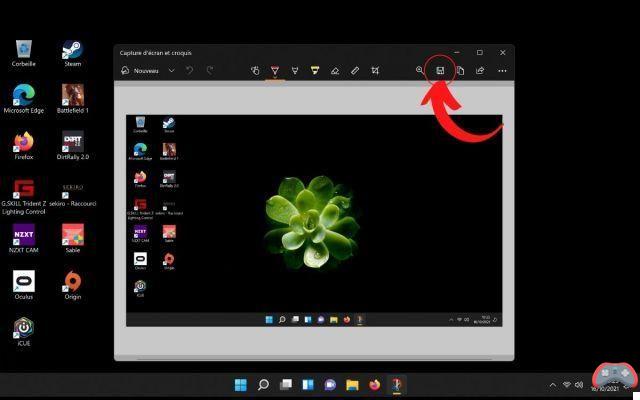
Windows 11: toma una captura de pantalla con Snipping Tool
Otra forma de tomar una captura de pantalla es usar la función Herramienta de captura de pantalla que ofrece Windows 11. Si ya lo conoces, debes saber que ya existía en Windows 10. Ojo, este software está condenado a desaparecer.
- Presione la tecla de Windows en su teclado y en la barra de búsqueda que aparece, escriba "Capturar". Escoger Herramienta de captura de pantalla.
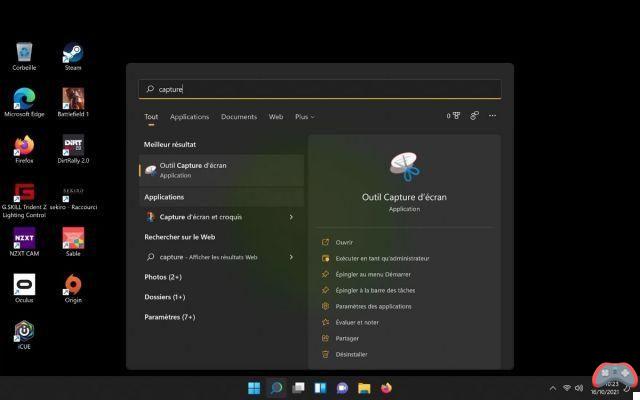
- Cliquez sur Nuevo.
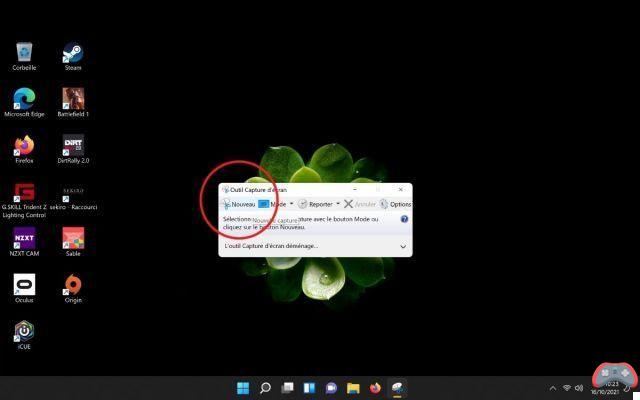
- Nota: también puede hacer clic en Modo y elegir el modo de captura (Captura rectangular, Captura de forma libre, Captura de ventana o Captura de pantalla completa).
- Haga clic y luego arrastre el rectángulo sobre el área que desea capturar. Al soltar el clic de su mouse, la captura terminará automáticamente.
- Cliquez sur Fichier entonces Guardar como…, arriba a la izquierda (o presione CTRL+S).
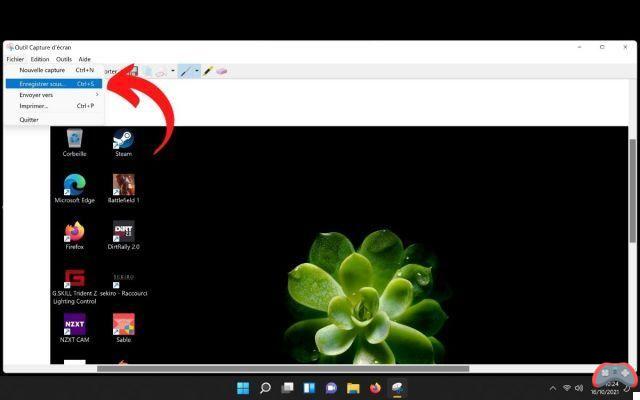
- Establezca dónde desea guardar su captura de pantalla y luego haga clic en Siguiente . Eso es !
Windows 11: ¿cómo tomar una captura de pantalla en el juego?
Al igual que en Windows 10, es muy posible tomar una captura de pantalla en el juego en Windows 11. Esto puede ser útil si desea capturar un paisaje en su mundo abierto favorito, capturar un momento épico para mostrárselo a sus seres queridos o transmitirlo en las redes sociales, etc. Todo se hace usando el Barra de juegos de Xbox. Siga la guía.
- Inicie el juego de su elección.
- En su teclado, presione las teclas Windows + G para abrir la barra de juegos de Xbox.
- En la ventana Capturar, hay dos opciones disponibles para usted:
- El icono cámara tomará una captura de pantalla,
- El icono en forma de punto capturará video.
- Haz clic en uno u otro para hacer tu captura.
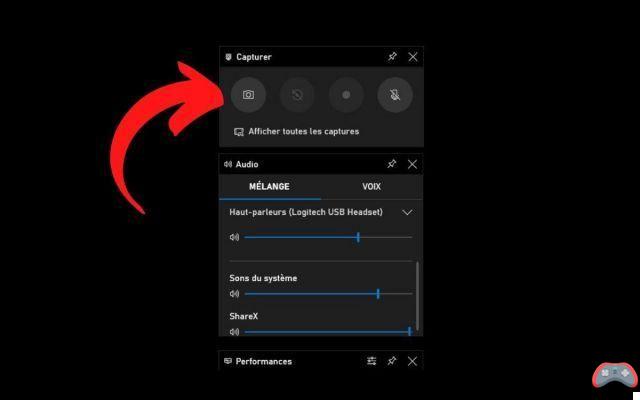
Windows 11: reemplace la tecla de pantalla de impresión abriendo el software Snipping Tool
Si desea que su tecla de pantalla de impresión abra el software Snipping Tool en lugar de tomar una captura de pantalla, puede hacerlo. Siga la guía :
- tipo Windows + I para abrir Configuración.
- Vaya a Accesibilidad > Teclado.
- Ir a la sección Teclado en pantalla, teclas de acceso rápido y pantalla de impresión.
- Activa la opción usa el botón Imprima la pantalla para abrir la captura de pantalla.
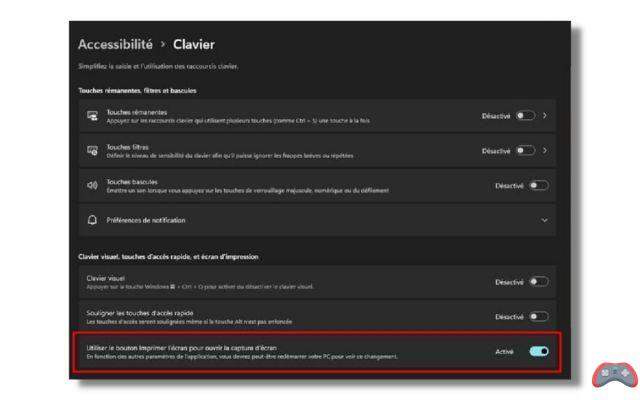
- Ahora su tecla de pantalla de impresión abrirá el software de captura de pantalla, es decir, Snip & Sketch cada vez.
Y ahí estás, ahora lo sabes como hacer una captura de pantalla en windows 11. También encuentre nuestras guías para tomar una captura de pantalla en Mac, tomar una captura de pantalla en iPhone y tomar capturas de pantalla de video con VLC.
El equipo editorial te aconseja:
- Windows 10: lista de atajos de teclado para ir increíblemente más rápido
- Windows 11: compatibilidad, diseño, novedades, fecha de lanzamiento, toda la info
- Windows 11: ¿cómo desinstalar la vista previa y volver a Windows 10?


























