Alterar a tela de login no Windows 10

Você tem um PC com ele instalado janelas 10 e você está interessado em entender como alterar a tela de login do sistema e a tela de bloqueio? O procedimento para fazer isso é realmente simples, muito mais do que você imagina. Você me pergunta o que precisa ser feito? Vou apontar isso para você imediatamente. Primeiro, clique no Botão Iniciar (aquele com o bandeira do windows) que você encontra no canto inferior esquerdo da barra de tarefas e pressiona o ícone de Configurações (aquele com oengrenagem) no menu que é aberto.
Na janela que agora aparece na área de trabalho, clique no item Personalização e então pressiona o texto Tela de bloqueio que você encontra à esquerda. Em seguida, pressione no menu que você encontra sob o item fundo e selecione Imagem para selecionar uma imagem de fundo para a tela de bloqueio, escolhendo entre aqueles disponíveis "padrão" sob o título Escolha sua imagem que apareceu.
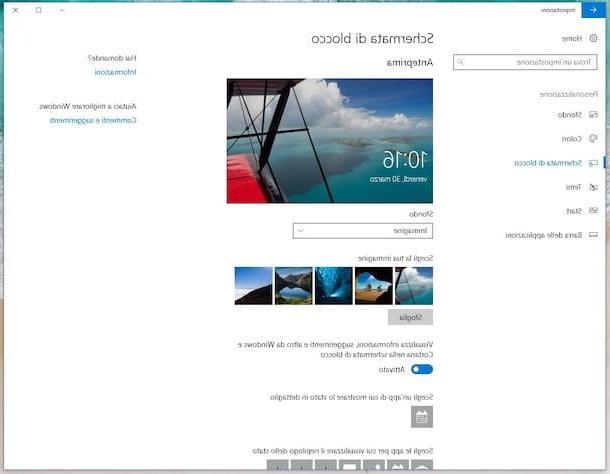
Se, por outro lado, você preferir definir uma imagem diferente das listadas (por exemplo, uma foto sua, um papel de parede baixado da Internet, etc.), clique no botão Massa folhada e selecione o arquivo de referência salvo em seu PC. Simples, certo?
Se desejar, você também pode optar por ver uma apresentação de slides de imagens. Para fazer isso, selecione o item apresentação do menu que você encontra sob o item fundo sempre na mesma tela de configurações do Windows 10 e escolha se deseja tirar fotos de sua conta do OneDrive ou da pasta Imagens Janelas. Como alternativa, você pode selecionar uma pasta de sua escolha que contenha as fotos a serem visualizadas clicando primeiro na entrada Adicionar uma pasta.
Se você tiver que pensar novamente e quiser definir o plano de fundo padrão novamente, clique novamente no menu abaixo do item fundo e escolher Conteúdo em destaque do Windows. Desta forma, a imagem utilizada para a tela de bloqueio do seu PC será modificada diária e automaticamente pelo próprio sistema, por padrão.
Em todos os casos, certifique-se de alternar na voz Mostra a imagem de fundo da tela de bloqueio na tela de login está configurado para em (e se não, você pode fazer isso sozinho), caso contrário as alterações afetarão apenas a tela de bloqueio do computador e não a de acesso à sua conta.
Além do pano de fundo, gostaria de salientar que você pode personalizar a tela de bloqueio no Windows 10 também escolhendo os aplicativos para os quais deseja ver detalhes e status, você pode escolher se quer ver ou não várias informações e sugestões do Windows e da Cortana etc. Para isso, basta clicar nos itens adicionais sempre anexados à mesma tela de configurações do PC e, a seguir, intervir sobre as opções disponíveis na tela. As alterações entrarão em vigor praticamente imediatamente.
Altere a tela de login no Windows 8 / 8.x
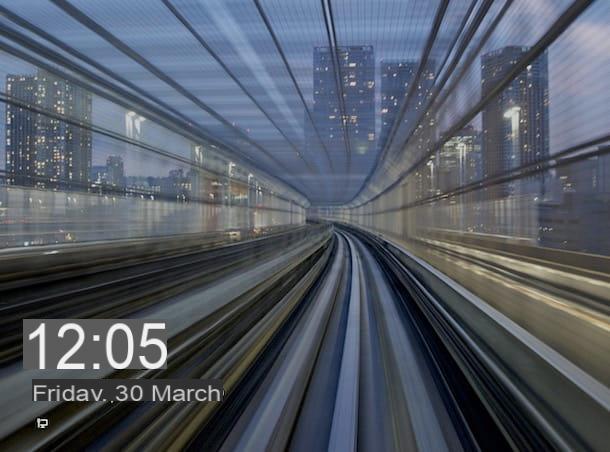
Se, no seu computador, você instalou Windows 8 / 8.x, você pode alterar o login do sistema e a tela de bloqueio clicando primeiro no Botão Iniciar (aquele com o bandeira do windows) que você encontra no canto inferior esquerdo da barra de tarefas e, em seguida, clicando no ícone Configurações (aquele com a engrenagem) que você encontra na tela inicial.
Na tela que você vê aparecer neste momento, clique no item Tela de bloqueio, então, se você quiser usar uma das imagens de estoque do Windows 8 / 8.x para personalizar a tela de login e a tela de bloqueio, clique na sua preferência na visualização. As alterações serão aplicadas ao sistema imediatamente.
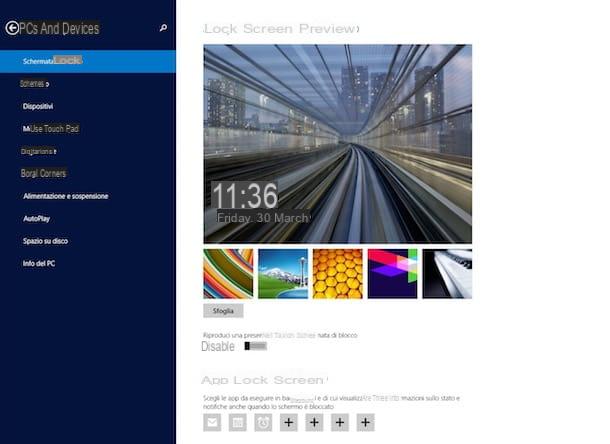
Se, por outro lado, você deseja usar uma imagem personalizada (por exemplo, uma foto sua, um fundo baixado da Internet, etc.), pressione o botão Massa folhada e selecione o arquivo de referência em seu computador.
Se desejar, você também pode optar por ver uma apresentação de slides de fotos em vez de uma única imagem. Para fazer isso, continue em a chave que você encontra sob o texto Reproduza uma apresentação de slides na tela de bloqueio clicando nele, escolha se deseja obter as imagens de sua conta OndeDrive ou da pasta Imagens Windows clicando no botão correspondente.
E se as imagens que deseja usar para a apresentação estiverem em uma posição diferente, clique em Adicionar uma pasta e selecione a pasta de referência na janela que aparece.
Também aponto a possibilidade de fazer mais personalizações, optando por exibir apenas imagens adequadas ao tamanho da tela, se desabilitar a tela após reproduzir a apresentação, quais aplicativos exibir na tela de bloqueio etc. intervenção em outras opções abaixo.
Altere a tela de login no Windows 7, Vista e XP
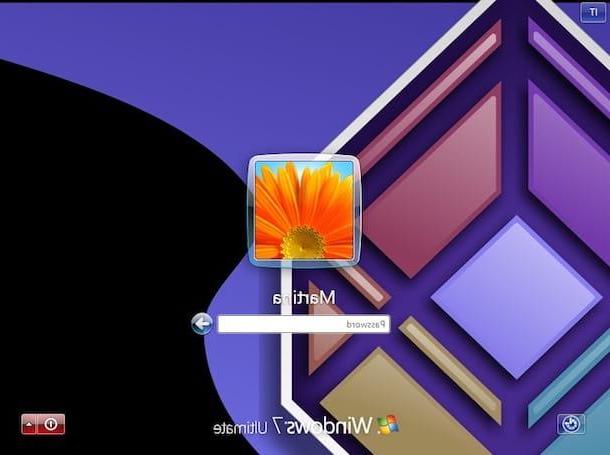
Se, por outro lado, o sistema operacional em uso for mais antigo, ou seja, se você estiver usando janelas 7, Windows Vista ou Windows XP, para alterar a tela de login e a tela de bloqueio, você não pode intervir nas configurações do sistema, pois não há opções específicas disponíveis. Você deve, portanto, usar software de terceiros, como no caso de LognStudio, gratuito, fácil de usar e compatível com todos os três sistemas operacionais mencionados. Resumindo, experimente agora e verá que não será mais capaz de viver sem ele.
Para usá-lo, primeiro baixe-o para o seu computador acessando a página de referência da Internet e clicando no botão Baixar anexado ao mesmo. Quando o download estiver concluído, abra o arquivo .exe obtido, clique em Si, Em seguida, Próximo três vezes seguidas e, finalmente, pressione Terminar.
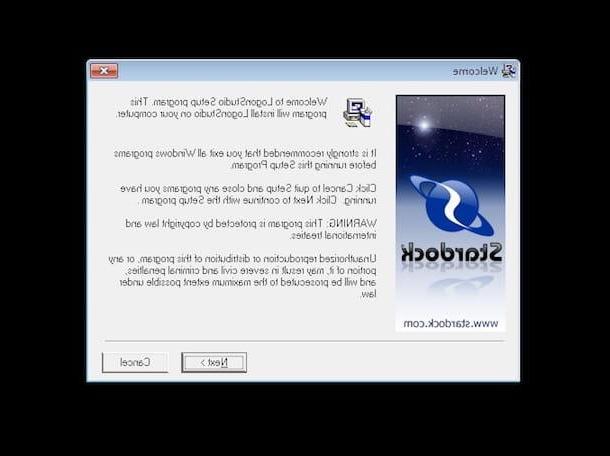
Em seguida, inicie o programa chamando-o de menu Iniciar (aquele que você pode acessar pressionando o botão com o bandeira do windows na barra de tarefas) e pressione Si na janela que aparece. Agora, selecione a imagem que deseja usar para substituir o padrão na tela de login e no bloco IDI na lista que você vê na tela e pressione o botão Inscrever-se para aplicar as alterações. Aqui está!
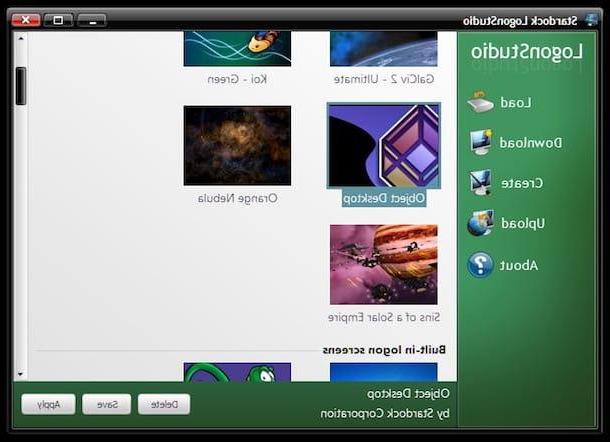
Se desejar, você pode baixar imagens adicionais para personalizar o fundo da tela de acesso do sistema, obtendo-as diretamente do site do programa clicando no item Baixar que você encontra na parte esquerda da janela do mesmo. Tão fácil quanto beber um copo d'água!
Se, por outro lado, deseja utilizar uma imagem que já está em sua posse salva em seu computador, clique no texto Create sempre colocado à esquerda, atribua um nome à imagem, pressione o botão Squeaky toy… e selecione o arquivo de referência salvo em seu PC e clique em Salvar. Em seguida, selecione a imagem da seção principal do programa como indiquei algumas linhas acima para aplicá-la.
Alterar a tela de login no Mac
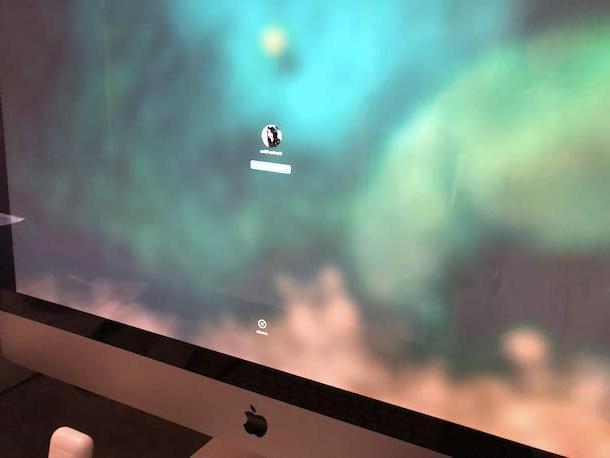
Como antecipado no início, embora este seja um guia focado principalmente no Windows, parece certo falar sobre o lado também MacOS. Mesmo neste caso, é possível alterar a tela de login e também a tela de desbloqueio personalizando-a com uma imagem diferente daquela que é configurada automaticamente pelo macOS e que é praticamente a mesma imagem aplicada como papel de parede para o Área de Trabalho. Então, vamos ver como proceder.
Primeiro, localize a imagem que deseja usar como plano de fundo para a tela de login e certifique-se de que esteja no formato PNG. Se você não sabe como descobrir o formato da imagem que deseja usar, pode ler meu tutorial sobre como visualizar a extensão do arquivo para ter uma ideia clara do que fazer. Se o formato for diferente do necessário, você pode remediar facilmente lendo meu guia sobre como converter imagens.
Agora, você precisa se preocupar em fazer uma cópia da imagem escolhida em sua área de trabalho. Para fazer isso, selecione o último, clique com o botão direito sobre ele, escolha Copiar "nome do arquivo" em seguida, clique com o botão direito em qualquer lugar da tela sem ícones e, no menu que é aberto, selecione Colar elemento. Como alternativa, selecione a imagem de origem, use a combinação de teclas cmd + C para copiá-lo para a área de transferência do macOS, clique em qualquer lugar na área de trabalho e pressione a combinação de teclas cmd + V para colar.
Prossiga renomeando a cópia da imagem recém-criada na área de trabalho para com.apple.desktop.admin.png, clique com o botão direito no Finder (aquele com o sorriso) que está ligado barra de doca e selecione o texto Vá para a pasta ... no menu que é aberto. Então entre / library / Caches / na janela pop-up na tela e pressione o botão aflição.
Em seguida, arraste a imagem copiada anteriormente para a área de trabalho e renomeie para a posição que você acabou de alcançar no Finder e pressione o botão Substituir no aviso que aparece. Aqui está!
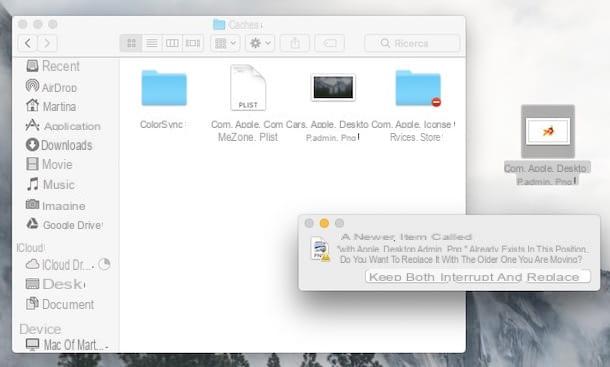
Nota: O sistema em questão não funciona se você habilitou o recurso de troca rápida de usuário para permitir que vários usuários permaneçam conectados ao mesmo tempo. Além disso, quando você muda o plano de fundo da área de trabalho, ele também muda automaticamente sua imagem na tela de login.
Alterar tela de logon do Windows

























