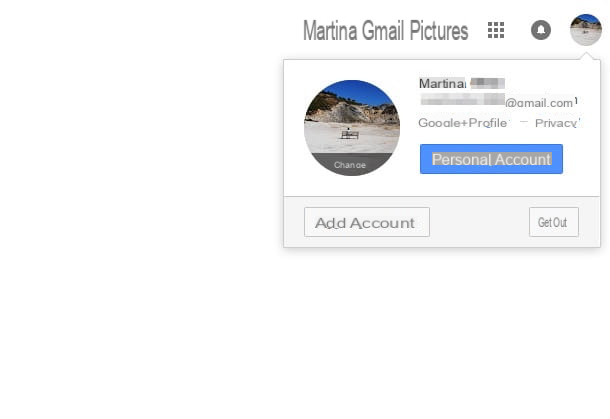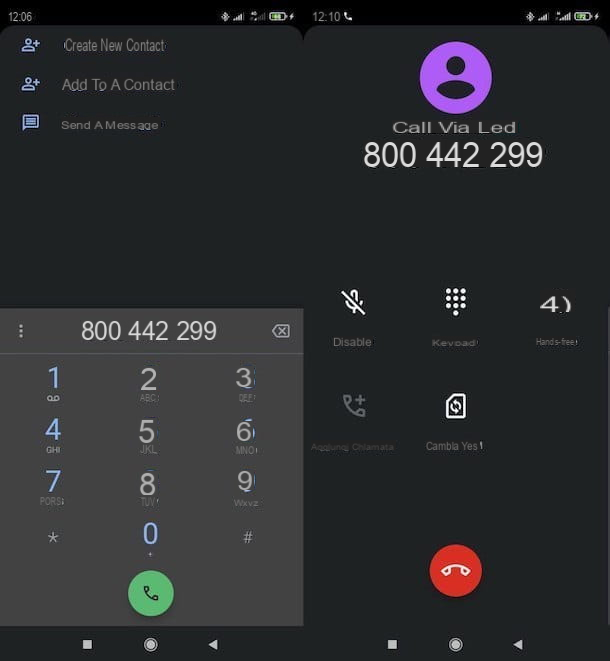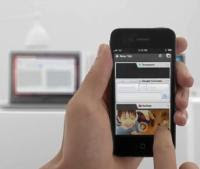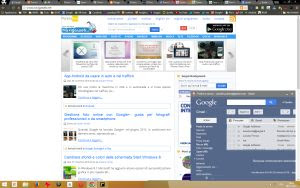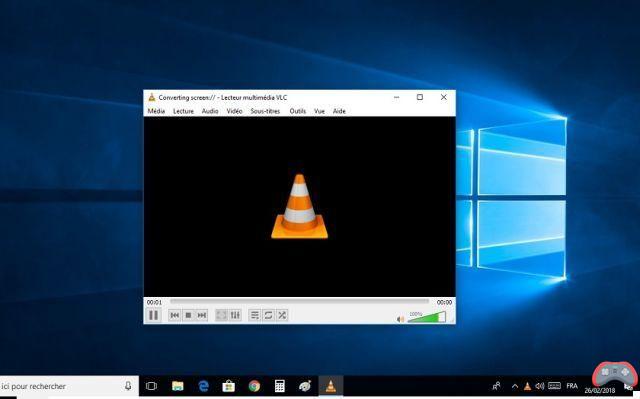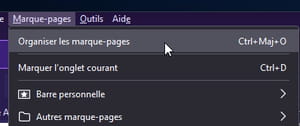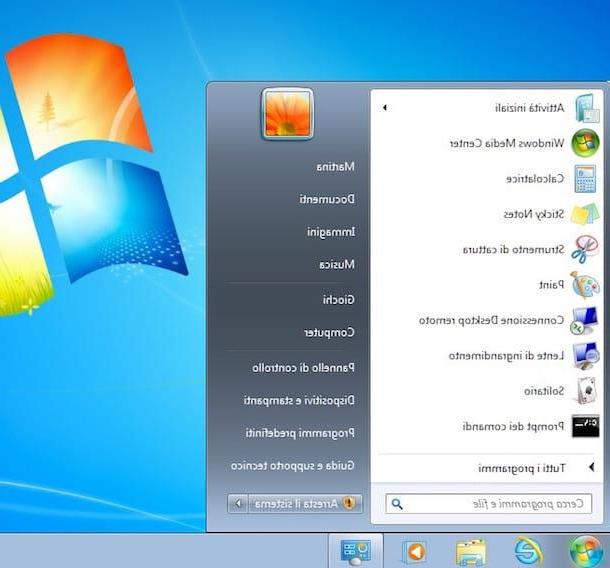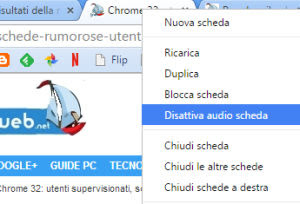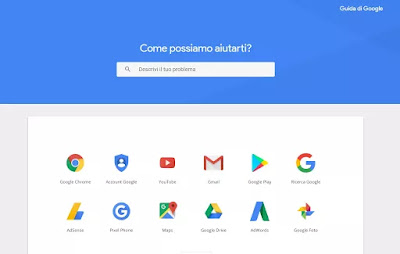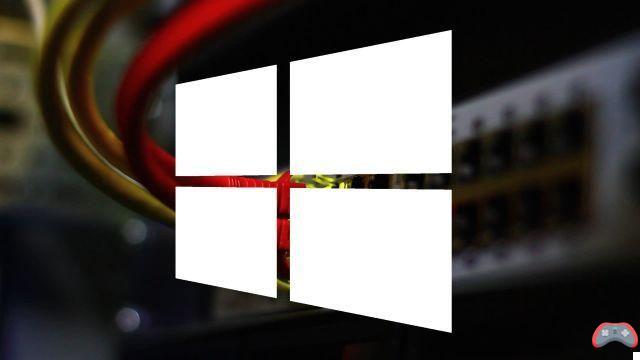Alterar a senha "padrão" do Windows 10
Você está interessado em entender como alterar a senha, por assim dizer, do Windows 10 clássico relacionada à sua conta local ou à da Microsoft? Em seguida, siga as instruções sobre o que fazer que você encontra abaixo e verá que em alguns minutos será capaz de lidar com isso.
Conta de usuário local
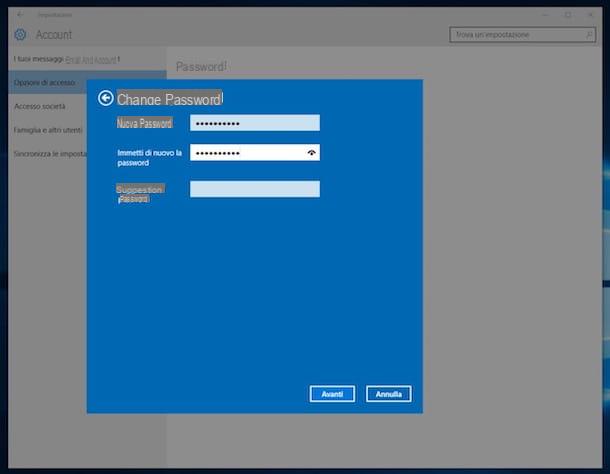
Se você deseja alterar a senha "clássica" associada à sua conta de usuário local no Windows 10, a primeira etapa fundamental que você precisa realizar é clicar em Botão Iniciar anexado à bandeja do sistema, selecione o ícone Configurações (a engrenagem) que você encontra no lado esquerdo do menu que foi aberto e, em seguida, clique no item Conta na janela da tela.
Agora, selecione o item Opções de acesso do lado esquerdo da janela, localize o texto Palavra-passe à direita e pressiona o botão Editar abaixo.
Em seguida, digite a senha atualmente em uso no campo Senha atual e aperte o botão para a frente na parte inferior, digite a nova senha que deseja usar nos campos Senha Nuova e Digite sua senha novamente, digite uma sugestão que em caso de algum esquecimento será útil lembrar a palavra secreta escolhida e a seguir pressione para a frente. Para finalizar clique em final.
Nota: Se, ao digitar a senha da conta de usuário local que você pretende alterar, vir uma mensagem indicando que ela foi digitada incorretamente, certifique-se de que CAPS LOCK é desabitado.
Conta de usuário da Microsoft
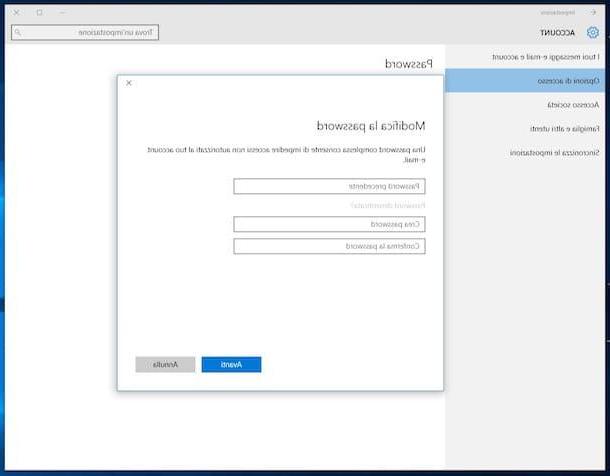
Você usa uma conta da Microsoft no seu PC e gostaria de saber como alterar a senha do Windows 10 neste caso? Vou apontar isso para você imediatamente. No entanto, lembre-se de que, nesta circunstância específica, as alterações que você fará não afetarão apenas o computador em uso, mas também a conta da Microsoft em geral e quaisquer outros serviços e dispositivos associados a ela.
Dito isso, para alterar sua senha, a primeira etapa que você precisa realizar é clicar no botão Botão Iniciar que você encontra no canto inferior esquerdo da barra de tarefas e então você tem que selecionar o ícone de Configurações (a engrenagem) que você encontra no lado esquerdo do menu que foi aberto e clique no item Conta na janela da tela.
Em seguida, selecione o item Opções de acesso na parte esquerda da tela exibida, pressione o botão Editar que você encontra à direita são as palavras Palavra-passe e indique como você pretende receber o código de verificação através das opções na tela e pressione o botão para a frente que está imediatamente abaixo e digite o código de verificação que você recebeu.
Se você já tem um código de verificação, pode selecionar o link Eu tenho um código para baixo na parte inferior, digite-o no campo apropriado exibido e pressione o botão para a frente.
Neste ponto, preencha o primeiro campo anexado na janela da tela, inserindo a senha atualmente em uso para sua conta da Microsoft e, em seguida, insira a nova senha que você pretende usar nos outros dois campos vazios abaixo. Em seguida, clique no botão para a frente e para concluir pressione final. Feito!
Nota: Se, ao digitar a senha da conta da Microsoft que pretende alterar, vir uma mensagem indicando que ela foi inserida incorretamente, certifique-se de que CAPS LOCK está desativado.
Alterar a senha gráfica do Windows 10
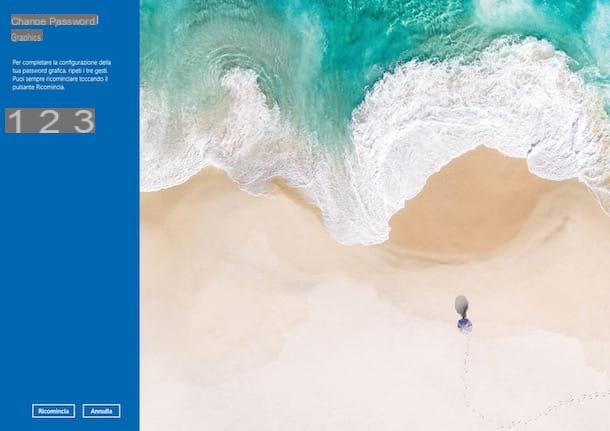
Se, em vez da senha padrão, você quiser descobrir como alterar a senha gráfica associada à sua conta de usuário (local e Microsoft) no Windows 10, tudo o que você precisa fazer é ir para o menu Iniciar, clique no ícone Configurações (a engrenagem) anexada a ele e clique no texto Conta na janela que você vê aparecendo em sua área de trabalho.
Agora, selecione o texto Opções de acesso do lado esquerdo da janela, clique no botão Editar que você encontra sob a escrita Senha gráfica que está à direita, digite sua senha padrão atual, clique em OK e escolha se deseja usar a imagem atual ou selecionar uma nova clicando nos botões apropriados à esquerda.
Feito isso, desenhe os três novos movimentos que pretende usar na imagem clicando sobre ela e, continuando a manter pressionado, arrastando o ponteiro a cada vez. Repita o procedimento que acabamos de ver juntos novamente (ou clique no botão Reiniciar que está à esquerda para começar tudo de novo se você cometeu erros) pressiona o botão final colocado à esquerda e pronto.
Alterar o PIN do Windows 10
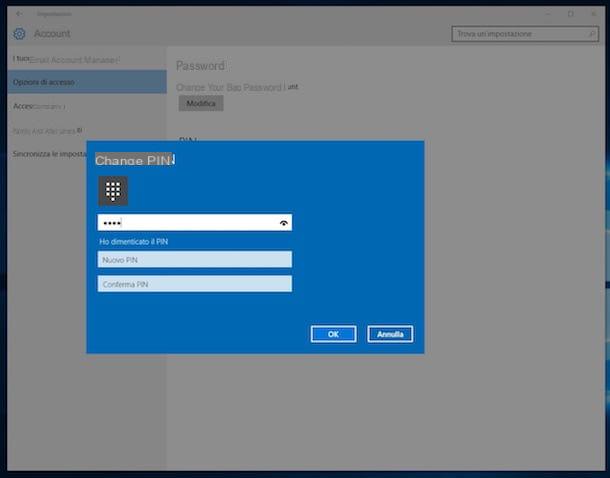
Se desejar, você também pode alterar o PIN que escolheu associar à sua conta de usuário (local e Microsoft) no Windows 10 para proteger seu PC de acesso não autorizado. Para fazer isso, vá sempre para o menu Iniciar, clique no ícone Configurações (a engrenagem) anexada a ele e pressiona o texto Conta na janela da tela.
Em seguida, selecione o item Opções de acesso do lado esquerdo da janela, clique no botão Editar que você encontra sob o texto PIN à direita e insira o PIN atual no primeiro campo e aquele com o qual deseja substituí-lo nos outros dois campos abaixo e, em seguida, pressione o botão OK para confirmar e aplicar as alterações. Feito!
Alterar sua senha esquecida do Windows 10
Você esqueceu a senha da sua conta no Windows 10 e gostaria de saber como recuperá-la ou, em casos extremos, alterá-la para poder acessá-la novamente? Em seguida, siga as instruções sobre o que fazer que você encontra abaixo. Isso é viável para contas locais e da Microsoft.
Localidade da conta
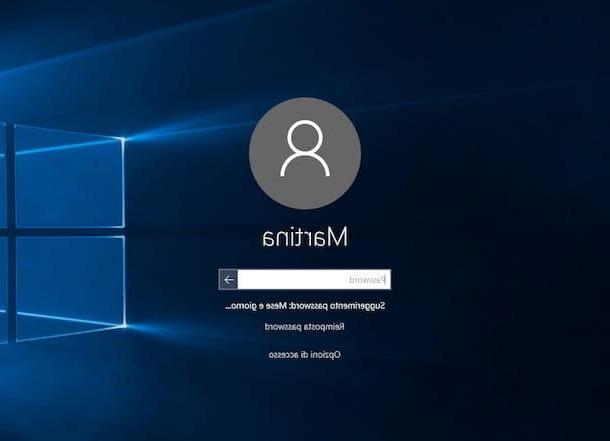
Se você se encontra na frente da tela de login do Windows 10 relativa à sua conta de usuário e deseja saber como alterar a senha esquecida da mesma, a primeira coisa que pode fazer é digitar a senha incorretamente no campo apropriado no tela e pressione a tecla com o freccia que você encontra à direita ou que Transmissão no teclado.
Ao fazer isso, você verá, na parte inferior da tela, a sugestão que você configurou anteriormente para a senha escolhida que, tecnicamente, deve ajudá-lo a recuperar a palavra secreta associada à sua conta. Em seguida, efetue login e altere sua senha conforme visto nas etapas anteriores.
Se desta forma você ainda não consegue se lembrar da senha relacionada à sua conta e, portanto, não consegue nem mesmo alterá-la, a única coisa que você pode fazer para lidar com a situação é reiniciar o seu PC. No entanto, lembre-se de que fazer isso removerá todos os seus dados, programas e configurações do computador (e a menos que você tenha criado um backup anteriormente, eles serão irremediavelmente perdidos) e, é claro, será solicitado que você crie um novo. Conta com uma nova senha associada.
Para fazer isso, clique no botão Pare encontrado no canto inferior direito da tela de login e enquanto pressiona a tecla mudança no teclado do seu computador escolha a opção Reinicialize o sistema no menu que foi aberto. Se você vir um aviso de que você e outras pessoas que usam seu computador podem perder o trabalho salvo após reiniciar, clique no botão Reinicie assim mesmo.
No menu de opções de inicialização que você verá mais tarde aparecer, selecione Solução de problemas, barato com Reinicie o seu PC e clique em Remove tudo. Feito isso, o computador será reiniciado e redefinido automaticamente.
Conta Microsoft
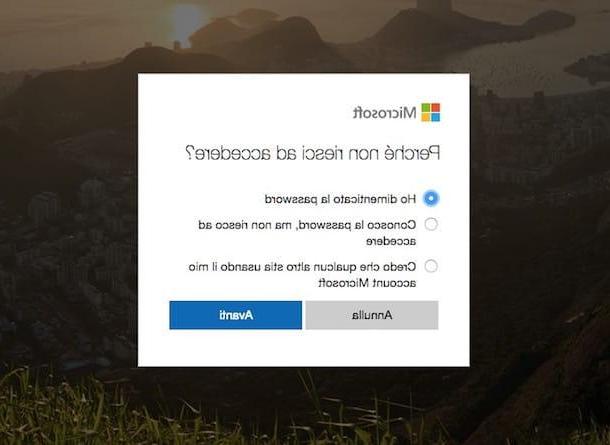
Se você esqueceu a senha relacionada à conta da Microsoft que você usa para fazer login em seu PC com Windows 10 e deseja saber como alterá-la, tudo o que você precisa fazer é abrir o navegador de qualquer outro computador e conectar-se ao página de redefinição apropriada. da senha digitando account.live.com/password/reset na barra de endereço e pressionando o botão Transmissão no teclado.
Em seguida, selecione a opção Esqueci a minha senha em resposta à pergunta Por que você não pode entrar? na caixa da tela e clique no botão para a frente que está na parte inferior. Em seguida, insira o endereço de e-mail associado à sua conta Microsoft no campo superior, digite os caracteres que você vê na imagem abaixo no campo de voto abaixo e pressione mais uma vez o botão para a frente.
Verifique sua identidade escolhendo como prefere receber o código de segurança e, em seguida, pressione Envie o códigoe digite o código obtido no campo apropriado. Então pressione para a frente e digite a nova senha que deseja usar nos campos Senha Nuova e Confirme a Senha na tela, em seguida, pressione novamente para a frente mais duas vezes seguidas e pronto.
Se você não conseguir acessar seu endereço de e-mail ou número de telefone de referência quando solicitado a escolher uma opção para receber o código de segurança, selecione a opção Eu não tenho nenhuma dessas informações, aperte o botão para a frente, digite o código de recuperação em sua posse no campo apropriado e pressione o botão Use o código rec que está na parte inferior. A partir deste momento, o procedimento a seguir é praticamente igual ao visto em conjunto nas linhas anteriores.
Se você nem mesmo tem um código de recuperação, pressione o botão Não na página da web exibida e siga o assistente que é proposto a você na tela, respondendo às perguntas que são feitas para garantir que a Microsoft possa entrar em contato com você e, portanto, permitir que você acesse sua conta e altere a senha associada a ela . Para mais informações sobre isso, você pode consultar meu tutorial dedicado, na verdade, sobre como recuperar conta da Microsoft, através do qual passei a falar com você sobre o assunto em detalhes.
Como alterar a senha do Windows 10