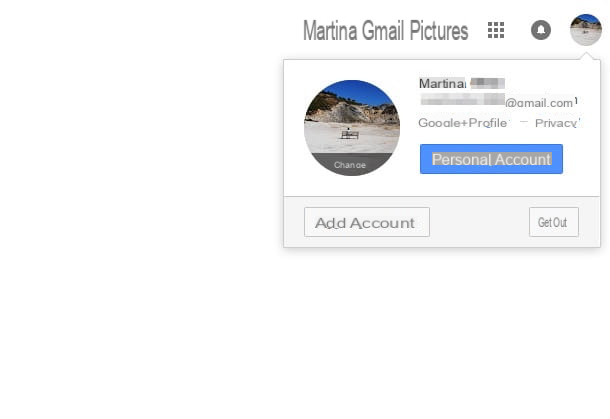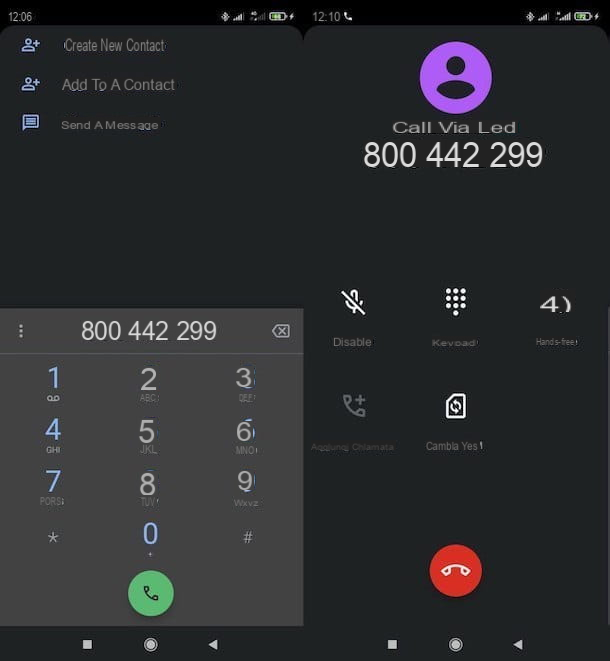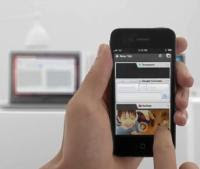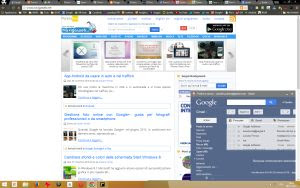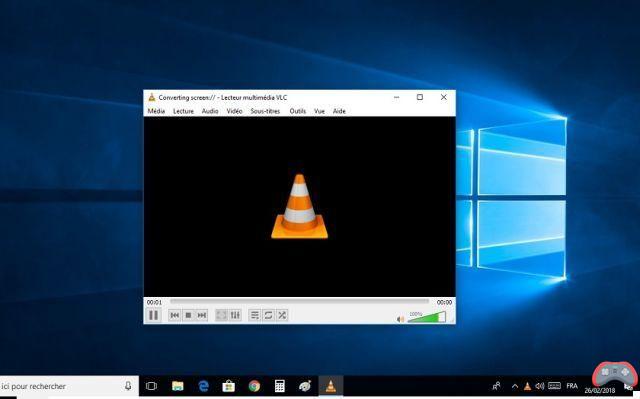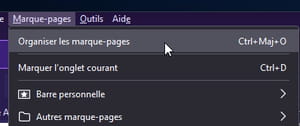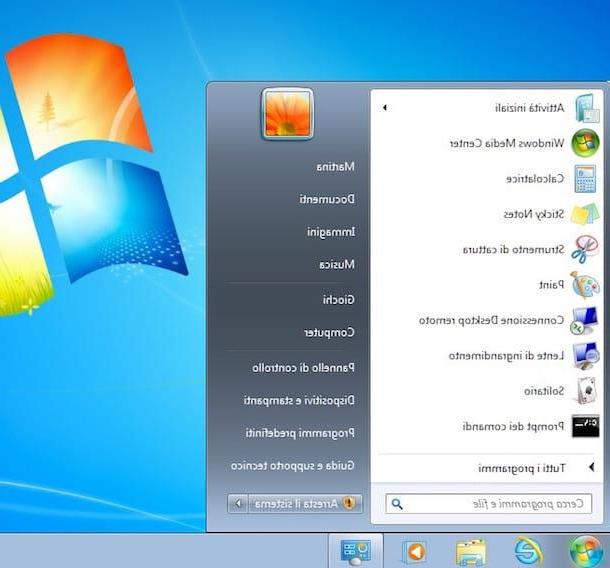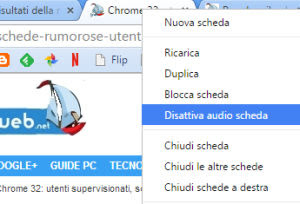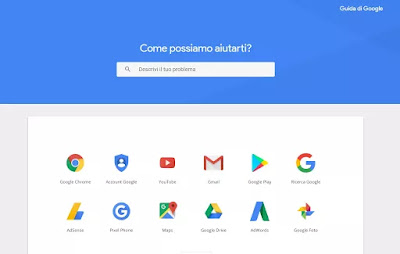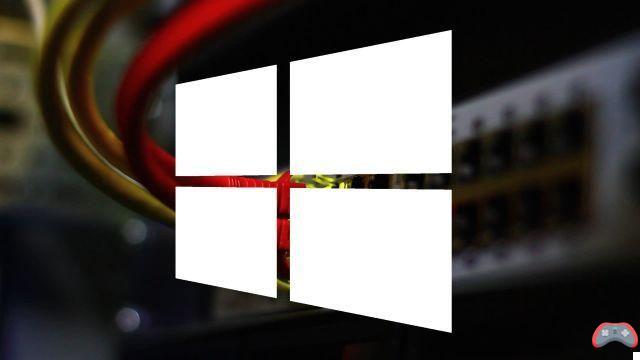Alteração de senha do Windows 8 - conta da Microsoft e senha tradicional
Se você pretende alterar sua senha do Windows 8 e acessar sua conta de usuário no computador em que usa sua conta da Microsoft e a chave de acesso a ela referente, a primeira coisa que você precisa fazer é ir para a tela Iniciar. Em seguida, digite o termo configurações do pc na barra de pesquisa localizada no canto superior direito e, em seguida, pressiona o ícone Configurações do PC que ele compra nos resultados da pesquisa.
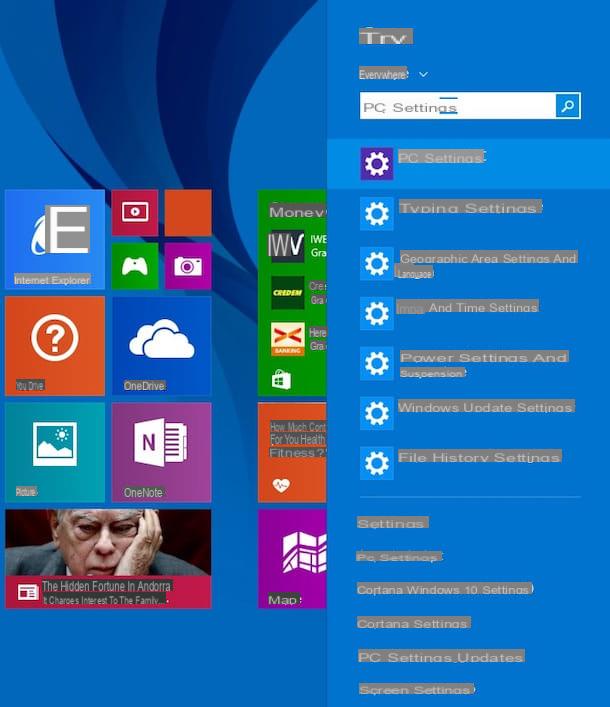
Agora selecione os itens Conta e então pressione Opções de acesso na barra lateral esquerda e pressiona o botão Editar colocado sob o título Palavra-passe, aperte o botão Editar, digite sua senha atual e clique no botão para a frente.
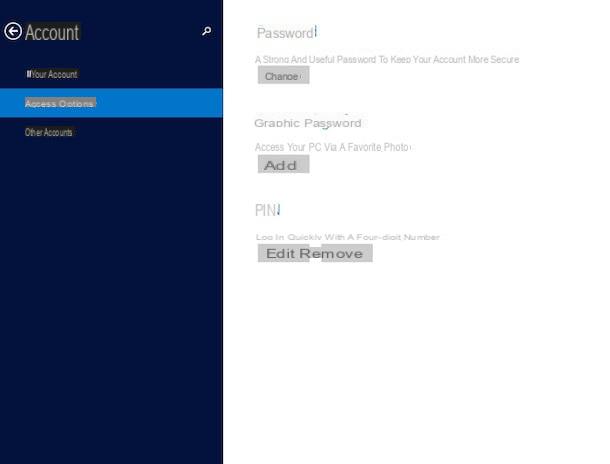
Se a autenticação de dois fatores estiver habilitada em sua conta da Microsoft, digite no campo [email protected] o endereço de e-mail alternativo que você forneceu à Microsoft, pressiona o botão para a frente e digite o código que você recebeu por e-mail no endereço que acabou de fornecer. Se, por outro lado, você já tem um código, pressione o item Eu já tenho um código e preencha o campo exibido na tela. Se você quiser usar uma opção de verificação diferente, clique em Use uma opção de verificação diferente.
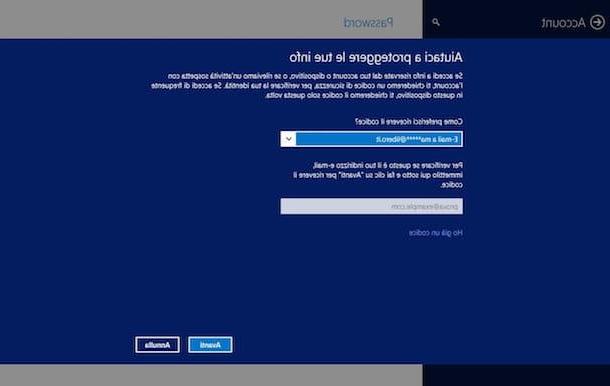
Na nova tela que será mostrada a você neste momento, preencha o campo Senha anterior digitando a senha atualmente em uso para o seu PC e que você pretende substituir e, em seguida, preencha os campos Crie uma senha e Confirme a Senha digitando a nova senha que você pretende usar. Lembre-se de que, para ser válida, a nova senha que você vai digitar deve conter pelo menos 8 caracteres e incluir pelo menos dois elementos escolhidos entre letras maiúsculas, minúsculas, números e símbolos.
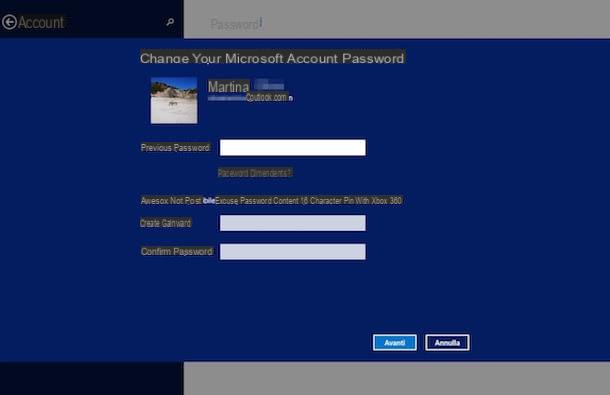
Então pressione para a frente para concluir o procedimento de alteração da senha do Windows 8.
Saiba que depois de concluir o procedimento para alterar sua senha, o Windows 8 irá alterar automaticamente a chave de acesso relacionada à sua conta da Microsoft e usada para acessar todos os outros serviços da empresa Redmond. Em outras palavras, se, por exemplo, você usar sua conta da Microsoft para acessar seu PC alterando sua senha do Windows 8, a senha que você normalmente usa para acessar o Outlook.com também será alterada.
Saiba também que o procedimento de alteração da senha do Windows 8 que acabei de indicar pode ser realizado por um número indefinido de vezes. Portanto, isso significa que, em caso de dúvidas sobre a nova chave de acesso, você sempre poderá fazer alterações nela, realizando o procedimento que já indiquei novamente.
Alterar senha do Windows 8 - conta local e senha tradicional
Se você pretende alterar sua senha do Windows 8 e usar uma conta local para acessar sua conta em seu computador, a primeira coisa que você precisa fazer é ir para a tela Iniciar. Em seguida, pressione o botão que representa uma lupa que está localizada no canto superior direito, digite o termo corre no campo de pesquisa exibido, em seguida, pressiona o ícone Corre que ele compra nos resultados da pesquisa.
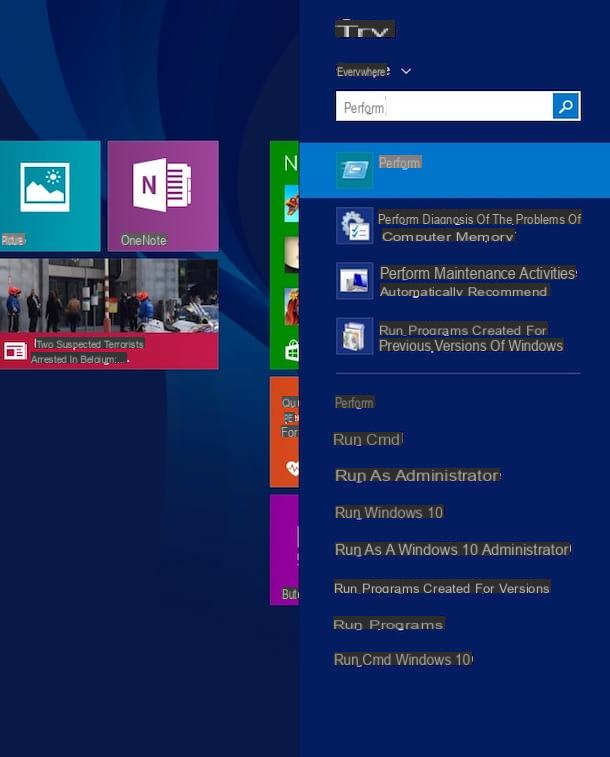
Agora digite o comando netplwiz na forma apropriada anexada à janela Corre e então clique no botão OK.
Na nova janela que será mostrada a você neste momento selecione, usando o botão esquerdo do mouse, sua conta de usuário na caixa localizada sob o item Usuários para o computador: então pressione o botão Redefinir senha ... colocado na parte inferior. Preencha os campos agora Nova Senha: e Confirme a nova senha: digitando a nova senha que você pretende usar para acessar seu computador e clique no botão OK para aplicar as alterações.
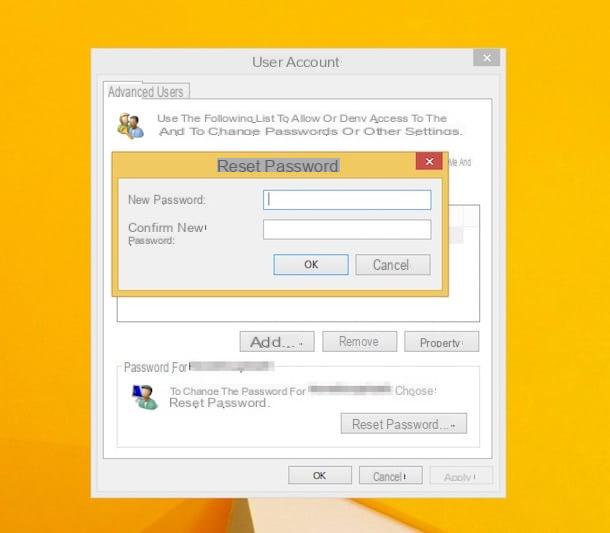
Lembre-se que a senha referente à conta local é válida única e exclusivamente para o computador em uso, o motivo da alteração é uma alteração válida apenas para o PC atual e não também para a conta Microsoft.
O procedimento de troca de senhas do Windows 8 que acabei de indicar também pode ser realizado por um número indefinido de vezes. Portanto, se você tiver dúvidas sobre a nova chave de acesso, pode sempre fazer alterações repetindo as etapas que já indiquei.
Alterar senha do Windows 8 - PIN numérico
Se sua intenção é alterar sua senha do Windows 8 e acessar sua conta no computador, você usa um PIN numérico ou se pretende usá-lo para substituir a chave de acesso atual, a primeira coisa que você precisa fazer é ir para a tela Iniciar. Em seguida, digite o termo configurações do pc na barra de pesquisa localizada no canto superior direito e, em seguida, pressiona o ícone Configurações do PC que ele compra nos resultados da pesquisa.
Agora selecione os itens Conta e então pressione Opções de acesso na barra lateral esquerda e pressiona o botão Adicionar o Editar colocado sob o título PIN, digite sua senha atual e clique no botão OK.
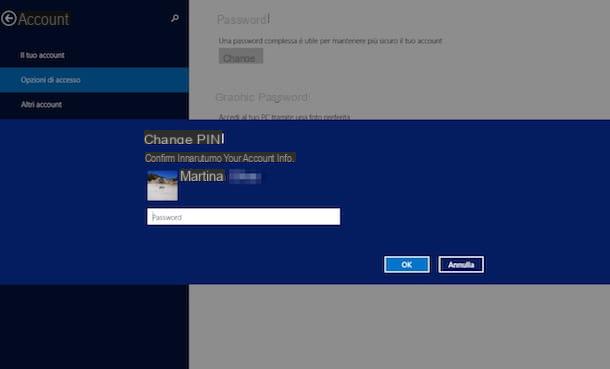
Agora preencha os campos localizados ao lado do item Digite o novo PIN e Confirme o novo PIN digitando o código numérico que você pretende usar para substituir a senha ou PIN atualmente em uso e, em seguida, pressiona final para aplicar as alterações.
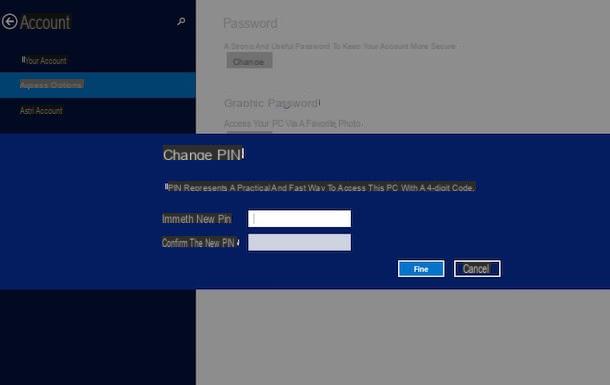
Lembre-se de que, ao contrário da senha real associada à conta da Microsoft, o PIN é válido única e exclusivamente para o computador em uso, por isso aplicar um PIN ou alterá-lo são alterações válidas apenas para o PC Atual e nem mesmo para a conta da Microsoft.
O procedimento de troca de senhas do Windows 8 que acabei de indicar também pode ser realizado por um número indefinido de vezes. Portanto, isso significa que, se você tiver dúvidas sobre a nova chave de acesso, poderá sempre fazer alterações, repetindo as etapas que já indiquei.
Alterar senha do Windows 8 - Senha gráfica
Se sua intenção é alterar sua senha do Windows 8 e acessar sua conta de usuário no computador, você usa uma senha gráfica ou pretende usá-la para substituir a chave de acesso atual, a primeira coisa que você precisa fazer é ir para a tela Iniciar. Em seguida, digite o termo configurações do pc na barra de pesquisa localizada no canto superior direito e, em seguida, pressiona o ícone Configurações do PC que ele compra nos resultados da pesquisa.
Selecione os itens agora Conta e então pressione Opções de acesso na barra lateral esquerda e pressiona o botão Adicionar o Editar colocado sob o título Senha gráfica, digite sua senha atual e clique no botão OK.
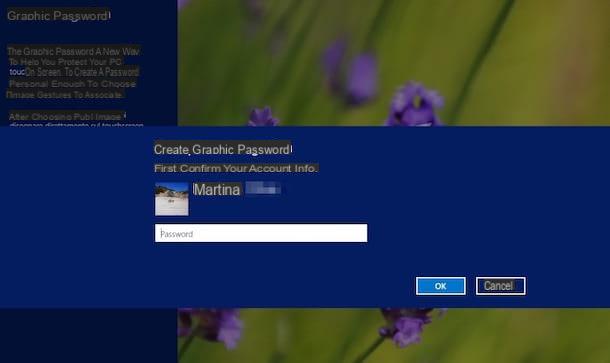
Agora escolha a imagem e os gestos que deseja associar à senha gráfica que pretende usar. Em seguida, pressione o botão Selecione a imagem e escolha a imagem a ser usada selecionando-a no OneDrive, no seu computador, no grupo doméstico ou na rede. Agora desenhe a combinação desejada de círculos, linhas retas e toques para sua senha gráfica, seguindo as instruções simples mostradas na tela. Lembre-se de que a extensão, a posição e a direção dos movimentos se tornam parte integrante da senha gráfica. Em seguida, repita os gestos que escolheu para associar à senha gráfica. Para finalizar pressione o botão final.
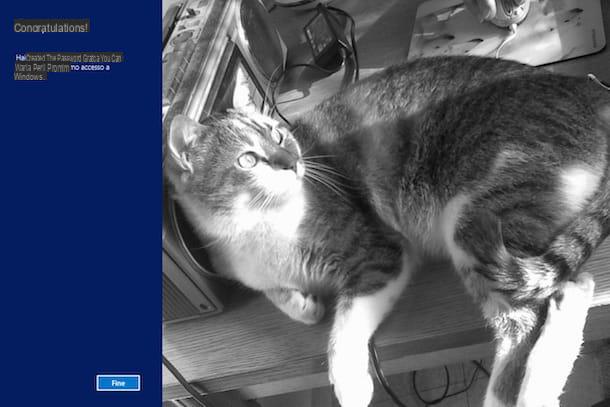
Saiba que à semelhança do PIN, a palavra-passe gráfica é válida única e exclusivamente para o computador em uso, por isso a aplicação de uma palavra-passe gráfica ou a sua alteração são alterações válidas apenas para o PC actual e não para a conta Microsoft.
Além disso, o procedimento de alteração das senhas do Windows 8 que acabei de indicar pode ser realizado por um número indefinido de vezes. Se tiver dúvidas sobre a nova chave de acesso, você pode fazer alterações repetindo todas as etapas que já indiquei.
Como alterar a senha do Windows 8