Via Painel de Controle
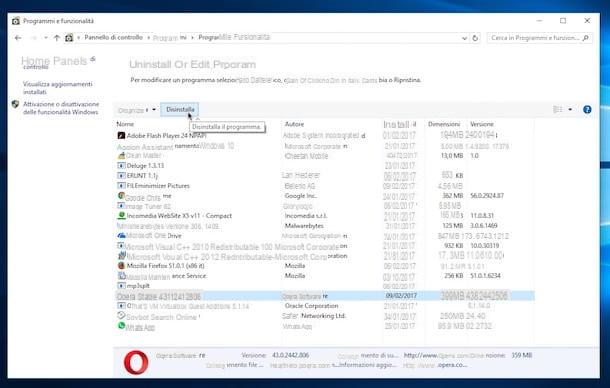
Para ser capaz de desinstalar programas do Windows 10, você pode, em primeiro lugar, entrar em contato com a função apropriada anexada a Painel de comando Janelas. Então, para começar, clique no Botão Iniciar (Para bandeira localizado no canto inferior esquerdo da tela) na barra de tarefas e, no campo de pesquisa que é mostrado a você neste ponto, digite painel de controle em seguida, clique no primeiro resultado da lista, aquele que você encontra ao lado do texto Melhor partida.
Na janela que agora é mostrada em sua área de trabalho, clique no item Desinstalar um programa que você encontra sob o título Programas, à esquerda. Se você não consegue ver esses itens, verifique se eles estão no menu Visto por: localizado no canto superior direito a opção é selecionada Categoria (e se não, selecione-o, é claro). Alternativamente, digite desinstalar um programa no campo de pesquisa localizado no canto superior direito e clique no item Desinstalar um programa que é mostrado a você na janela.
Agora, localize o software que você pretende remover da lista de programas que é mostrada a você, selecione-o clicando com o botão esquerdo sobre ele e pressione o botão Uninstall ou Desinstalar / Alterar que está localizado no topo. Se solicitado, indique sua vontade de iniciar o procedimento de desinstalação de programas do Windows 10 e aguarde alguns instantes para que isso seja iniciado e, em seguida, concluído (em alguns casos, pode ser solicitado que você confirme a execução várias vezes da operação). Lembre-se de que, ao final, pode ser solicitado que você reinicie o sistema para aplicar as alterações feitas; em caso afirmativo, você concorda pressionando o botão apropriado visível na tela.
Assim que todo o procedimento de desinstalação for concluído, o programa selecionado anteriormente será removido e não estará mais disponível em seu computador. Obviamente, se mudar de ideia, você sempre poderá instalar o aplicativo removido novamente.
Lembre-se de que, caso precise desinstalar vários programas no Windows 10, você terá que seguir os passos que acabei de descrever para cada aplicativo no qual pretende atuar. Eu sei, é um pouco incômodo, mas infelizmente no momento o sistema operacional não integra uma função que permite remover vários programas ao mesmo tempo, desculpe.
Por meio das configurações do sistema
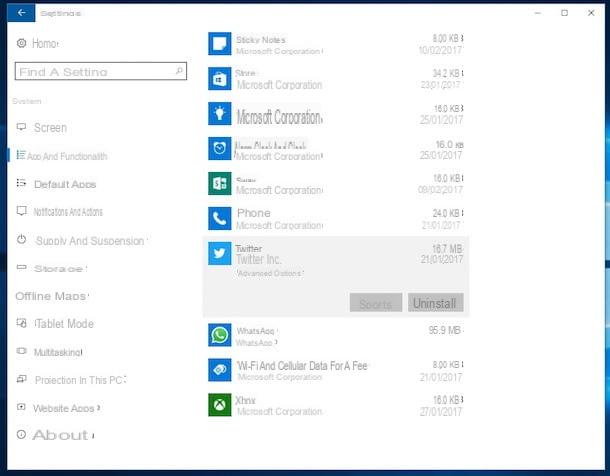
Além dos programas "normais", no Windows 10 também existem aplicativos. Alguns deles já estão pré-instalados no sistema e não podem ser removidos, enquanto outros podem ser excluídos sem problemas. A diferença entre desinstalar programas do Windows 10 e remover aplicativos, entretanto, está no procedimento que deve ser adotado para ter sucesso. No caso de aplicativos, de fato, é necessário aproveitar a função especial anexada à seção Configurações do sistema.
Para excluir um ou mais aplicativos do Windows 10, você deve clicar em botão Iniciar Windows após o qual você deve clicar no ícone Configurações (aquele em forma de roda de engrenagem) no menu que é aberto e você deve clicar no ícone Sistema localizado na parte superior esquerda da janela que neste ponto é mostrada a você na área de trabalho.
Feito isso, selecione o item App e recursos na barra lateral esquerda, clique no nome do programa a ser removido e pressione o botão Uninstall duas vezes seguidas. Na maioria dos casos, você sempre pode clicar em para concluir um procedimento de remoção de programa para a frente o Próximo.
Por padrão, os aplicativos instalados no Windows 10 são classificados por nome, mas você pode opcionalmente alterar o modo de exibição expandindo o menu suspenso na parte superior e selecionando, dependendo de quais são suas necessidades e preferências, a opção ' Ordenar por tamanho (para classificar os aplicativos por tamanho) ou Classificar por data de instalação (para classificar os aplicativos pela data de instalação)
Por meio de software especial
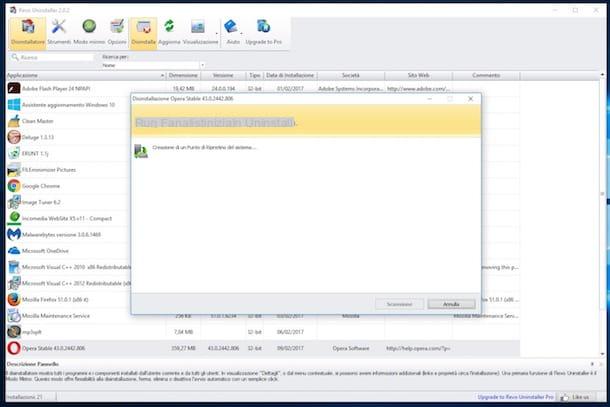
Às vezes, acontece que o procedimento de desinstalação dos programas do Windows 10 vistos juntos nas linhas anteriores não cumpre totalmente sua função e o software excluído deixa rastros indesejados no disco e no registro do sistema. Para evitar isso, basta usar um software como Revo Uninstaller.
Em seguida, conecte-se ao site oficial do programa por meio do link que acabei de fornecer e clique no botão Download grátis colocado em correspondência com o texto Revo Unistaller freeware para fazer o download para o seu PC. Alternativamente, se você não deseja instalar novos programas em seu computador, você pode baixar a versão portátil do aplicativo clicando no botão Baixar colocado na seção Revo Uninstaller Freeware Portable.
Quando o download for concluído, se você baixou a versão padrão do Revo Uninstaller, abra o pacote de instalação do programa (revosetup.exe) e primeiro clique em Sim e, em seguida, OK. Em seguida, coloque a marca de seleção ao lado do item Eu aceito os termos do contrato de licença e termine a configuração clicando primeiro em para a frente três vezes consecutivas e depois Instalar e final.
Se, por outro lado, você baixou a versão portátil do Revo Uninstaller, tudo o que você precisa fazer é abrir o pacote ZIP que o contém e extrair seu conteúdo em uma pasta de sua escolha. Em seguida, você precisa entrar na pasta x64 (se você estiver usando um sistema operacional de 64 bits) ou na pasta x86 (se você estiver usando um sistema operacional de 32 bits) e você precisa inicializar RevoUn.exe para iniciar o aplicativo.
Assim que o Revo Uninstaller for iniciado, você se verá diante da lista de programas instalados em seu PC. Em seguida, selecione o ícone do software que deseja excluir e pressione o botão Uninstall localizado no canto superior esquerdo e, se possível, conclui o procedimento de desinstalação padrão do aplicativo.
Se a interface do Revo Uninstaller parecer estar em inglês em vez de na sua língua, traduza-o clicando no botão Opções no topo e selecionando ona sua língua no menu suspenso para escolher o idioma.
Após o procedimento de desinstalação padrão do programa selecionado, coloque a marca de seleção ao lado do item moderado no Revo Uninstaller, clique no botão de digna sua línguazação localizado no canto inferior direito e aguarde até que todos os arquivos, pastas e chaves de registro que se referem ao software que você acabou de excluir sejam encontrados.
Por fim, clique nos botões para a frente e Sim para poder remover todos os elementos encontrados pelo Revo Uninstaller, aguarde que sejam apresentados os ficheiros residuais do programa que ainda restam no Windows 10 e elimine-os clicando primeiro em Acabado e, em seguida, Sim.
Em caso de problemas
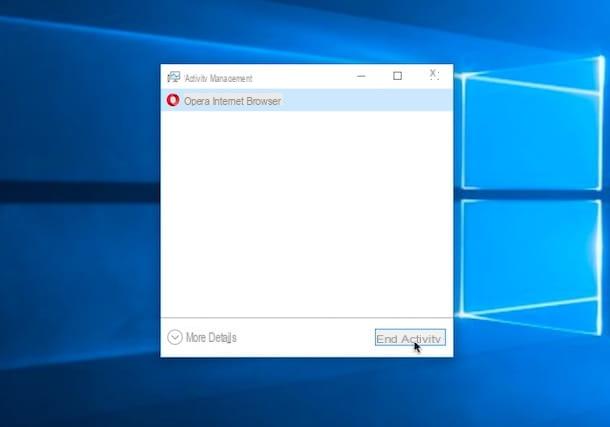
Você seguiu as instruções acima, mas ainda não conseguiu concluir o procedimento de desinstalação dos programas do Windows 10 devido a algum erro? Bem, provavelmente é porque, naquele momento, os aplicativos nos quais você pretende atuar estão em execução. Neste caso, para desinstalar os programas do Windows 10, primeiro você terá que fechá-los.
Para fazer isso, você pode contar com a função Gerenciamento de atividades do sistema. Para usá-lo, clique com o botão esquerdo na barra de tarefas, selecione o item Gerenciamento de atividades anexado ao menu que é mostrado a você e aguarde alguns instantes pelo Gerenciamento de atividades está visível na tela. Para fechar um programa rapidamente, basta selecioná-lo na lista que lhe é mostrada e clicar no botão Atividade final.
Se você não consegue ver o software que pretende desinstalar, mas não consegue excluir do sistema, clique no botão Mais detalhes presente na parte inferior esquerda da janela do Gerenciador de Tarefas e procure na lista que você encontra ao lado da guia Processos.
Como desinstalar programas do Windows 10

























