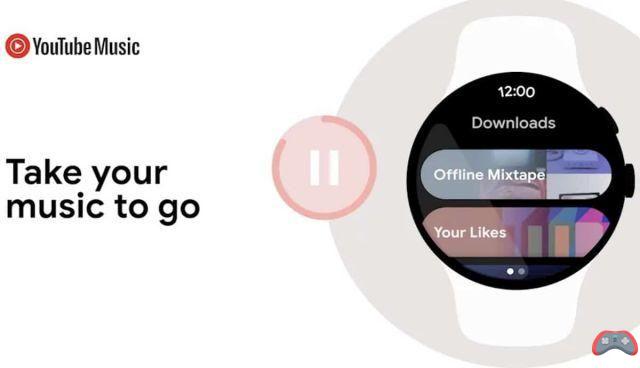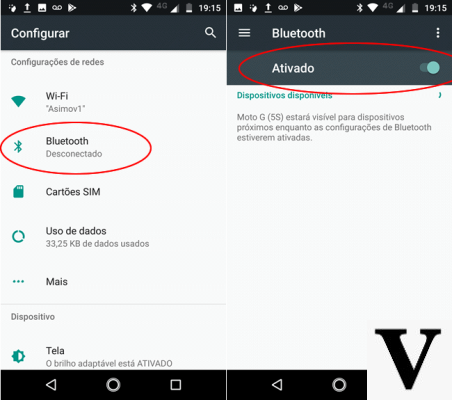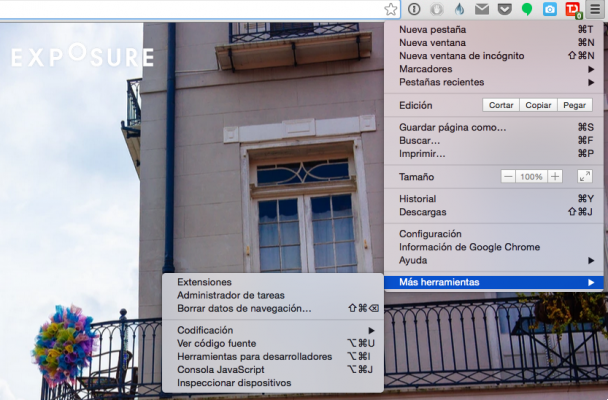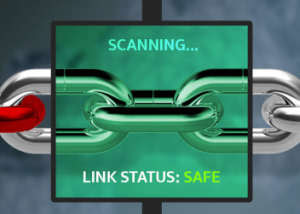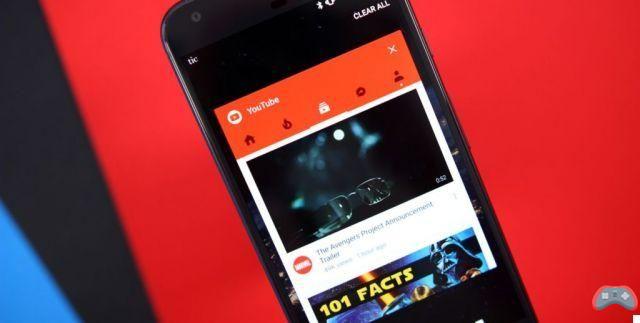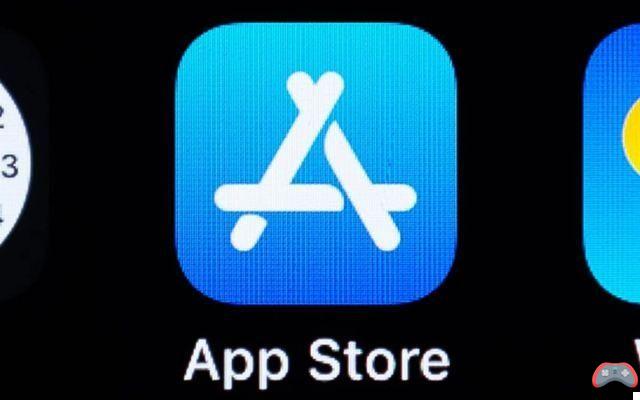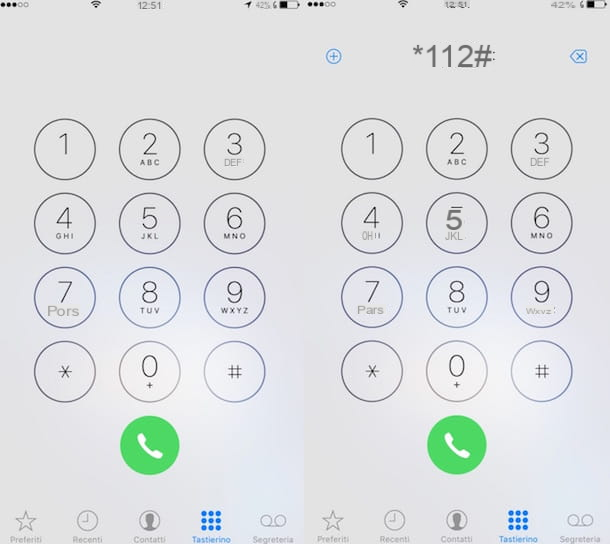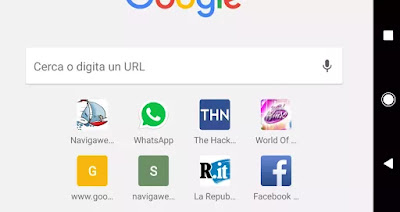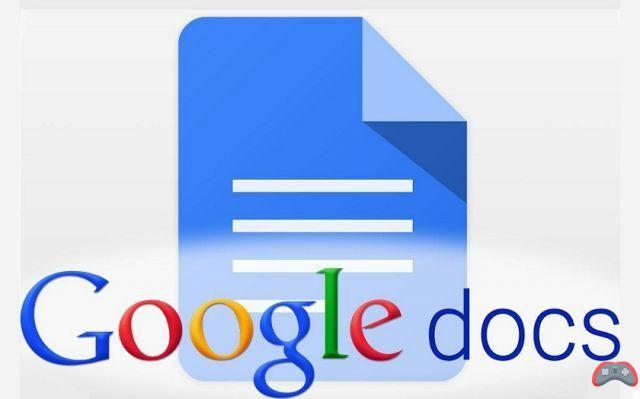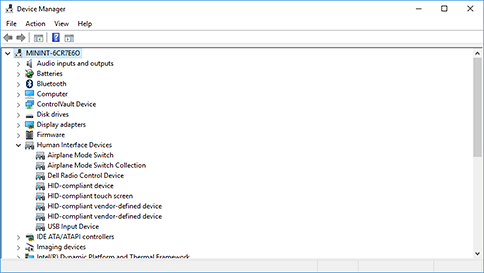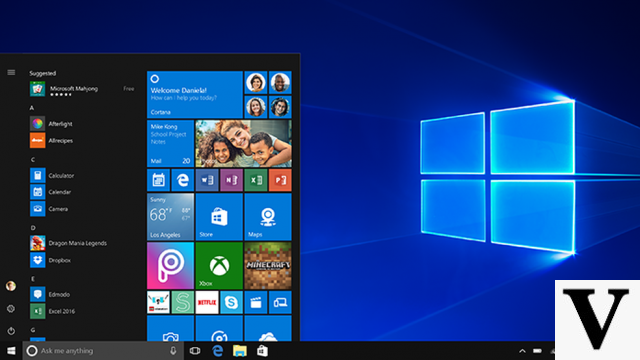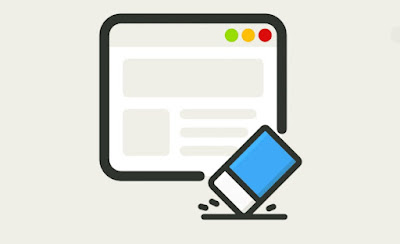 Limpiar la caché de tu navegador es uno de los trucos más recomendados de las páginas web en Internet para cargar sitios web más rápido. Este truco también es útil para proteger la privacidad del usuario, pero solo si va acompañado del eliminación de cookies.
Limpiar la caché de tu navegador es uno de los trucos más recomendados de las páginas web en Internet para cargar sitios web más rápido. Este truco también es útil para proteger la privacidad del usuario, pero solo si va acompañado del eliminación de cookies.No todas las personas saben lo que significa la palabra "caché", y mucho menos saben cómo borrar archivos temporales almacenados después de una sesión de navegación en Internet, para acelerar la carga de las páginas y evitar que alguien acceda a nuestros datos personales.
En la guía que sigue allí mostraremos cómo borrar el caché de Chrome, Firefox y Edge, que son los navegadores web más populares en el sistema operativo Windows y en dispositivos móviles. Le recomendamos que realice la operación al menos una vez a la semana o cuando lo recordemos, para mantener siempre seguro y rápido el navegador web elegido.
LEER TAMBIÉN-> programas para ver el caché del navegador (imágenes y videos)
¿Qué es el caché?
el escondite, al referirse a los navegadores web, es una memoria temporal de la computadora donde se guardan los archivos de los sitios web abiertos que, para mostrar cosas como logotipos e imágenes, descargan algunos datos en la memoria de la computadora. El propósito es acelerar el tiempo de carga del mismo sitio cuando lo visite nuevamente. Los elementos gráficos de los sitios, como el logotipo en la parte superior izquierda, se pueden cargar desde el caché guardado en el disco de la computadora y no volver a descargarse de Internet (desde el servidor web).
Los archivos temporales del navegador también se almacenan galletas, pequeños archivos que se pueden inyectar en su computadora cuando visita un sitio web. Hemos explicado en otra guía qué son las cookies de Internet y también explicamos cómo bloquear o eliminar las cookies sospechosas.
¿Por qué vaciar el caché?
Cada navegador guarda el caché en una ubicación diferente en el disco de la computadora, generalmente una carpeta interna bastante oculta. Vaciar el caché significaluego, borre el contenido de esta carpeta y elimine todos los archivos. Usamos para borrar el caché del navegador web, por lo tanto, para eliminar rastros de sitios visitados y aun cuando tu quieras recuperar espacio en disco en caso de que sea muy limitado, sin embargo recuperar memoria en el teléfono inteligente.
Borrar la caché es una de esas operaciones que te permite solucionar cualquier problema en la visualización de un sitio web, para poder volver a descargar los datos desde cero sin utilizar los guardados en la caché que podrían ser erróneos o antiguos. Resumiendo el significado de caché, cookies e historial vemos que:
- Borrar la memoria caché del navegador se utiliza para eliminar archivos almacenados de los sitios visitados y, a menudo, le permite resolver cualquier error de carga.
- eliminar las cookies en cambio, le permite eliminar los rastros del uso de Internet, los inicios de sesión y contraseñas guardados y los datos de cada sesión de la computadora.
- Limpiar la historia en cambio, es una cuestión de privacidad, para evitar que otros vean qué sitios ha visitado esa computadora.
Ya hemos visto cuándo y por qué. borrar el historial del navegador, muy útil para proteger la privacidad de la navegación.
En los siguientes capítulos, le mostraremos cómo limpiar el caché en todos los navegadores modernos de PC y teléfonos inteligentes, para poder combinar las técnicas de limpieza con las necesarias para la protección de la privacidad.
Limpiar la caché en Google Chrome
Para borrar el caché en Google Chrome, presione el botón en la parte superior derecha del icono con los tres puntos, vamos al menú Otras herramientas y luego haga clic en Eliminar datos de navegación; alternativamente también podemos usar el atajo de teclado Ctrl + Shift + Supr para abrir inmediatamente la pantalla de datos de navegación. La misma pantalla se puede obtener abriendo el historial y luego presionando, en el lado izquierdo, el enlace Borrar datos de navegación.
En la ventana que aparece, puede elegir entre vista básica y vista avanzada; en cualquier caso, debe asegurarse de que el artículo Imágenes y archivos en caché se selecciona antes de pulsar el botón Datos claros.
En la captura de pantalla también podemos elegir el intervalo de tiempo del menú desplegable en la parte superior de la ventana. De manera similar a otros navegadores, si ha iniciado sesión con una cuenta de Google en Chrome, por ejemplo, en PC y teléfonos inteligentes, también puede borrar el historial de varios dispositivos.
Limpieza avanzada
Si queremos vaciar físicamente la carpeta en la que se encuentran los archivos de la caché temporal debemos utilizar la carpeta de Windows en la que se guardan dichos archivos; en Windows la carpeta es C: UsersusernameAppDataLocalGoogleChromeUser DataDefaultCache, donde podemos acceder y borrar todo.
También puede ver una lista de archivos guardados desde el caché de Chrome a través del programa gratuito Vista de caché de Chrome.
Borrar el caché del teléfono
Si usamos Google Chrome en el teléfono (Android o iPhone) podemos borrar el caché abriendo la aplicación en nuestro dispositivo, presionando en los tres puntos en la parte superior derecha, luego presionando en cronología y seleccionando el artículo Eliminar datos de navegación. Ahora se abrirá una nueva pantalla donde solo necesita seleccionar el elemento Imágenes y archivos en caché, elija el período de referencia y finalmente presione Datos claros.
Borrar la caché en Mozilla Firefox
Si usamos el navegador de código abierto de nuestro PC podemos borrar la memoria caché haciendo clic en el botón de arriba a la derecha (con las tres líneas horizontales) y llevándonos a la ruta Historial -> Borrar historial reciente. En la ventana que aparece, asegúrese de que el elemento esté marcado cache, elegimos el período de tiempo al que aplicar la cancelación y luego presionamos OK en la parte inferior para comenzar la cancelación real.
Alternativamente podemos borrar el caché de Firefox yendo al menú en la parte superior derecha, presionando en ajustes y abriendo el menú Privacidad y seguridad. En la nueva pantalla, desplácese hacia abajo hasta encontrar la sección Cookies y datos del sitio web, presione el botón Borrar datos, coloque la marca de verificación en los elementos en la nueva ventana y presione elimina.
Limpieza avanzada
Si queremos proceder con el borrado manual de los datos de la caché de Firefox, vayamos a la carpeta destinada a la caché, que en Windows es C: Usuariosnombre-de-usuario-que-cambia-para-cada-pcAppDataLocalMozillaFirefoxProfile-código-que-cambia (para ser modificado de acuerdo con la computadora).Para abrir Firefox Cache también podemos usar el programa Firefox Cache View.
Borrar el caché del teléfono
Si usamos Mozilla Firefox como navegador en el teléfono (Android o iPhone) podemos borrar rápidamente la memoria caché pulsando el botón de abajo a la derecha (en forma de tres puntos), llevándonos al menú ajustes, presionando en el menú Eliminar datos de navegación, colocando una marca de verificación en el elemento Imágenes y archivos en caché y finalmente presionando Eliminar datos de navegación.
Caché de Microsoft Edge
Si somos aficionados al navegador Microsoft Edge (presente en Windows 10 y Windows 11) podemos borrar su caché pulsando sobre los tres puntos horizontales en la parte superior derecha del navegador, pulsando sobre el menú Historial, pulsando sobre los tres puntos en la ventana y finalmente haciendo clic en Eliminar datos de navegación. Se abrirá una ventana en el centro de la pantalla, donde solo necesita verificar el elemento Imágenes y archivos en caché, seleccione el período de tiempo de referencia en la parte superior y luego presione Cancelar ahora.
Alternativamente, podemos borrar el caché de Edge siempre abriendo el menú en la parte superior derecha, presionando Configuración y llevándonos a la sección Privacidad, búsqueda y servicios en el panel izquierdo. Ahora presionemos el botón Elige qué borrar (en la sección Borrar datos de navegación), vuelva a poner la marca de verificación en el elemento Imágenes y archivos en caché, elija el período de tiempo de referencia y haga clic en Cancelar ahora para que los cambios surtan efecto.
Borrar el caché del teléfono
Para aquellos que usan Microsoft Edge como navegador en su teléfono (Android o iPhone) podemos borrar rápidamente el caché presionando el ícono con los tres puntos en la parte inferior central, presionando el ícono cronología y presionando el ícono de la papelera en la parte superior. En la nueva pantalla hacemos clic en Imágenes y archivos en caché, seleccione el período de tiempo y presione el botón Datos claros.
Conclusiones
Borrar la memoria caché es una operación que debe aprenderse muy bien sobre el navegador de referencia, para poder resolver rápidamente los problemas de carga de la página y proteger la privacidad de la navegación. De hecho, normalmente cuando queremos perder el rastro tenemos que borrar tanto la caché como el historial y las cookies: estos tres elementos son la base del rastreo, por lo que borrarlos todos juntos nos permitirá dejar el ordenador y el teléfono. sin rastros de nuestra navegación. Si está interesado en la privacidad total, también podemos eliminar los datos del sitio y el historial cuando los navegadores están cerrados, para evitar olvidos e imprevistos.
En una PC con Windows puede borrar el caché y también puede eliminar las cookies y los archivos temporales y el historial mediante programas automáticos como CCleaner, uno de los mejores para borrar la memoria caché de todos los navegadores de tu PC.