 Con la llegada de Internet, las televisiones tienen cada vez menos necesidad de grabar sus eventos favoritos, ya que la mayoría de los capítulos y películas están disponibles bajo demanda o visitando las webs de las emisoras. Pero para aquellos que no quieran perder la costumbre de grabar capítulos y películas que se emiten en los canales de televisión, pueden contar con las prestaciones que ofrecen las nuevas Smart TV, que en realidad pueden sustituir a las antiguas videograbadoras con una simple memoria USB o disco externo.
Con la llegada de Internet, las televisiones tienen cada vez menos necesidad de grabar sus eventos favoritos, ya que la mayoría de los capítulos y películas están disponibles bajo demanda o visitando las webs de las emisoras. Pero para aquellos que no quieran perder la costumbre de grabar capítulos y películas que se emiten en los canales de televisión, pueden contar con las prestaciones que ofrecen las nuevas Smart TV, que en realidad pueden sustituir a las antiguas videograbadoras con una simple memoria USB o disco externo.Veamos en esta guía cómo grabar episodios y películas en Smart TV, sin necesariamente tener que equiparse con un DVR externo u otros dispositivos costosos. En la guía veremos primero cómo entender si la funcionalidad de grabación está incluida en el televisor, qué tipo de periférico podemos conectar y finalmente cómo iniciar la grabación propiamente dicha, aprovechando también la EPG y la programación.
LEER TAMBIÉN -> Sube listas de IPTV para verlas en Smart TV, Android Box, Chromecast, etc.
1) Comprobar la compatibilidad de la Smart TV
Antes de continuar necesitaremos asegurarnos de que nuestra Smart TV permite grabar canales de televisión.
Primero verifiquemos que uno esté presente. Puerto USB en la parte posterior o lateral del televisor: esto se usará para conectar un dispositivo de almacenamiento USB para almacenar sus grabaciones.
Podemos identificarlo con la etiqueta 1 USB o HDD USB; en algunos televisores puede haber un puerto específico para grabación de llamadas GRABACIÓN USB.

Si el puerto USB está presente en nuestro televisor, la última verificación a realizar es la presencia del botón REC en su control remoto.

La clave se puede identificar como REC o con un punto rojo. Si el botón REC también está presente, es muy probable que su televisor tenga la función de grabación. La última comprobación solo se puede realizar en el manual de usuario o en el embalaje de la Smart TV: si hay instrucciones o logos indicando las capacidades de grabación, podemos continuar con el resto de la guía.
2) Disco duro para grabaciones
Para poder grabar eventos de televisión en directo tendremos que conectar un disco duro externo suficientemente grande a través del puerto USB, ya que las grabaciones pueden durar incluso más de 2 horas. Recomendamos que solo se concentre en modelos de unidades externas de 500 GB y más, y use unidades compatibles con USB 3.0 si es posible.
Las mejores unidades USB externas para usar en grabaciones de Smart TV son las siguientes:
- Disco duro externo Maxtor, USB 3.0, 4TB (80 €)
- WD 4TB (80€)
- Western Digital Elements Portable USB 3.0, 2TB (71€)
- Disco Duro WD My Passport Esterno 4TB (95€)
Si por el contrario ya disponemos de discos duros sacados de portátiles, podemos reciclarlos para grabaciones mediante Cajas HDD, como las disponibles a continuación:
- Caja Externa EasyULT para Disco Duro 2.5" USB 3.0 (11€)
- Estuche Inateck Box Externo USB 3.0 a SATA (12 €)
- Estuche UGREEN Disco Duro 2.5 '' USB 3.0 (13 €)
Evitamos el uso de simples memorias USB, ya que su velocidad de escritura y lectura puede no ser adecuada para su uso en la TV (que requiere un disco con buena velocidad de acceso a datos). Antes de usar el disco duro en el televisor, asegúrese de formatearlo desde la PC para eliminar cualquier dato presente en el interior.
El televisor usará el espacio en NTFS para guardar archivos codificados que solo puede leer el propio televisor, así que asegúrese de que no haya otros tipos de archivos en el disco. Para más información sobre cómo formatear un disco duro, te remitimos a la lectura de nuestra guía -> Cómo formatear una unidad en Windows.
LEER TAMBIÉN -> Cómo grabar películas y programas en USB desde TV
3) Cómo empezar a grabar
Después de formatear el disco duro, conéctelo vía USB al televisor y enciéndalo; por lo general, no debería aparecer nada inusual, ya que el disco está listo para usar. Nada más empezar el programa, película o serie de TV que pretendemos grabar pulsamos el botón Rec en el control remoto; el televisor debe mostrar una advertencia en pantalla sobre el inicio de la grabación y su duración (generalmente hasta el final del programa emitido).
Solo tenemos que confirmar el inicio de la grabación seleccionando el botón registro. A partir de este momento el televisor creará un archivo de vídeo encriptado dentro del disco duro, mientras seguimos viendo el canal: la grabación finalizará al finalizar el programa, tal y como indica la EPG. Si queremos detener la grabación antes, basta con pulsar de nuevo el botón REC, para elegir si detener y guardar o cancelar la grabación. La grabación finalizará, al igual que la escritura en el archivo; para acceder a todas las grabaciones realizadas necesitaremos identificar el menú o app grabaciones dentro de la sección Smart del televisor.
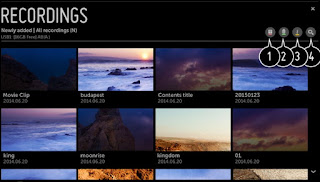
Desde este menú podremos iniciar todas las grabaciones realizadas, con la posibilidad de pausar y retroceder como si estuviéramos reproduciendo un archivo de vídeo en el PC.
NOTA: las grabaciones realizadas con el televisor están encriptadas y solo pueden ser leídas por el propio televisor; por lo tanto, no podemos ver los contenidos grabados conectando el disco a una PC u otros televisores.
4) Cómo programar una grabación con EPG
Si queremos programar la grabación de un futuro evento de TV, podemos confiar en la EPG para programar la TV.
Primero buscamos el botón en el control remoto EPG o VOTANTE, esperamos a que se cargue la línea de tiempo, luego usamos las flechas direccionales para seleccionar el canal y el programa para grabar.
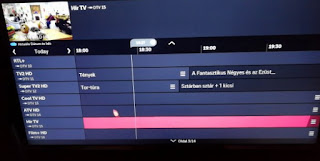
Una vez que haya seleccionado la línea de tiempo del programa para grabar, simplemente haga clic en el botón registro o en Grabación programada. El televisor programará la grabación para el futuro, para que no te pierdas ni el inicio del programa.
LEER TAMBIÉN -> Registrare programmi TV dal PC da tutti i canali el paeseni con Vcast

























