Cómo colorear las carpetas de Windows
mirar carpetas de windows color, tiene dos formas a su disposición: instalar un programa que le permita cambiar los colores de las carpetas "sobre la marcha" o aprovechar la función estándar de Windows para cambiar los iconos de las carpetas. En el último caso, sin embargo, sepa que tendrá que obtener los iconos de las carpetas de colores por separado y tendrá que aplicarlos manualmente a las carpetas de su interés. Para conocer todos los detalles, sigue leyendo.
Programas para colorear carpetas de Windows
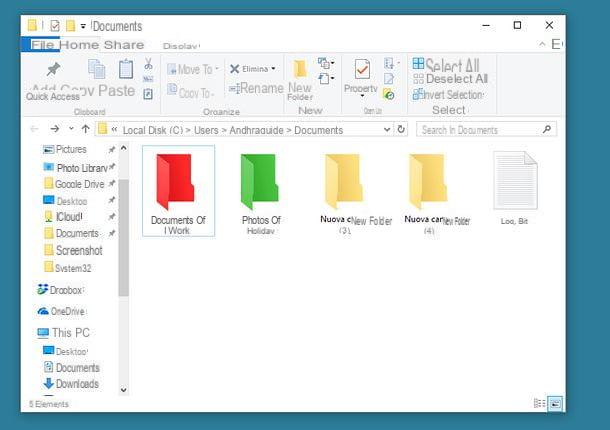
Como seguramente habrás adivinado, la técnica más rápida e intuitiva para colorear carpetas en Windows es recurrir a un programa de terceros: yo personalmente recomiendo Libre de marcadores de carpeta, que es completamente gratuito, no tiene contenido promocional invasivo y es muy fácil de usar. También funciona con todas las versiones populares del sistema operativo de Microsoft.
Para descargar Folder Marker Free en su PC, conéctese al sitio web oficial del programa y haga clic en el enlace ¡Descarga Folder Marker Free ahora y úsalo! que se encuentra en la parte inferior de la página. Una vez que se complete la descarga, inicie el paquete de instalación Folder Marker Free (FolderMarkerFree.exe) y, en la ventana que se abre, primero haga clic en el botón Sí y luego adelante.
Acepte, por tanto, las condiciones de uso del programa, poniendo la marca de verificación junto al elemento Acepto los términos del contrato de licencia.y finalice la configuración presionando primero adelante cinco veces consecutivas y luego Instalar e final.
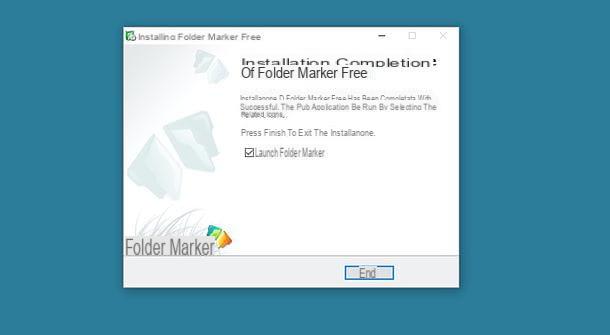
Ahora tiene que traducir la interfaz de Folder Marker Free (y las referencias al programa en el menú contextual de Windows) al . Para hacer esto, inicie el software, haga clic en el menú Corrección del lenguaje. ubicado en la parte superior y seleccione el elemento cittàn (ciudad) de este último.
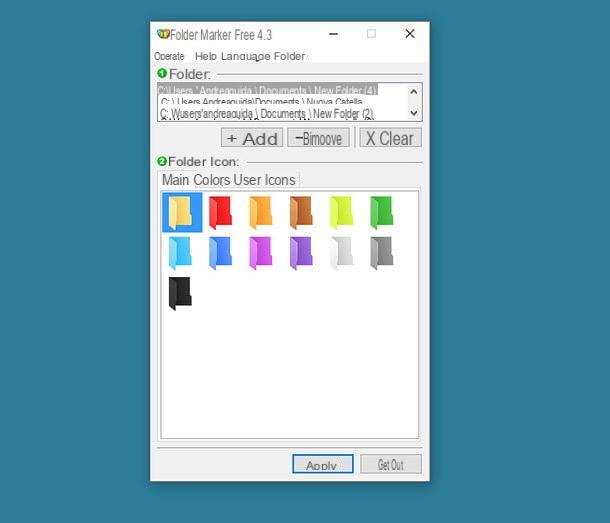
Una vez que haya traducido Folder Marker Free al , ¡puede actuar! Cierre la ventana principal del programa, abra elExplorador de archivos Windows (la carpeta amarilla ubicada en la barra de tareas, en la parte inferior de la pantalla) y localice la carpeta que desea colorear.
En este punto, haga clic derecho en la carpeta que desea personalizar (o en varias carpetas que desea colorear de la misma manera), seleccione los elementos Carpeta de marcas> Colores en el menú que se abre y elija uno de los colores disponibles entre rojo, verde, blu, blanco, gris e negro. El color de la carpeta cambiará inmediatamente. Si no es así, intente volver a cargar la carpeta actual haciendo clic en el icono flecha circular ubicado en la barra de direcciones del Explorador de archivos.
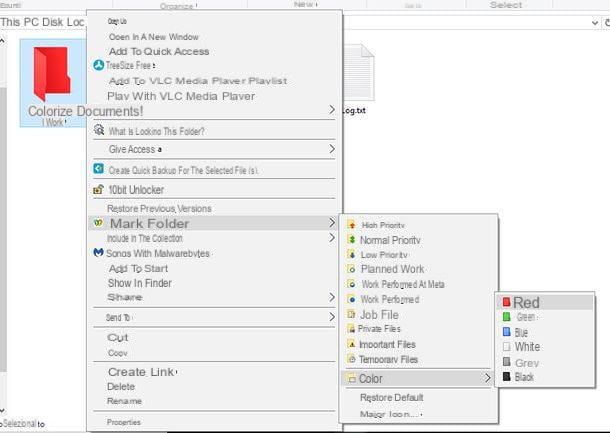
Si en el menú contextual de Windows no encuentra el color que desea aplicar a la carpeta que ha seleccionado, seleccione el elemento Más iconos del menú Marcar carpeta y seleccione el color de carpeta que más le guste entre los de la ventana que aparece en el escritorio. Para que los cambios surtan efecto, haga clic en el botón Aplicar que se encuentra en la parte inferior.
En caso de dudas, puede restaurar el color estándar de las carpetas de Windows (amarillo), haciendo clic con el botón derecho en las carpetas que se restaurarán a su estado original y seleccionando los elementos. Marcar carpeta> Restaurar valores predeterminados en el menú que se abre.
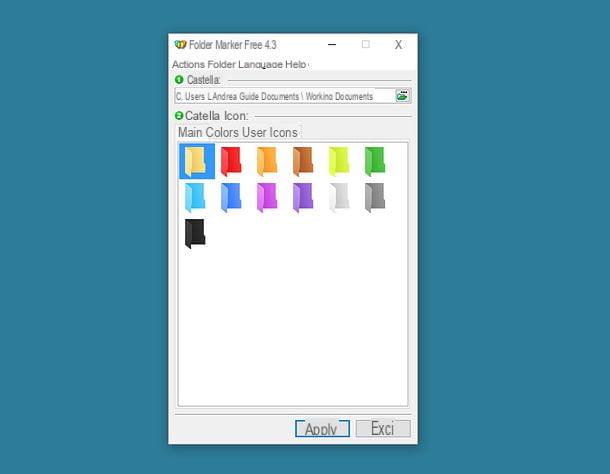
¿Necesita colorear muchas carpetas a la vez y estas carpetas están ubicadas en diferentes rutas? Entonces haría bien en actuar directamente desde la ventana principal libre de marcadores de carpeta en lugar del menú contextual de Windows. ¿Cómo? Te lo explicaré enseguida.
En primer lugar, inicie Folder Marker Free usando su icono en el menú Inicio Windows, luego presiona el botón Añadir y seleccione, una por una, las carpetas que desea colorear todas del mismo color. Cuando termine, seleccione la pestaña Colores de Folder Marker Free, haga clic en el icono que desea aplicar a todas las carpetas que ha seleccionado previamente (por ejemplo, el carpeta roja o la carpeta verde) y haga clic en el botón Aplicar para guardar los cambios.
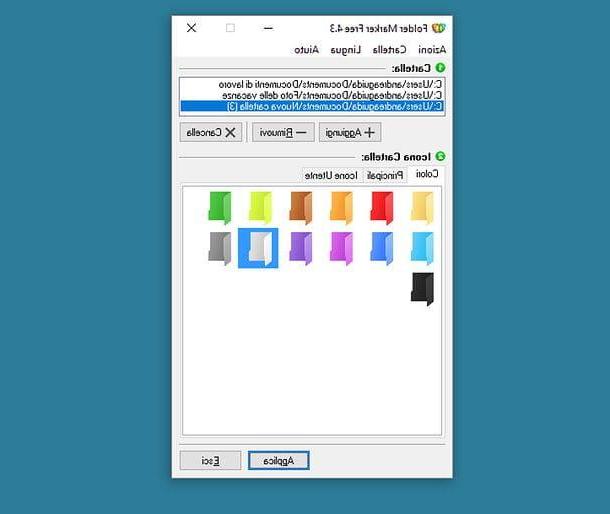
Para volver a sus pasos y restaurar el ícono predeterminado para todas las carpetas que coloreó anteriormente, abra Folder Marker Free, asegúrese de que en el cuadro carpeta hay todas las carpetas para restaurar, seleccione el carpeta amarilla de la tarjeta Colores del programa y haga clic en el botón Aplicar para guardar los cambios.
Si lo desea, también puede usar Folder Marker Free para aplicar íconos personalizados a las carpetas y no solo para colorearlas. Puede optar por aplicar uno de los iconos "estándar" en el programa (por ejemplo, el que tiene el icono de hoja o el que tiene el icono de reloj), seleccionándolo en el menú Marcar carpeta, o aplicar uno personalizado descargado de Internet, seleccionando los elementos Marcar carpeta> Más iconos en el menú contextual, luego vaya a la pestaña Iconos de usuario del programa y presionando el botón Añadir, para seleccionar el icono a utilizar.
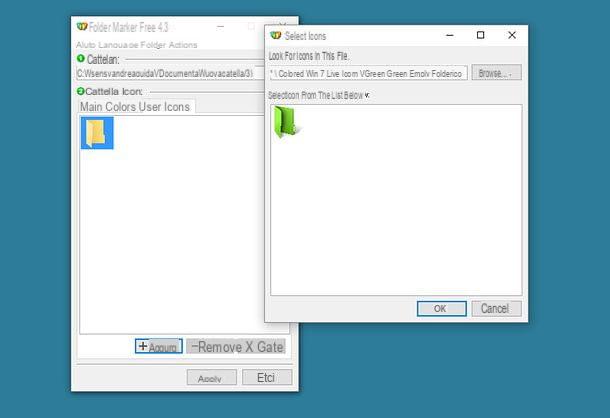
Cambiar el icono a las carpetas de Windows
Si no tiene ganas de instalar nuevos programas en su PC, puede colorear las carpetas de Windows usando la función de cambio de icono presente en todas las versiones más recientes del sistema operativo de Microsoft (desde Vista en adelante). Sin embargo, para adoptar esta solución, primero debe obtener iconos de carpetas de colores en formato ICO.
Hay varios sitios que te permiten descargar íconos gratis, incluidos IconArchive y deviantART: si quieres una lista completa, intenta echar un vistazo a mi publicación dedicada a los mejores sitios para descargar íconos gratis. Como puede ver con bastante facilidad, los iconos a menudo se distribuyen en PNG y no en ICO. Para que sean compatibles con Windows, por lo tanto, debe convertirlos utilizando una de las soluciones que indiqué en mi publicación sobre cómo transformar JPG en ICO (incluso si la guía se refiere a imágenes en formato JPG, las instrucciones en ella también se aplican a la imágenes en formato PNG).
Alternativamente, si desea crear íconos personalizados en lugar de descargar íconos listos para usar de Internet, puede seguir las instrucciones y usar las herramientas en mis tutoriales sobre cómo crear íconos y cómo crear íconos personalizados.
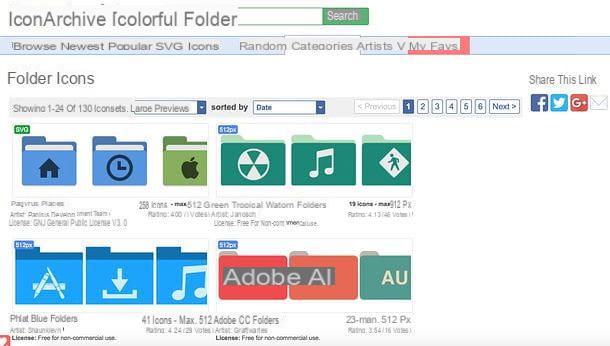
Una vez que tenga los íconos de formato ICO que más le gusten, puede tomar medidas. Luego haga clic con el botón derecho del mouse en la carpeta que desea colorear y seleccione el elemento Propiedad en el menú que aparece.
En la ventana que se abre, seleccione la pestaña Personalizar, haga clic en el botón Cambiar el ícono ... en la parte inferior y usa el botón Hojaldre para seleccionar el archivo ICO desea utilizar como icono de la carpeta que seleccionó. Para que los cambios surtan efecto, haga clic en el botón OK, A continuación, Aplicar y una vez más en OK.
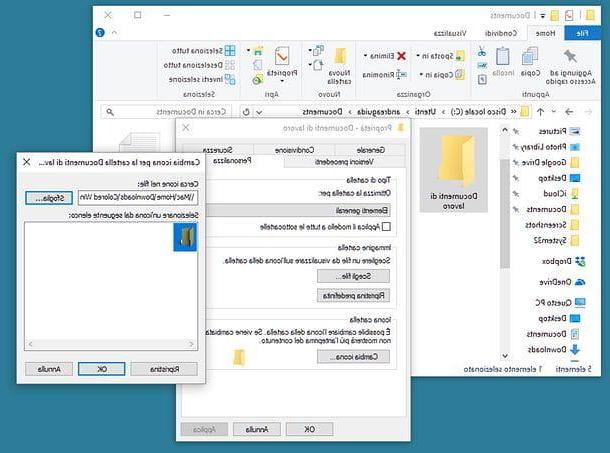
En caso de dudas, para restaurar el icono predeterminado de una carpeta (por lo tanto, la carpeta amarilla estándar de Windows), haga clic derecho sobre él y seleccione el elemento Propiedad en el menú que aparece,
En la ventana que se abre, seleccione la pestaña Personalizar, haga clic en el botón Cambiar el ícono ... que se encuentra en la parte inferior y proceda a restaurar el icono de la carpeta predeterminada presionando el botón primero Restaurar y luego Aplicar e OK.
Alternativamente, escriba la ruta % SystemRoot% System32SHELL32.dll en la barra de direcciones en la parte superior, presione Envío, seleccione el icono de carpeta amarilla de la lista de iconos disponibles en la biblioteca shell32.dll y haga clic en el botón primero OK y luego Aplicar e ancora su OK para guardar los cambios.
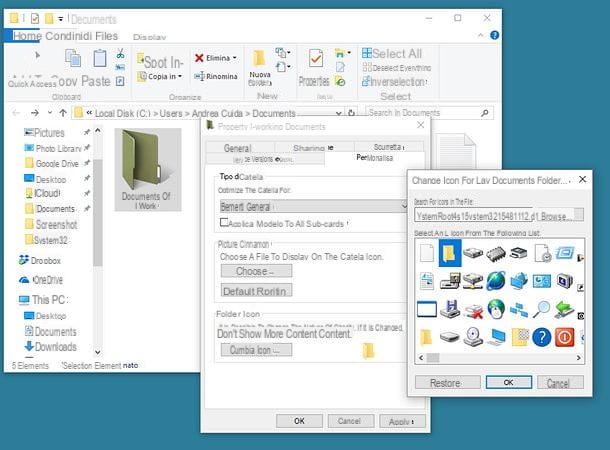
Cómo colorear carpetas en Mac
Si usas un Mac, puedes colorear las carpetas dándoles dioses etiquetas de colores, luego etiquetas de colores, útiles para diferenciarlas en función de los temas tratados (por ejemplo, puede aplicar una etiqueta roja a todos los libros de trabajo y una etiqueta verde a todas las carpetas con fotos) y para encontrarlas fácilmente utilizando la función de búsqueda de macOS, que permite, de hecho, buscar archivos y carpetas también en función de sus etiquetas de pertenencia.
Para asignar una etiqueta de color a una carpeta, todo lo que tiene que hacer es seleccionarla con un clic derecho y elegir una de las Disparo ubicado debajo del encabezado Etiqueta… en el menú contextual de macOS, por ejemploAgregar etiqueta "Roja" para asignar la etiqueta roja a la carpeta seleccionada.
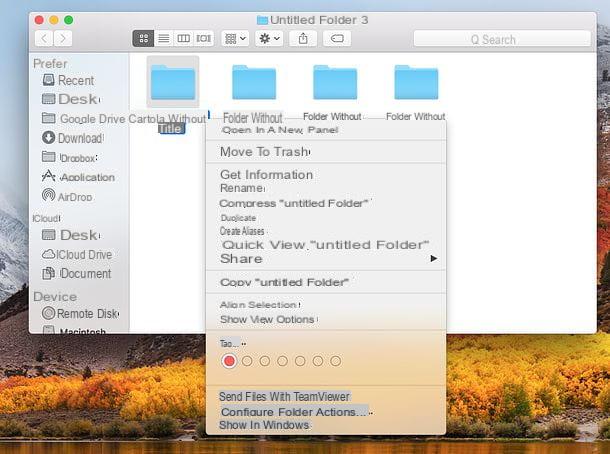
Junto al nombre de la carpeta, verá un punto de color relativo al color de la etiqueta que ha elegido. Luego podrá identificar rápidamente la carpeta en función de su contenido y encontrarla fácilmente utilizando el sistema de búsqueda de macOS, escribiendo el nombre de la etiqueta (p. Ej. Rojo) en el campo de búsqueda del Finder (arriba a la derecha) o usando el comando etiqueta: color (Ej. etiqueta: rojo) en Spotlight.
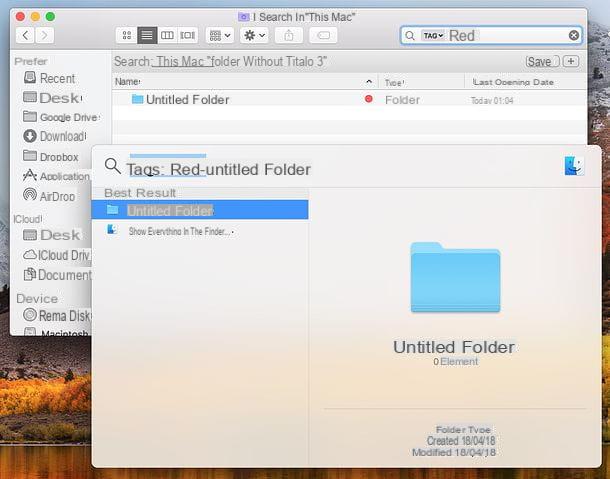
Si no desea asignar una etiqueta de color a las carpetas, sino cambiar sus íconos con íconos de colores, proceda de la siguiente manera: descargue el ícono que desea aplicar a su carpeta desde uno de los sitios que mencioné anteriormente (por ejemplo, IconArchive o deviantART ), ábrela con ** Vista previa ** (la imagen puede estar en formato PNG o ICO, no importa) y cópiala presionando primero la combinación de teclas ** cmd + a ** (para seleccionarla) y luego la combinación de teclas * * cmd + c ** (para copiarlo al portapapeles).
En este punto, haga clic derecho en la carpeta que desea colorear y seleccione el elemento Obtener información en el menú que aparece. En la ventana que se abre, haga clic en elicono de carpeta azul ubicado en la parte superior izquierda y presione cmd + v para pegar, en su lugar, el icono que copió anteriormente desde Vista previa.
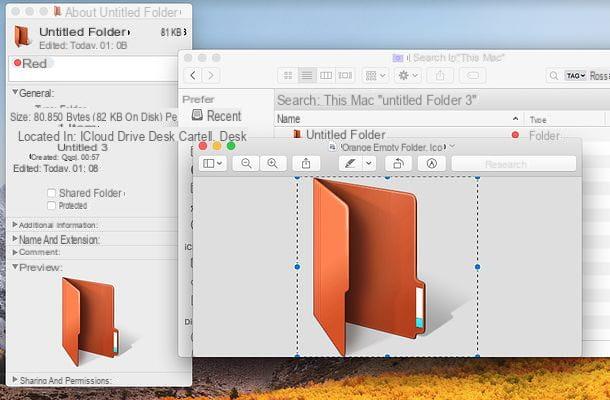
¡Misión cumplida! Acaba de cambiar el icono de la carpeta. Para volver sobre sus pasos y restaurar el ícono de carpeta predeterminado (el azul), regrese al menú Obtener información, haga clic enicono de carpeta actual ubicado en la parte superior izquierda y presione el botón Retroceso en el teclado de Mac.
Nota: para cambiar los iconos de la carpeta del sistema, es posible que deba apagar el SIP, un sistema de protección introducido en macOS El Capitan que evita cambios en los elementos del sistema incluso por parte de usuarios con privilegios de administrador. Para deshabilitar temporalmente SIP, reinicie su Mac en modo de recuperación mientras mantiene presionadas las teclas cmd + r en el momento del arranque, llama al Terminal del menú utilidad que está en la parte superior y da los comandos csrutil desactivar (deberá escribir la contraseña de administrador de macOS) e reiniciar. Una vez que haya aplicado los cambios deseados al sistema, recuerde reactivar el SIP volviendo al modo de recuperación de MacOS y dando los comandos permitir csrutil e reiniciar en la Terminal.
Cómo colorear carpetas

























