Como colorir pastas do Windows
olhar pastas coloridas do windows, você tem duas maneiras à sua disposição: instalar um programa que permite alterar as cores das pastas "instantaneamente" ou aproveitar as vantagens da função padrão do Windows para alterar os ícones das pastas. No último caso, no entanto, saiba que você terá que obter os ícones de pasta coloridos separadamente e deverá aplicá-los manualmente às pastas de seu interesse. Para todos os detalhes, continue lendo.
Programas para colorir pastas do Windows
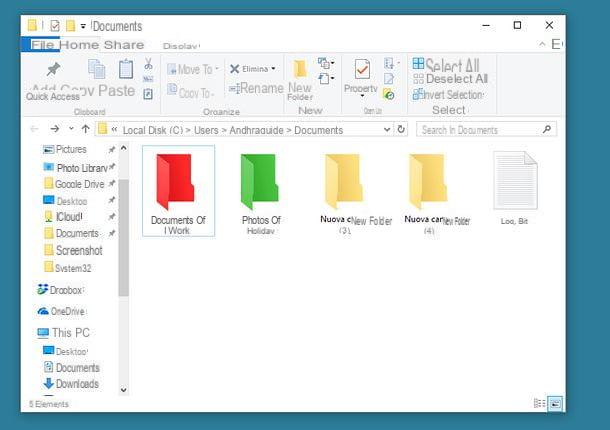
Como você certamente deve ter adivinhado, a técnica mais rápida e intuitiva para colorir pastas no Windows é recorrer a um programa de terceiros: eu pessoalmente recomendo Folder Marker Free, que é totalmente gratuito, não tem conteúdo promocional invasivo e é muito simples de usar. Ele também funciona com todas as versões populares do sistema operacional da Microsoft.
Para baixar o Folder Marker Free em seu PC, conecte-se ao site oficial do programa e clique no link Baixe o Folder Marker gratuitamente agora e use-o! encontrado na parte inferior da página. Assim que o download for concluído, inicie o pacote de instalação do Folder Marker Free (FolderMarkerFree.exe) e, na janela que se abre, primeiro clique no botão Sim e, em seguida, para a frente.
Aceite, portanto, as condições de uso do programa, colocando a marca de seleção ao lado do item Eu aceito os termos do contrato de licençae termine a configuração pressionando primeiro para a frente cinco vezes consecutivas e depois Instalar e final.
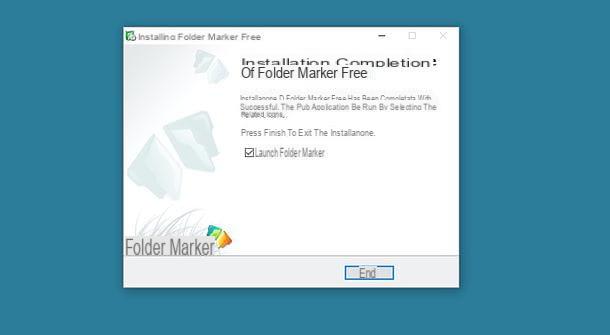
Agora você deve traduzir a interface do Folder Marker Free (e as referências ao programa no menu de contexto do Windows) para o na sua língua. Para fazer isso, inicie o software, clique no menu Língua localizado na parte superior e selecione o item cittàn (cidade) deste último.
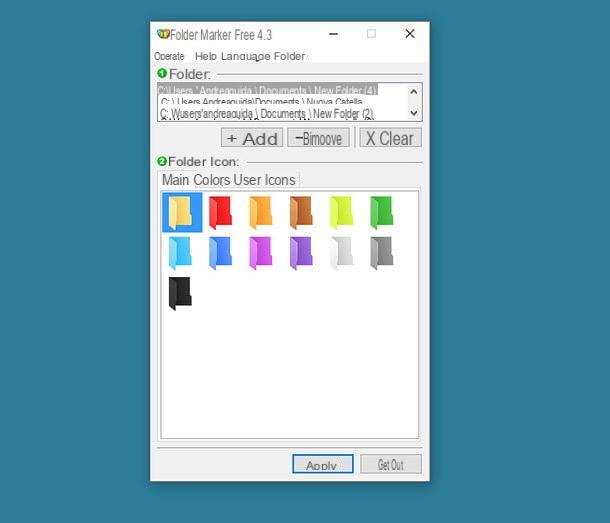
Depois de traduzir o Folder Marker Free para o na sua língua, você pode agir! Feche a janela principal do programa, abra oExplorador de arquivos Windows (a pasta amarela localizada na barra de tarefas, na parte inferior da tela) e localize a pasta que deseja colorir.
Neste ponto, clique com o botão direito na pasta para personalizar (ou em várias pastas que deseja colorir da mesma forma), selecione os itens Marcar pasta> Cores no menu que se abre e escolha uma das cores disponíveis entre vermelho, verde, blu, branco, cinza e preto. A cor da pasta mudará imediatamente. Caso contrário, tente recarregar a pasta atual clicando no ícone flecha circular localizado na barra de endereço do File Explorer.
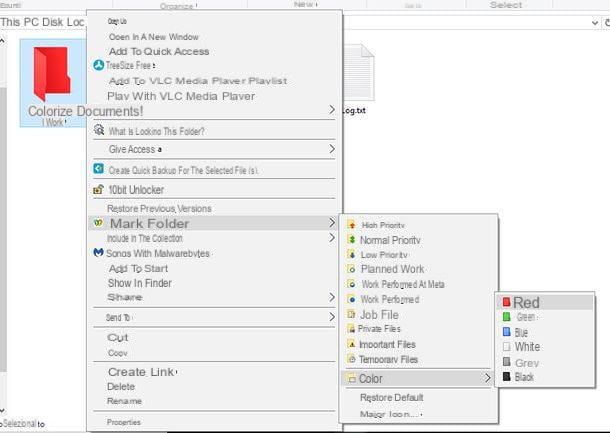
Se no menu de contexto do Windows você não encontrar a cor que deseja aplicar à pasta que selecionou, selecione o item Mais ícones do menu Marcar pasta e selecione a cor da pasta que você mais gosta entre as da janela que aparece na área de trabalho. Para que as alterações tenham efeito, clique no botão Aplicar que está localizado na parte inferior.
Em caso de dúvidas, você pode restaurar a cor padrão das pastas do Windows (amarelo), clicando com o botão direito nas pastas a serem restauradas ao seu estado original e selecionando os itens Marcar pasta> Restaurar padrões no menu que é aberto.
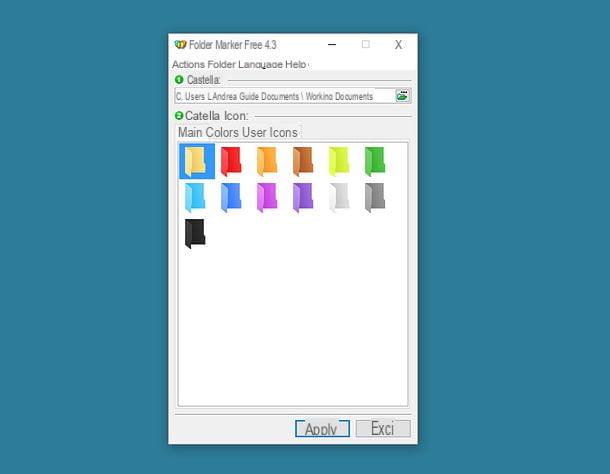
Você precisa colorir várias pastas de uma vez e essas pastas estão localizadas em caminhos diferentes? Então, você faria bem em agir diretamente a partir da janela principal do marcador de pasta livre em vez do menu de contexto do Windows. Como? Vou explicar para você imediatamente.
Em primeiro lugar, inicie o Folder Marker Free usando seu ícone no menu Iniciar Windows e, em seguida, pressiona o botão Adicionar e selecione, uma por uma, as pastas que deseja colorir, todas da mesma cor. Quando terminar, selecione a guia Cores de Folder Marker Free, clique no ícone que deseja aplicar a todas as pastas que você selecionou anteriormente (por exemplo, o pasta vermelha ou o pasta verde) e clique no botão Aplicar para salvar as alterações.
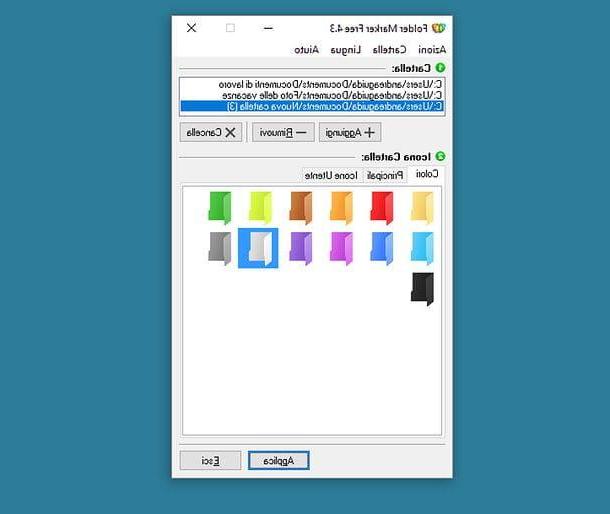
Para voltar aos seus passos e restaurar o ícone padrão para todas as pastas que você coloriu anteriormente, abra o Folder Marker Free, certifique-se de que está na caixa Pasta existem todas as pastas para restaurar, selecione o pasta amarela do cartão Cores do programa e clique no botão Aplicar para salvar as alterações.
Se desejar, você também pode usar o Folder Marker Free para aplicar ícones personalizados às pastas e não apenas para colori-las. Você pode escolher aplicar um dos ícones "padrão" no programa (por exemplo, aquele com o ícone da folha ou aquele com o ícone do relógio), selecionando-o no menu Marcar pasta, ou para aplicar um personalizado baixado da Internet, selecionando os itens Marcar pasta> Mais ícones no menu de contexto e, em seguida, na guia Ícones do usuário do programa e pressionando o botão Adicionar, para selecionar o ícone a ser usado.
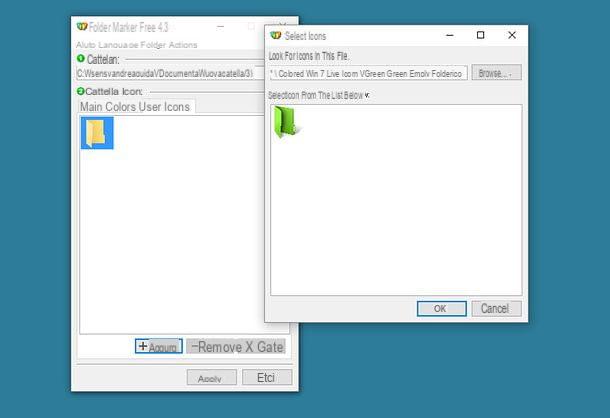
Mude o ícone para as pastas do Windows
Se não quiser instalar novos programas em seu PC, você pode colorir as pastas do Windows usando a função de mudança de ícone presente em todas as versões mais recentes do sistema operacional Microsoft (do Vista em diante). Para adotar esta solução, no entanto, você deve primeiro obter ícones de pasta coloridos no formato ICO.
Existem vários sites que permitem baixar ícones grátis, incluindo IconArchive e deviantART: se você quiser uma lista completa, experimente dar uma olhada em meu post dedicado aos melhores sites para baixar ícones grátis. Como você pode ver facilmente, os ícones são frequentemente distribuídos em PNG e não em ICO. Para torná-los compatíveis com o Windows, você deve convertê-los usando uma das soluções que indiquei em meu post sobre como transformar JPG em ICO (mesmo que o guia se refira a imagens no formato JPG, as instruções nele também se aplicam ao imagens em formato PNG).
Alternativamente, se você deseja criar ícones personalizados em vez de baixar ícones prontos da Internet, você pode seguir as instruções e usar as ferramentas em meus tutoriais sobre como criar ícones e como criar ícones personalizados.
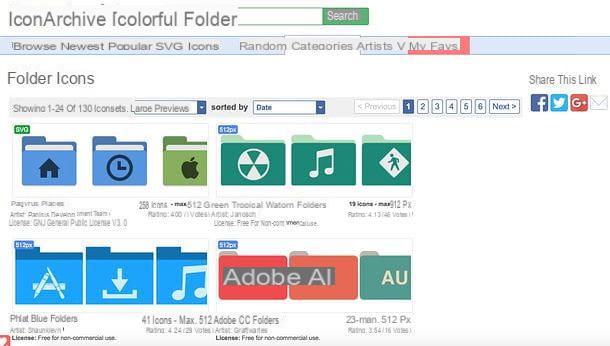
Assim que tiver os ícones de formato ICO de sua preferência, você pode agir. Em seguida, clique com o botão direito do mouse na pasta que deseja colorir e selecione o item Propriedade no menu que aparece.
Na janela que se abre, selecione a guia Personalize, Clique no botão Alterar ícone ... na parte inferior e use o botão Massa folhada para selecionar o arquivo ICO que deseja usar como ícone da pasta selecionada. Para que as alterações tenham efeito, clique no botão OK, Em seguida, Aplicar e mais uma vez em OK.
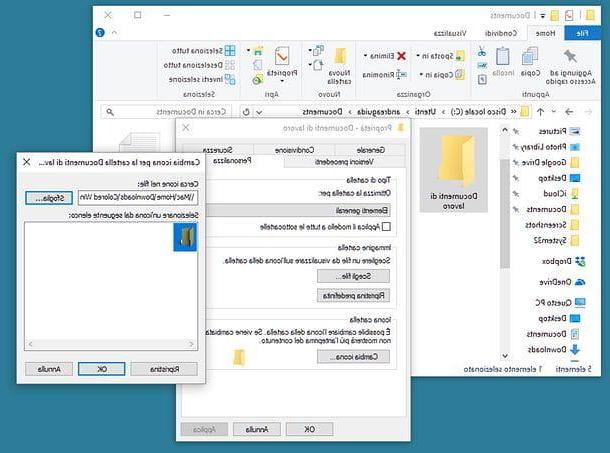
Em caso de dúvida, para restaurar o ícone padrão de uma pasta (portanto, a pasta amarela padrão do Windows), clique com o botão direito sobre ele e selecione o item Propriedade no menu que aparece,
Na janela que se abre, selecione a guia Personalize, Clique no botão Alterar ícone ... que está localizado na parte inferior e prossiga para restaurar o ícone da pasta padrão pressionando o botão primeiro Restaurar e, em seguida, Aplicar e OK.
Como alternativa, digite o caminho % SystemRoot% System32SHELL32.dll na barra de endereço na parte superior, pressione Transmissão, selecione o ícone de pasta amarela da lista de ícones disponíveis na biblioteca shell32.dll e clique no botão primeiro OK e, em seguida, Aplicar e novamente em OK para salvar as alterações.
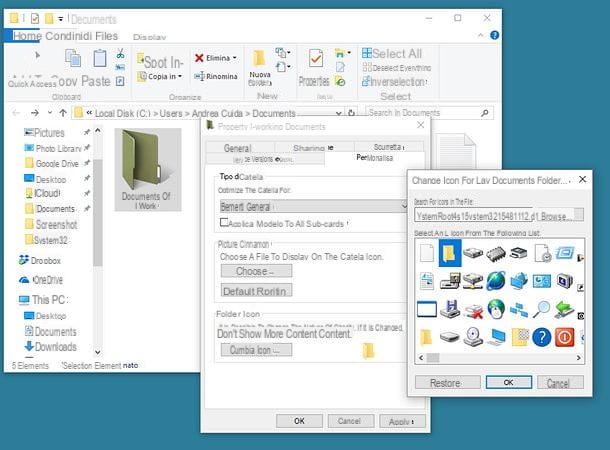
Como colorir pastas no Mac
Se você usar um Mac, você pode colorir as pastas dando-lhes deuses etiquetas coloridas, em seguida, rótulos coloridos, úteis para diferenciá-los com base nos tópicos abordados (por exemplo, você pode aplicar uma tag vermelha a todas as pastas de trabalho e uma tag verde a todas as pastas com fotos) e para encontrá-los facilmente usando a função de pesquisa do macOS, que permite, de fato, encontrar arquivos e pastas também com base em suas tags pertencentes.
Para atribuir uma etiqueta colorida a uma pasta, tudo o que você precisa fazer é selecioná-la com um clique direito e escolher uma das tomada localizado sob o título Dia… no menu de contexto do macOS, por exemploAdicionar tag "vermelha" para atribuir a marca vermelha à pasta selecionada.
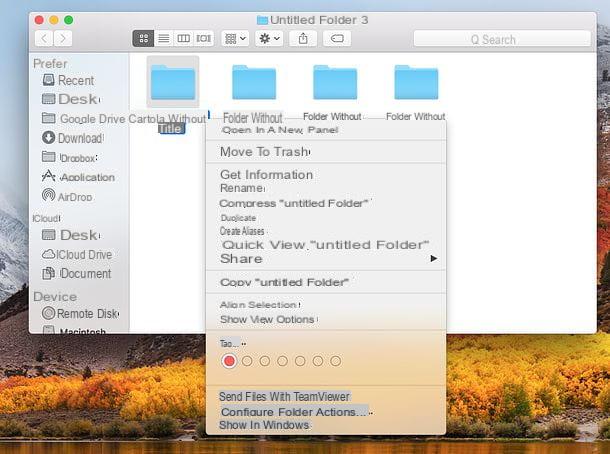
Ao lado do nome da pasta, você verá um ponto colorido em relação à cor da tag que você escolheu. Você poderá então identificar rapidamente a pasta com base em seu conteúdo e encontrá-la facilmente usando o sistema de pesquisa macOS, digitando o nome da tag (por exemplo, vermelho) no campo de pesquisa do Finder (canto superior direito) ou usando o comando tag: color (Eg. tag: vermelho) no Spotlight.
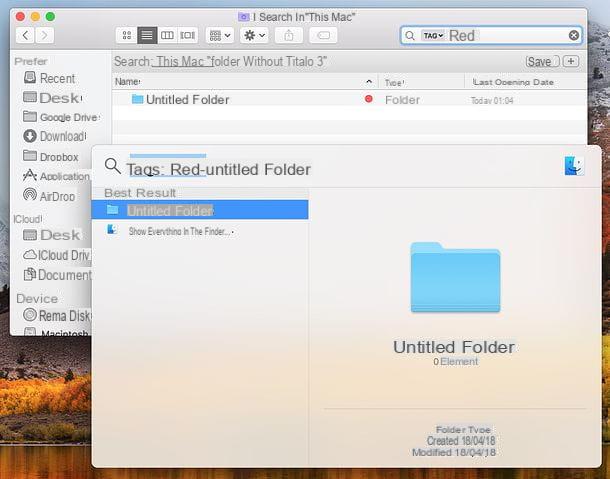
Se você não deseja atribuir uma tag colorida às pastas, mas para alterar seus ícones com ícones coloridos, proceda da seguinte forma: baixe o ícone que deseja aplicar à sua pasta de um dos sites que mencionei anteriormente (por exemplo, IconArchive ou deviantART ), abra-o com ** Preview ** (a imagem pode estar no formato PNG ou ICO, não faz diferença) e copie-o pressionando primeiro a combinação de teclas ** cmd + a ** (para selecioná-lo) e depois o combinação de teclas * * cmd + c ** (para copiá-lo para a área de transferência).
Neste ponto, clique com o botão direito na pasta que deseja colorir e selecione o item Obter informação no menu que aparece. Na janela que se abre, clique noícone de pasta azul que está no canto superior esquerdo e pressione cmd + v para colar, em seu lugar, o ícone que você copiou anteriormente da Visualização.
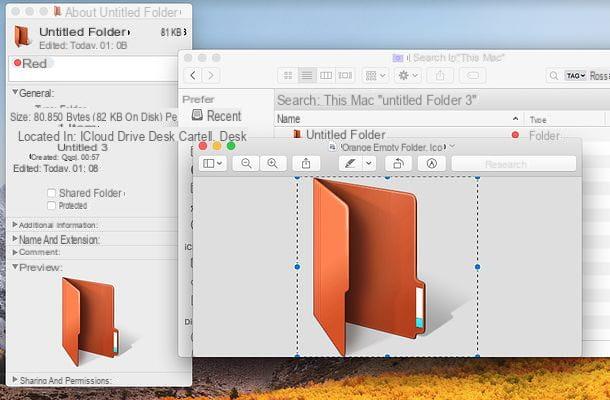
Missão cumprida! Você acabou de alterar o ícone da pasta. Para refazer seus passos e restaurar o ícone da pasta padrão (o azul), volte ao menu Obter informação, Clique emícone da pasta atual localizado no canto superior esquerdo e pressione o botão retrocesso no teclado do Mac.
Nota: para alterar os ícones da pasta do sistema, pode ser necessário desligar o SIP, um sistema de proteção introduzido no macOS El Capitan que impede alterações nos elementos do sistema até mesmo por usuários com privilégios de administrador. Para desativar temporariamente o SIP, reinicie o Mac no modo de recuperação enquanto mantém pressionadas as teclas cmd + r na hora do boot, ele chama o Terminal do menu utilidade que está no topo e dá os comandos csrutil deficientes (você precisará digitar a senha de administrador do macOS) e reinicialização. Depois de aplicar as alterações desejadas ao sistema, lembre-se de reativar o SIP voltando ao modo de recuperação do MacOS e dando os comandos csrutil permitir e reinicialização no Terminal.
Como colorir pastas

























