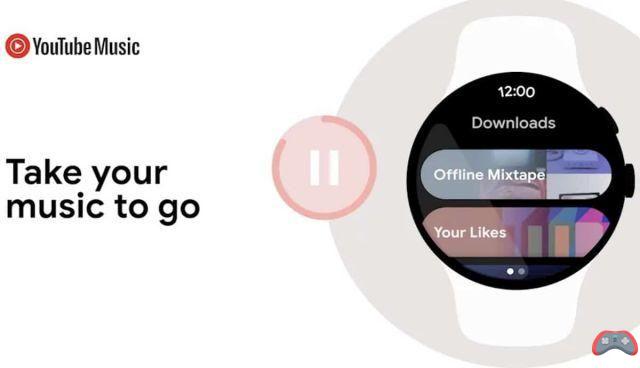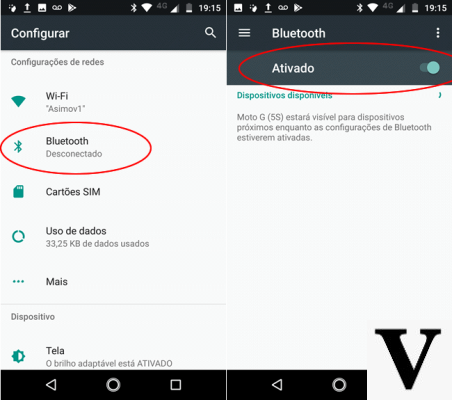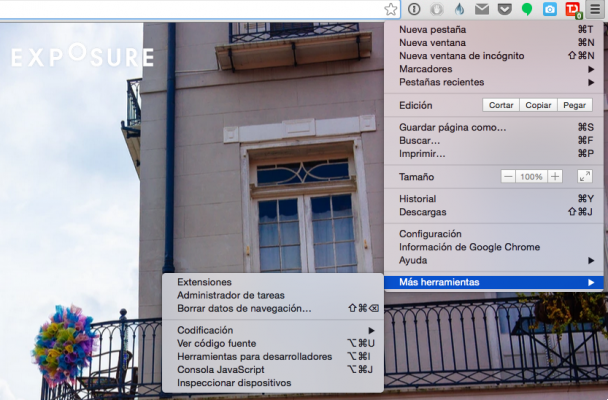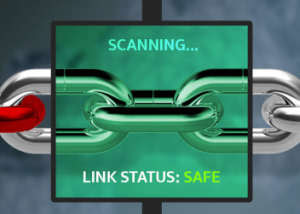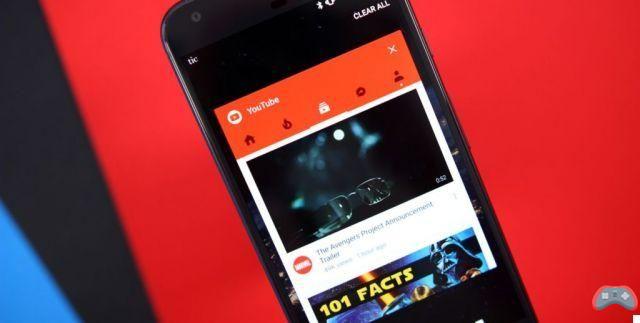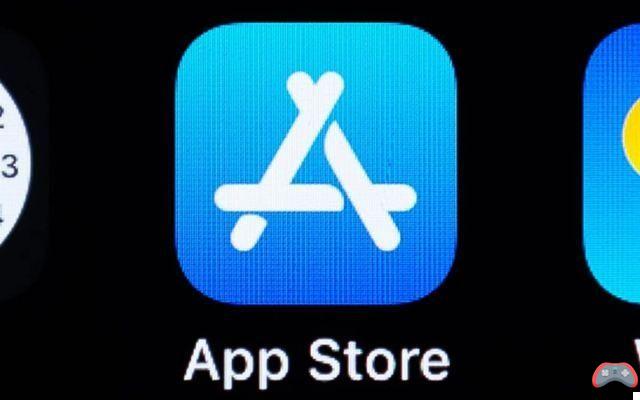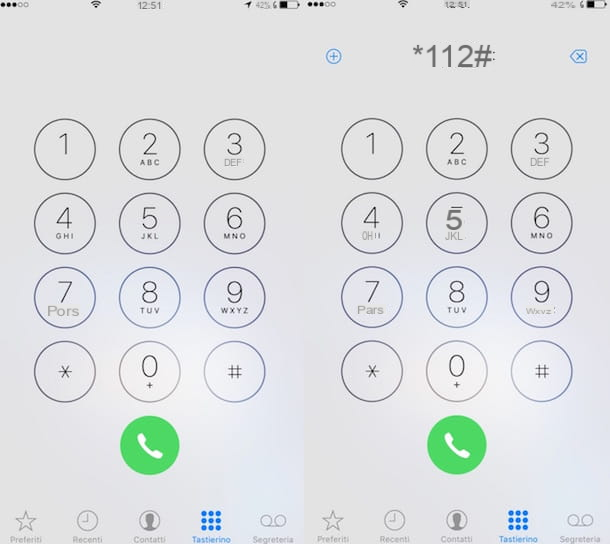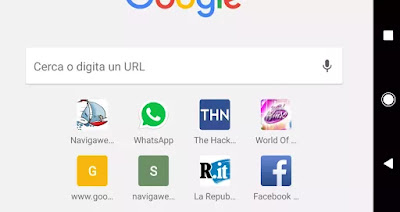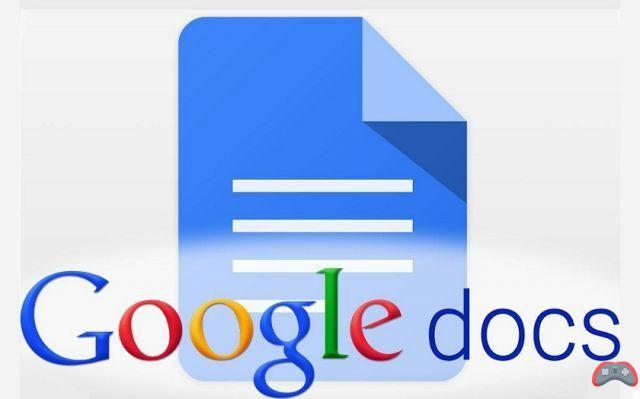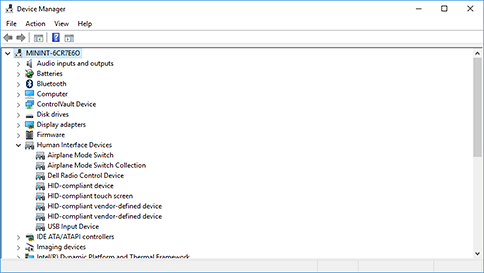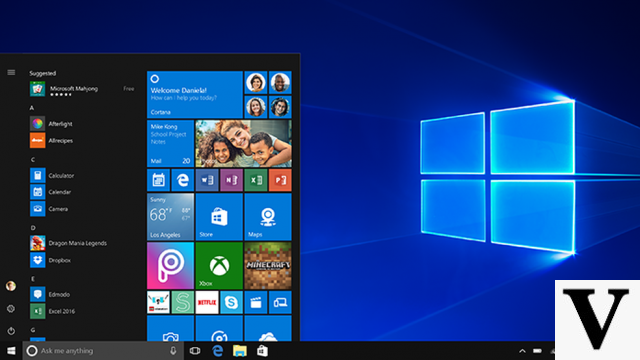Operaciones preliminares
Como ya te he mencionado, sin embargo escanear con Windows 10 Primero debe instalar los controladores adecuados para su impresora o escáner multifunción. Normalmente, lo que debe hacer es insertar el disquete o Soporte USB suministrado con el dispositivo, siga las instrucciones que aparecen en la pantalla y encienda y conecte la impresora o el escáner cuando se le solicite.
Si no ha encontrado ningún soporte en el paquete de ventas de su impresora (o escáner), puede descargar los controladores para Windows escribiendo en la barra de búsqueda de Google il nombre de su impresora / escáner seguido de la palabra conductor. Por favor, descargue siempre los controladores de sitios de Internet seguros o, mejor aún, directamente desde las páginas web del fabricante.
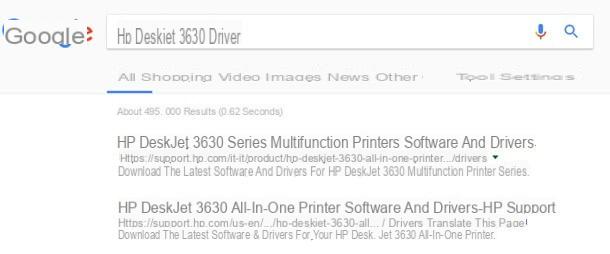
Normalmente, una vez que se completa la descarga, debe iniciar el archivo descargado con un doble clic y presione los botones acepto e adelante hasta el final del procedimiento, luego encienda y conecte la impresora (con el cable USB, Ethernet o modo inalámbrico) cuando se le solicite. Si no se siente listo para realizar esta tarea por su cuenta, le sugiero que eche un vistazo a mis guías dedicadas a descargar e instalar controladores de los fabricantes más famosos, como controladores Canon, controladores Samsung, controladores HP y controlador Epson. . En particular, si es un Impresora Multifuncional, Le insto a que consulte mis tutoriales sobre cómo conectar una impresora y cómo configurar una impresora WiFi.
Recuerde que, una vez que haya completado la instalación de los controladores y software propietarios de su impresora o escáner, puede modificar los ajustes y la configuración del dispositivo llamando a estas herramientas desde el escritorio o desde la carpeta apropiada ubicada en el menú. Inicio. Sin embargo, antes de proceder con cualquier modificación, recomiendo una lectura completa del manual o guía relacionada con su modelo específico de escáner / impresora.
Fax y escaneo de Windows
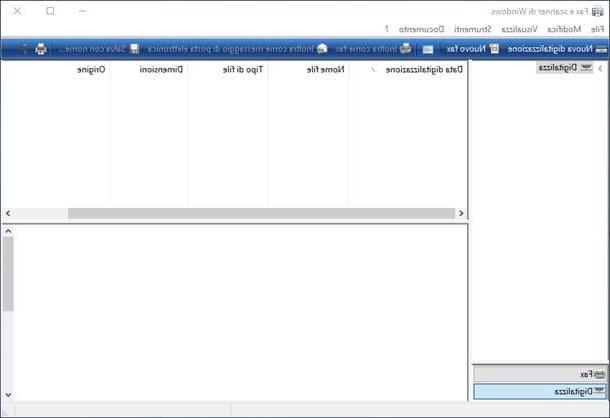
Ahora que finalmente ha instalado y configurado su escáner o impresora, es hora de ponerse manos a la obra y comenzar a escanear sus documentos con Windows 10. El primer programa que quiero sugerirle es Fax y escaneo de Windows, una herramienta ya presente en el sistema operativo, a través de la cual es posible adquirir documentos digitales con absoluta facilidad.
Primero, abre el menú Inicio al hacer clic en el botón de la bandera en la parte inferior izquierda, haga clic en la carpeta Accesorios y luego en el programa Fax y escaneo de Windows. En la ventana que se abre, presione el botón Nueva digen su idiomazación que encuentra en la parte superior izquierda, asegúrese de que en la sección Escáners el dispositivo que desea usar está presente (si no, presione el botón Cambia…, haga clic en el icono relacionado con su escáner / impresora y luego presione OK) y establezca los distintos recuadros propuestos de la siguiente manera.
- perfil - aquí puede encontrar perfiles predefinidos creados según el tipo de documento a escanear. Si no sabe qué es, déjelo todo como está.
- Alimentación - aquí puede elegir la bandeja principal desde la que escanear. Deje esta entrada intacta.
- Formato de color - desde aquí puede decidir si desea importar su documento en color, blanco y negro o escala de grises.
- Tipo de archivo - aquí puede decidir el tipo de archivo en el que se transformará su documento, para elegirlo JPG, BMP, TIF e PNG.
- Resolución (ppp) - desde aquí puede elegir la resolución de su documento. Generalmente, cuanto mayor sea la resolución, mejor será la definición y mayor será el documento en términos de espacio en disco.
- brillo e contrastar - puede personalizar los atributos relativos de la imagen ajustando estos interruptores. Déjelo intacto si no sabe cómo proceder.
En este punto, haga clic en el botón Avance y espere a que el escáner escanee: al final del proceso, el resultado se muestra en el panel lateral. Si está satisfecho, presione el botón con confianza Digen su idiomazar y espere a que se complete el escaneo.
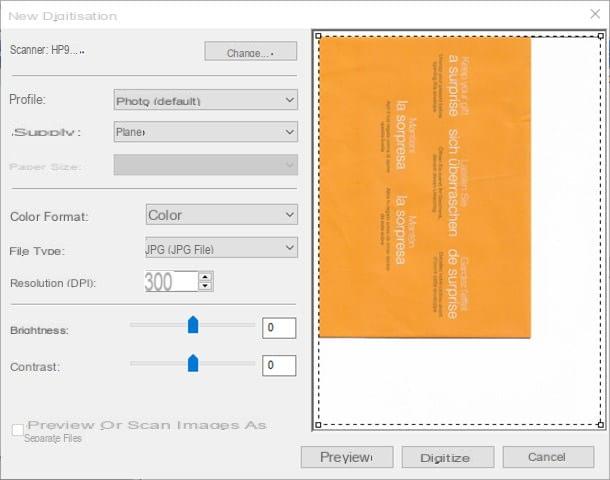
De forma predeterminada, el documento escaneado se guarda en la carpeta Documentos Documentos escaneados. Aún puede cambiar el nombre del archivo o moverlo a otra carpeta directamente desde la pantalla principal del programa: haga clic con el botón derecho en el elemento relacionado con el documento escaneado y seleccione los elementos Cambiar nombre ... o Mover a la carpeta ... en el menú contextual que aparece. Si tiene la intención de mover varios archivos al mismo tiempo, puede hacer una selección múltiple con la ayuda de la tecla Ctrl teclado. Muy simple, ¿verdad?
Windows del escáner
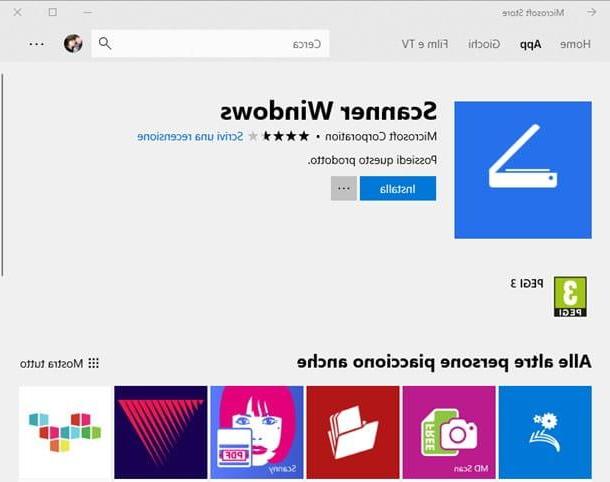
Otro buen programa para escanear documentos desde Windows 10 es Windows del escáner, descargable de forma gratuita desde Microsoft Store. Así que primero, empieza Tienda haciendo clic en su icono en la bandeja del sistema (el bolsa de la compra con el logo de Windows) o llamándolo desde el menú Inicio.
Luego escribe "Escáner de Windows" en la barra de búsqueda ubicada en la parte superior y finalmente presione lupa o botón Envío teclado. Desplácese por los resultados de la búsqueda hasta encontrar la sección App, haga clic en el icono del programa (un escáner dibujado sobre un fondo azul) y luego en el botón Instalar. Una vez que la configuración esté completa, presione el botón Comienzo que aparece en la ventana de la Tienda o en la notificación generada por Windows. En el futuro, puede recuperar el programa haciendo clic en el icono Escáners presente en el menú Inicio.
Usar Windows Scanner es una simplicidad desarmante: asegúrese de que en la caja Escáners el nombre de su dispositivo está presente (si no es así, haga clic en el cuadro y seleccione el dispositivo en el menú desplegable que aparece), deje el cuadro sin cambios Origen, seleccione en el cuadro Tipo de archivo el tipo de imagen en la que desea guardar el documento (JPEG, PNG, TIFF o De mapa de bits), haga clic en el elemento Mostrar detalles, luego en la voz Escaneos y seleccione la carpeta donde desea guardar sus archivos escaneados.
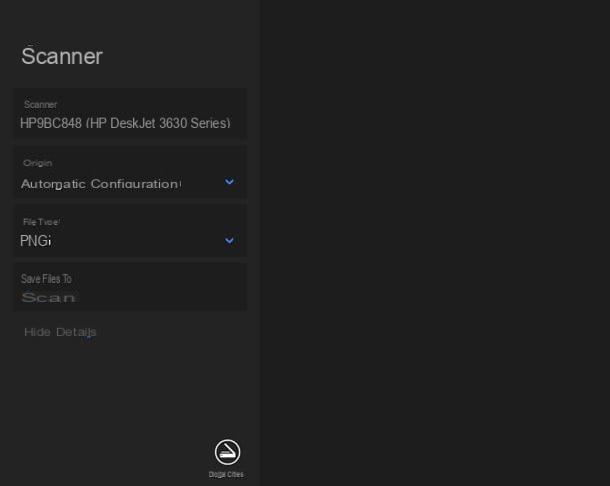
Una vez que la configuración esté completa, haga clic en el botón Digen su idiomazar ubicado en la parte inferior: una vez finalizado el procedimiento, puede abrir directamente el documento escaneado haciendo clic en el botón Mostrar, o continúe con un nuevo escaneo haciendo clic en el botón cerca. ¿Haz visto? ¡Fue realmente una obviedad!
NAPS2
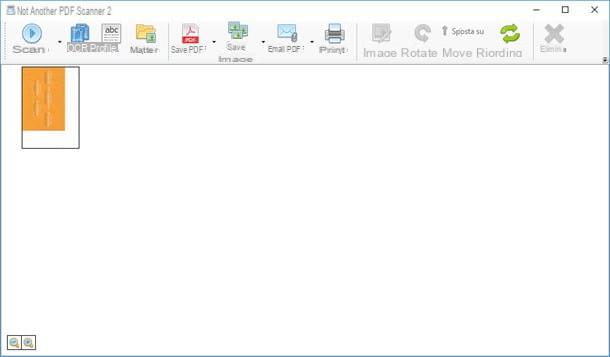
Los programas para Windows 10 que te he mostrado hasta ahora son principalmente adecuados para la adquisición de imágenes: si no te han podido satisfacer o si necesitas algo más "específico", quizás orientado a la gestión documental, te recomiendo encarecidamente que pruebes el programa NAPS2: es un software completamente gratuito, a través del cual es posible escanear con Windows 10 (y con otras versiones de Windows) tanto fotos como documentos, guardándolos en diferentes formatos, incluido el PDF. Una característica muy interesante de NAPS2 es el soporte para la tecnología OCR (Reconocimiento óptico de caractereso Reconocimiento óptico de caracteres) que, en pocas palabras, permite que el software reconozca los caracteres incluidos en el documento escaneado y genere PDF con texto que se puede seleccionar o modificar.
Para continuar con la instalación de NAPS2, conectado al sitio web del programa, haga clic en el botón DESCARGAR NAPS2, luego inicie el archivo que acaba de descargar para iniciar la instalación. En secuencia, haga clic en los botones Sí e Siguiente página, revisa la caja acepto el acuerdo y presiona el botón tres veces Siguiente página, marque la casilla Crea un ícono de escritorio para agregar el icono del programa al escritorio y finalmente haga clic en los botones A continuación, instalar e Tecnologías.
Ahora, inicie el programa usando el icono recién creado y, para agregar el idioma al reconocimiento de caracteres, haga clic en el botón OCR ubicado en la barra superior del programa, ponga la marca de verificación en las casillas ciudad e cittàn (viejo), haga clic en el botón descarga y espere a que se complete el procedimiento. Finalmente, establezca la marca de verificación en la casilla Haga que los PDF se puedan buscar usando OCR, seleccione el artículo ciudad en el menú desplegable inmediatamente debajo y haga clic en el botón OK.
Una vez que regrese a la pantalla principal de NAPS2, haga clic en el botón Escanear colocado en la parte superior izquierda, primero presione el botón Elige dispositivo, seleccione su escáner de la lista de dispositivos disponibles, presione el botón OK, luego elija la configuración más adecuada para usted de los menús desplegables propuestos, para crear un perfil de escaneo básico (es obligatorio hacer esto solo la primera vez). Generalmente, las configuraciones más utilizadas son las siguientes.
- Alimentador de papel - plan.
- Tamaño de página - A4 (210x297 mm).
- Resolución - 300 dpi, recordando siempre que, como ya he comentado, cuanto mayor sea la resolución, mejor será la definición del documento, mayor será el archivo resultante.
- Profundidad de bits - colore un 24 bit.
- Alineación horizontal - Izquierda.
- Scala - 1: 1
- brillo e contrastar: deje el valor 0.
- Habilitar autoguardado - marque esta casilla para guardar automáticamente los archivos después de cada escaneo, luego configure la configuración de guardado en el siguiente cuadro y haga clic en el botón OK.
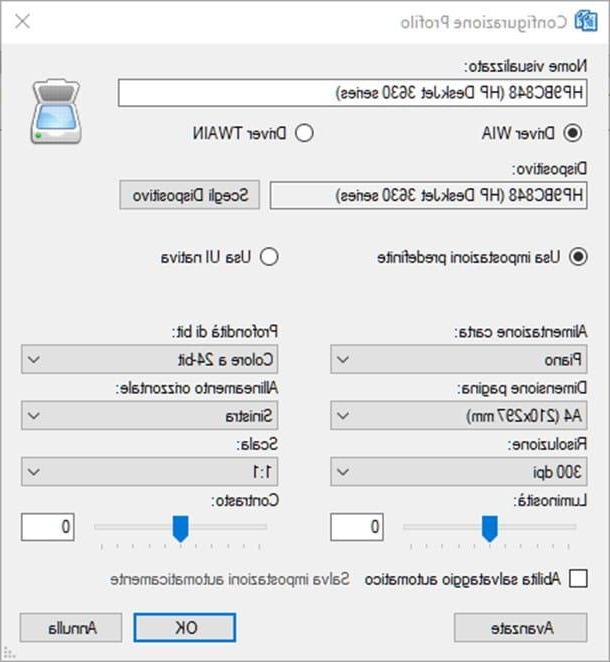
Una vez realizada la configuración inicial, haga clic en el botón OK y espere a que se escanee el documento. Una vez que se complete la digen su idiomazación, seleccione la miniatura del archivo escaneado y haga clic en el botón Guardar PDF ubicado en la barra superior, para guardarlo como un documento PDF, o en Guardar imagen, para guardarlo como imagen: en este último caso, puede decidir el formato de archivo que prefiera seleccionándolo en el menú desplegable Guardar como que se propone más adelante.
Si lo desea, puede realizar cambios "sobre la marcha" en el documento escaneado (recortarlo, aumentar / disminuir el brillo, el contraste y la saturación, convertirlo en blanco y negro) seleccionando la miniatura de digen su idiomazación y haciendo clic en el botón Imagen, o puede rotarlo (incluso con un ángulo personalizado) haciendo clic en el botón Rueda. Si lo desea, puede trabajar en varios objetos al mismo tiempo (guardarlos en secuencia, guardarlos todos en un solo archivo, rotarlos todos, etc.) haciendo una selección múltiple en la pantalla principal del programa (puede ayudar con la tecla Ctrl del teclado).
Otros programas para escanear con Windows 10
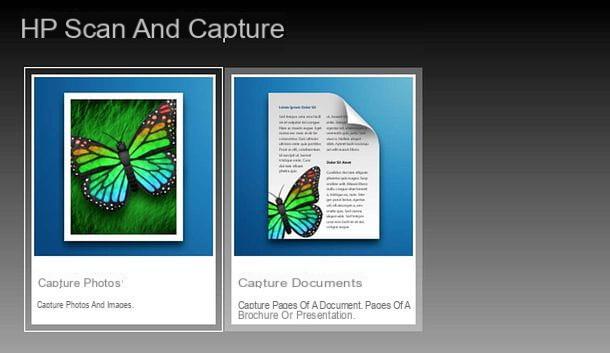
Si has llegado a leer hasta aquí, significa que finalmente has hecho tuyas las técnicas que te he ilustrado para escanear con Windows 10 de una forma sencilla y rápida. Sin embargo, debe saber que no son los únicos: en los sitios de los fabricantes y en los microsoft Store, también puede encontrar programas propietarios, que están dedicados exclusivamente a escáneres de fabricantes específicos, ya que son diseñados y publicados por los propios fabricantes.
Por ejemplo, puede encontrar software dedicado a dispositivos Epson en la sección Software y aplicaciones de su sitio web, puede buscar su modelo de escáner / impresora multifunción HP y descargue los programas de escaneo relevantes del soporte en línea del fabricante u obtenga el software HP Scan and Capture o Samsung Printer Experience directamente desde Microsoft Store.
Cómo escanear con Windows 10