Preliminary operation
As I have already mentioned to you, however scan with Windows 10 you must first install the appropriate drivers for your multifunction printer or scanner. Typically, what you need to do is insert the diskette or USB support supplied with the device, follow the instructions provided on the screen and turn on and connect the printer or scanner when prompted.
If you have not found any support in the sales package of your printer (or scanner), you can download the drivers for Windows by typing in the search bar of Google il name of your printer / scanner followed by the word driver. Please, always download drivers from secure Internet sites or, better yet, directly from the manufacturer's web pages.
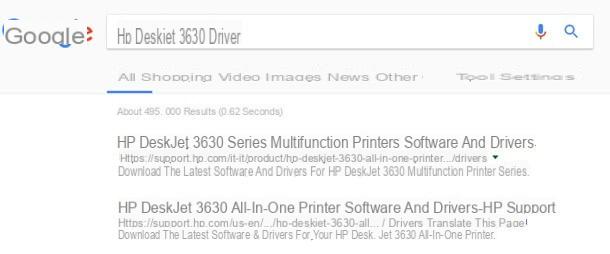
Typically, once the download is complete, you have to start the downloaded file with a double click and press the buttons Accept e NEXT until the end of the procedure, then turn on and connect the printer (with USB cable, Ethernet or wireless mode) when prompted. If you don't feel ready to go through this task on your own, I suggest you take a look at my guides dedicated to downloading and installing drivers from the most famous manufacturers, such as Canon drivers, Samsung drivers, HP drivers and Epson driver. In particular, if it is a multifunction printer, I urge you to check out my tutorials on how to connect a printer and how to set up a WiFi printer.
Remember that, once you have completed the installation of the drivers and proprietary software of your printer or scanner, you can change the settings and configuration of the device by calling these tools from the desktop or from the appropriate folder located in the menu Home. However, before proceeding with any modification, I recommend a thorough reading of the manual or guide relating to your specific scanner / printer model.
Windows Fax and Scan
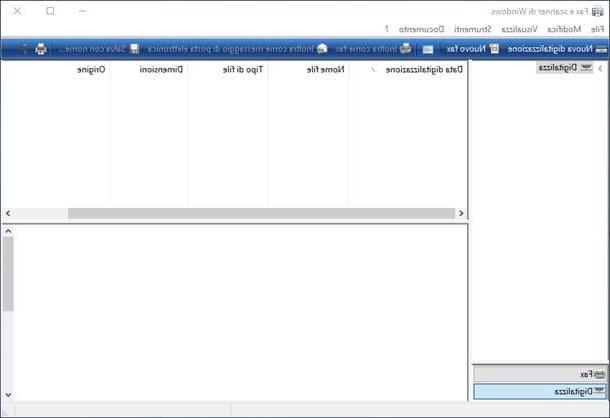
Now that you've finally installed and configured your scanner or printer, it's time to get down to business and start scanning your documents with Windows 10. The first program I want to suggest to you is Windows Fax and Scan, a tool already present in the operating system, through which it is possible to acquire digital documents with absolute ease.
First, open the menu Home by clicking on the flag button at the bottom left, click on the folder Accessories and then on the program Windows Fax and Scan. In the window that opens, press the button New digitization that you find at the top left, make sure that in the section Scanner the device you intend to use is present (if not, press the button Change ..., click on the icon related to your scanner / printer and then presses on OK) and set the various boxes proposed as follows.
- Profile - here you can find predefined profiles created according to the type of document to be scanned. If you don't know what it is, leave everything as it is.
- Nutrition - here you can choose the main tray to scan from. Leave this entry intact.
- Color format - from here you can decide whether to import your document in color, black and white or grayscale.
- File type - here you can decide the type of file your document will be transformed into, to be chosen from JPG, BMP, TIF e PNG.
- Resolution (DPI) - from here you can choose the resolution of your document. Generally, the higher the resolution, the better the definition and the larger the document in terms of disk space.
- Brightness e Contrast - you can customize the relative attributes of the image by adjusting these switches. Leave intact if you don't know how to proceed.
At this point, click on your button Preview and wait for the scanner to scan: at the end of the process, the result is shown in the side panel. If you are satisfied, press the button with confidence Digitize and wait for the scan to complete.
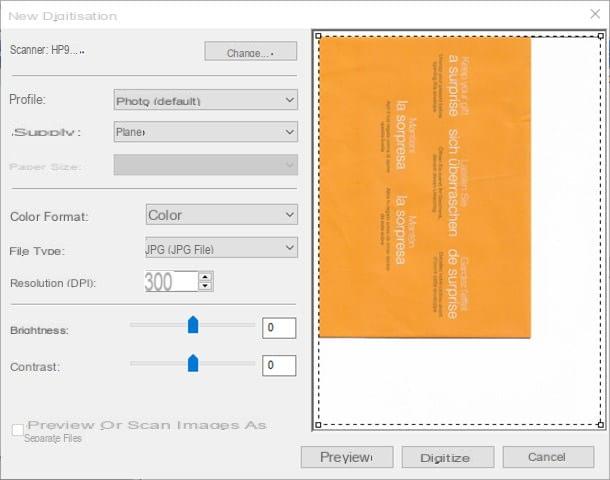
By default, the scanned document is saved in the folder Documents Scanned documents. You can still rename the file or move it to another folder directly from the main program screen: right-click on the item relating to the scanned document and select the items Rename ... o Move to folder ... from the context menu that appears. If you intend to move several files at the same time, you can make a multiple selection with the help of the key Ctrl keyboard. Very simple, right?
Scanner Windows
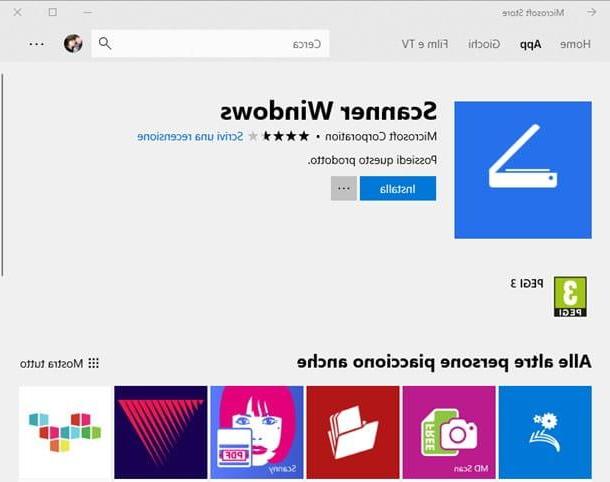
Another good program for scanning documents from Windows 10 is Scanner Windows, downloadable for free from the Microsoft Store. So first, start it Store clicking on its icon in the system tray (the shopping bag with the Windows logo) or by calling it from the menu Home.
Then type “Scanner Windows” in the search bar located at the top and finally press on magnifying glass or button Submit keyboard. Scroll through the search results until you find the section App, click on the program icon (a scanner drawn on a blue background) and then on the button Install. Once the setup is complete, press the button starts that appears in the Store window or in the notification generated by Windows. In the future, you can recall the program by clicking on the icon Scanner present in the Start menu.
Using Windows Scanner is a disarming simplicity: make sure that in the box Scanner the name of your device is present (if not, click on the box and select the device from the drop-down menu that appears), leave the box unchanged Origin, select in the box File Type the type of image in which you intend to save the document (JPEG, PNG, TIFF o Bitmap), click on your voice Show details, then on the voice Scans and select the folder where you want to save your scanned files.
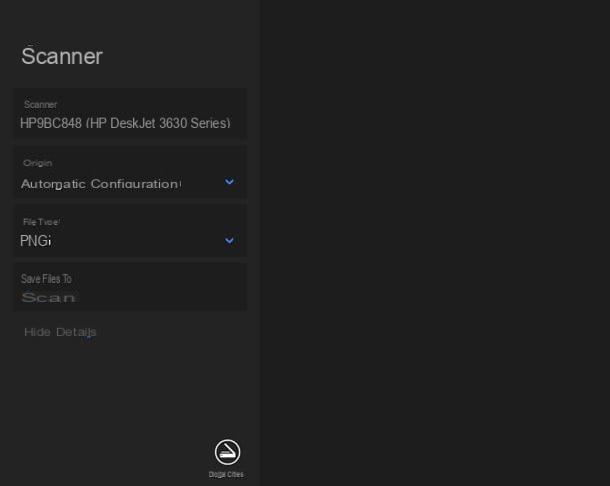
Once the settings are complete, click the button Digitize located at the bottom: once the procedure is finished, you can directly open the scanned document by clicking on the button Show, or proceed with a new scan by clicking on the button Close. Have you seen? It was really a no-brainer!
NAPS2
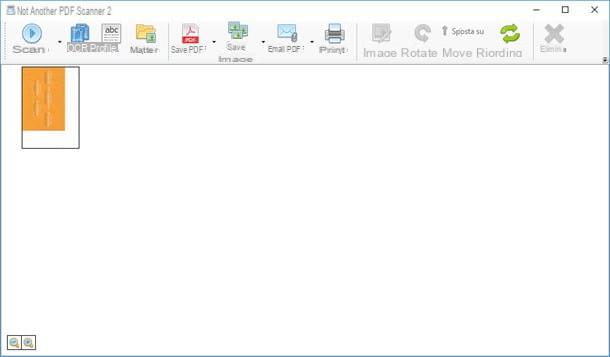
The programs for Windows 10 that I have shown you so far are mainly suitable for image acquisition: if they have not been able to satisfy you or if you need something more "specific", perhaps oriented to document management, I highly recommend you try the program NAPS2: it is a completely free software, through which it is possible scan with Windows 10 (and with other versions of Windows) both photos and documents, saving them in different formats, including the PDF. A very interesting feature of NAPS2 is the support for technology OCR (Optical Character Recognitionthe Optical character recognition) which, in a nutshell, allows the software to recognize the characters included in the scanned document, and to generate PDFs with text that can be selected or modified.
To proceed with the installation of NAPS2, connected to the program's website, click on the button DOWNLOAD NAPS2, then start the file you just downloaded to start the setup. In sequence, click on the buttons Yes e Next, check the box I accept the agreement and presses the button three times Next, check the box Create a desktop icon to add the program icon to the desktop and finally click the buttons Next, Install e Finish.
Now, start the program using the icon you just created and, to add the cittàn language to the character recognition, click on the button OCR located in the top bar of the program, put the check mark on the boxes city e cittàn (old), click here Download and wait for the procedure to complete. Finally, set the check mark on the box Make PDFs searchable using OCR, select the voice city in the drop-down menu immediately below and click on the button OK.
Once back to the main NAPS2 screen, click on the button Scan located at the top left, first press the button Choose device, select your scanner from the list of available devices, press the button OK, then choose the most suitable settings for you from the drop-down menus proposed, in order to create a basic scanning profile (it is mandatory to do this only the first time). Generally, the most used settings are as follows.
- Paper feed - plan.
- Page size - A4 (210x297mm).
- Resolution - 300 dpi, always remembering that, as I have already mentioned, the higher the resolution, the better the definition of the document, the larger the resulting file.
- Bit depth – colore a 24 bit.
- Horizontal alignment - Left.
- Ladder - 1: 1
- Brightness e Contrast: leave the value 0.
- Enable autosave - check this box to automatically save the files after each scan, then set the save settings in the next box and click on the button OK.
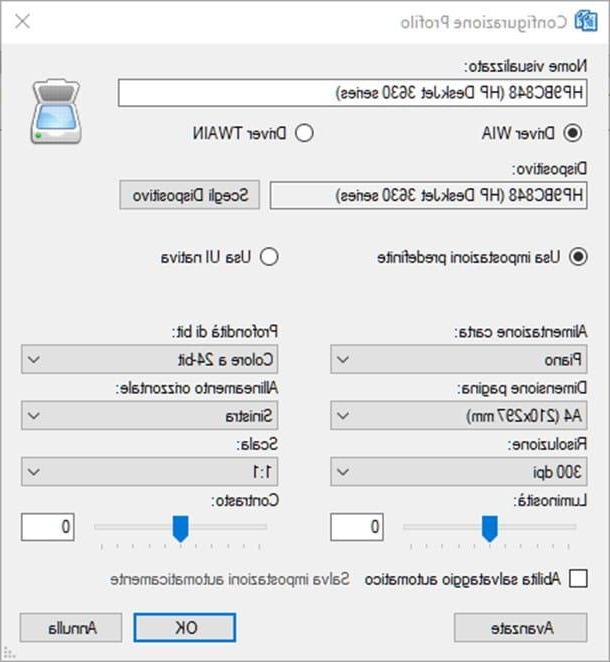
Once the initial setup is done, click the button OK and wait for the document to be scanned. Once the digitization is complete, select the thumbnail of the scanned file and click on the button Save PDF located in the top bar, to save it as a PDF document, or on Save Image, to save it as an image: in the latter case, you can decide the file format you prefer by selecting it from the drop-down menu Save eat which is proposed later.
If you want, you can make changes "on the fly" on the scanned document (crop it, increase / decrease brightness, contrast and saturation, turn it into black and white) by selecting the digitization thumbnail and clicking on the button Image, or you can rotate it (even with a custom angle) by clicking on the button Wheel. If you want, you can work on multiple objects at the same time (save them in sequence, save them all in a single file, rotate them all, etc.) by making a multiple selection in the main program screen (you can help with the Ctrl key on the keyboard).
Other programs for scanning with Windows 10
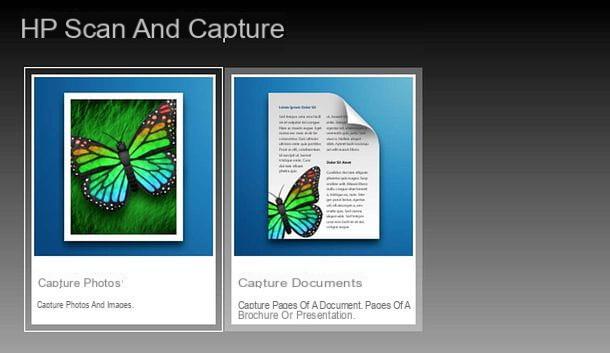
If you have come to read this far, it means that you have finally made the techniques I have shown you to scan with Windows 10 in a simple and fast way. You must know, however, that they are not the only ones: on the manufacturers' sites and on the Microsoft Store, you can also find proprietary programs, i.e. dedicated exclusively to scanners from specific manufacturers, as they are designed and published by the manufacturers themselves.
For example, you can find software dedicated to devices Epson in the Software and Apps section of its website, you can search for the model of your multifunction scanner / printer HP and download the relevant scanning programs from the manufacturer's online support or obtain HP Scan and Capture or Samsung Printer Experience software directly from the Microsoft Store.
How to scan with Windows 10

























