Crea una nueva partición en el disco duro
Lo primero que debe hacer para instalar Windows XP en una computadora que ya tiene Windows Vista es crear una nueva tabique en el disco duro.
No te asustes con las grandes palabras: la operación que tienes que hacer no es más que una división virtual, en diferentes partes, del espacio que tienes en tu disco duro. Es un poco como tomar un pastel rectangular, cortarlo por la mitad en diagonal y decirle a tus amigos que son dos pasteles triangulares.
Para realizar esta sencilla operación puedes utilizar una herramienta integrada en Windows Vista, pero primero debes asegurarte de haber iniciado sesión con un perfil con privilegios de administrador (si solo usas la PC en la que estás trabajando entonces es probable que sea Me gusta esto). Luego haga clic en menú Inicio, usted escribe msconfig y luego presione el botón Envío en el teclado de su computadora.
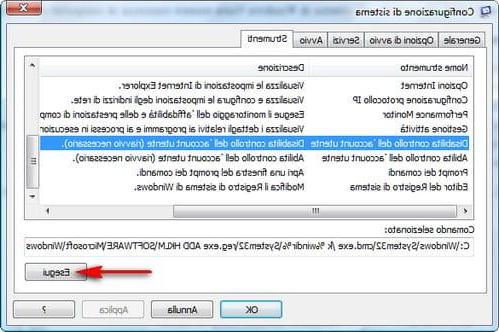
En la ventana recién aparecida, haga clic en la pestaña Instrumentos, luego en la voz Deshabilitar el control de cuentas de usuario y finalmente en el botón Correr ubicado en la parte inferior derecha.
Ahora puede cerrar todas las ventanas abiertas y cambiar a la partición real del disco duro. Para hacer esto, vaya a la Panel de control a través de menú Inicio, haga clic en el elemento Sistema y mantenimiento, A continuación, Herramientas administrativas y finalmente haga doble clic en Gestión informática.
En este punto, haga clic en el elemento Gestión de discos que encuentra en la parte inferior izquierda de la ventana, debajo de la carpeta llamada Archivar.
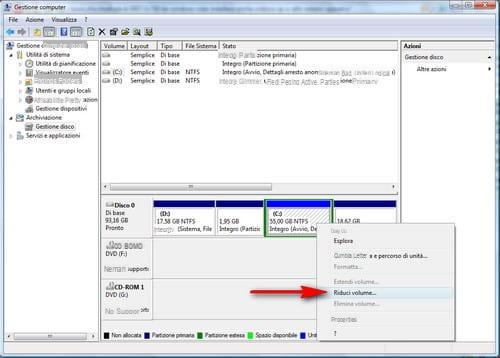
Como habrás notado, en esta pantalla hay unas casillas relacionadas con las particiones que tiene tu disco (en mi caso son varias, ya que ya he particionado mi disco duro varias veces, pero en tu caso debería haber solo una o como máximo dos).
Ahora haga clic derecho en el cuadro de partición donde está instalado Vista (probablemente C:) y seleccione el elemento Reducir Volumen.
En la ventana que acaba de aparecer, especifique en MB (recordando que 1GB equivale a 1.024MB) el tamaño que desea darle a la partición que albergará Windows XP y haga clic en el botón Reducir y luego espere a que se complete la operación (puede tardar unos minutos). Recomiendo al menos 20 GB o 20.480 MB.
Ahora haga que la partición sea efectiva y valide la nueva unidad de disco haciendo clic derecho en la partición coloreada en blanco y negro y seleccionando el elemento Nuevo volumen simple. Haga clic en el botón adelante y asigna todo el espacio libre al nuevo volumen (es decir, al menos 20 GB).
En el siguiente paso, debe elegir la letra para asignar a la nueva unidad. Te aconsejo que aceptes la carta que se propone por defecto pero puedes poner la letra que prefieras.
Finalmente, en las opciones de formato, deje todo sin cambios (Estándar de clúster NTFS e), pero activando el formateo rápido (para ahorrar preciosos minutos). En cuanto al nombre a darle a la partición, elija cualquiera, por ejemplo XP.
Instale Windows XP en una computadora con Vista
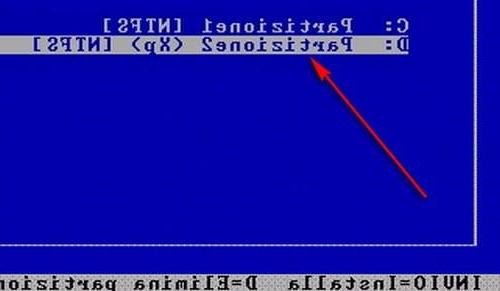
Ahora necesita instalar Windows XP insertando su CD-ROM en su computadora y reiniciando el sistema. Al reiniciar, cuando se le solicite, presione cualquier tecla en el teclado de su computadora para comenzar a instalar el sistema operativo.
Si el mensaje para presionar una tecla en el teclado de su computadora no aparece y Windows Vista se inicia, necesita cambiar la unidad de arranque de su computadora, colocando primero la unidad de CD-ROM, para asegurarse de que la instalación de Windows XP.
Siga las instrucciones en pantalla y cuando se le pregunte qué partición instalar XP seleccione la que creó anteriormente (por ejemplo: D: Partizione2 (Xp) [NTFS]). En el siguiente mensaje sobre el formato y el sistema de archivos, seleccione NTFS o dejar todo como está (ya que debería estar en NTFS ya que es una PC reciente).
Ahora siga todo el asistente e instale el viejo Windows XP.
Cómo recuperar Windows Vista
Como habrás notado después de instalar Windows XP, Windows Vista parece haber desaparecido de tu computadora, pero no temas: solo se necesitan unos pocos pasos para que vuelva a aparecer.
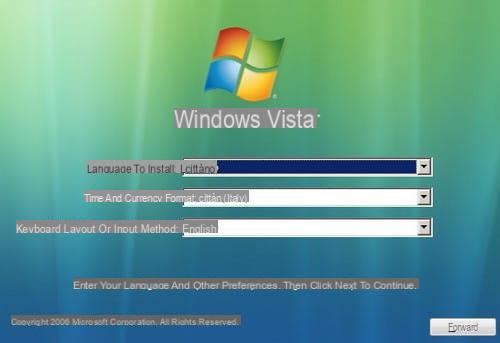
Lo primero que debe hacer es insertar el DVD de instalación de Windows Vista en la PC y reiniciar el sistema. Al reiniciar, cuando se le solicite, presione cualquier tecla en el teclado de su computadora para iniciar el procedimiento de instalación / recuperación del sistema operativo.
Ahora, después de pasar la pantalla de idioma inicial, elija la opción Reiniciar la computadora y seleccione la unidad C:. Luego haga clic en el botón final para reiniciar la PC. Al reiniciar, debería aparecer un nuevo menú que le permite elegir si desea arrancar en Windows XP o Windows Vista.
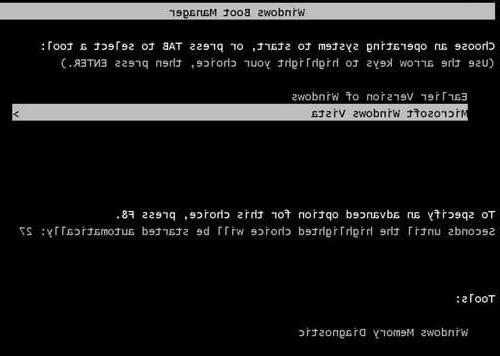
En el desafortunado caso de que algo saliera mal y cuando se inicia la PC, no aparece la pantalla para elegir el sistema a iniciar, pero se inicia Windows Vista, haga clic en el menú Inicio y escriba cmd en la barra de búsqueda.
Ahora haga clic con el botón derecho del mouse en el resultado, seleccione el elemento Ejecutar como administrador y en la ventana que acaba de aparecer, dé los siguientes comandos en secuencia (presionando la tecla Envío del teclado de la computadora al final de cada uno de ellos).
, Bcdedit / set {ntldr} partición de dispositivo = c:
, Bcdedit / set {ntldr} ruta ntldr
, Bcdedit / displayorder {ntldr} / addlast
¡Hecho! Ahora todo debería estar finalmente bien y podrás disfrutar de tu PC con dos sistemas operativos instalados y con la posibilidad de elegir cuál iniciar cada vez que enciendes tu computadora.
Cómo instalar Windows XP en Windows Vista

























