Operaciones preliminares
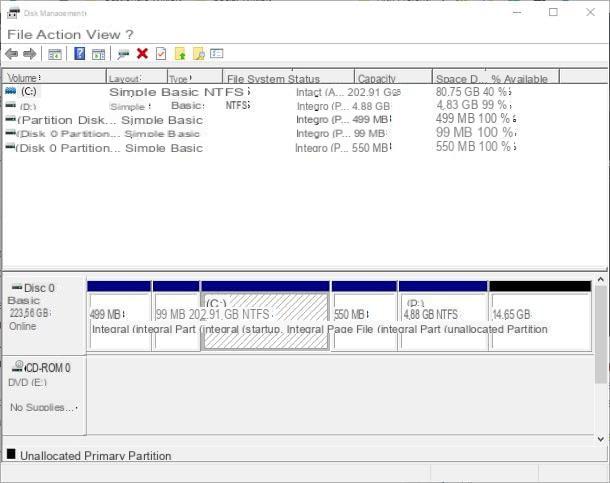
Si tiene la intención de reemplazar su disco actual con un SSD, puede evitar el inconveniente de reinstalar el sistema operativo y copiar "manualmente" todos los datos realizando una clonación completa de la unidad de almacenamiento, utilizando un programa especial: de esta manera, el nuevo SSD será completamente idéntico al anterior y se puede reemplazar "sin dolor".
Sin embargo, para que todo salga bien, debe asegurarse de que el nuevo SSD tenga suficiente espacio para alojar todos los datos en el disco antiguo: por lo tanto, antes de hacer nada, llame a la utilidad Manejo de discos Windows, haciendo clic derecho en el Botón de inicio (el icono de banderín ubicado en la parte inferior izquierda), ubique el cuadro Disco 0, suma el espacio disponible en todas las particiones del disco e restar el valor obtenido por tamaño real del disco, para obtener la cantidad de espacio ocupado por los datos.
Si el valor obtenido en este momento es igual o menor que el tamaño del disco SSD que compró, puede proceder con seguridad a copiar todo el disco; de lo contrario, libera espacio en disco hasta que alcanza una cantidad de datos que la unidad de estado sólido puede acomodar.
Cómo mover Windows a SSD sin reinstalar todo
Después de haber realizado todos los cálculos habituales y haber realizado todas las operaciones necesarias, ya está listo para transferir Windows a SSD realizar la clonación del disco. A continuación encontrará todo lo explicado en detalle.
Conecte el disco a la computadora

La primera operación a realizar, para tener éxito en la empresa, es instalar el disco SSD dentro de la computadora: si eres lo suficientemente práctico para actuar de forma independiente, completa esta operación, de lo contrario pide ayuda a un amigo que tenga más conocimientos en el campo. científico de la computación.
Si tiene prisa y aún no tiene tiempo de instalar el SSD en su computadora, puede conectarlo a través de USB, procurándote un caja USB externa para discos duros da 2.5 pulgadas, como te expliqué en esta otra guía.
En este sentido, si hay puertos disponibles en su computadora USB tipo A, que son los puertos USB "estándar" más utilizados, le sugiero que prefiera la conexión a través de 3.0 USB, para acelerar la operación de copia. Los puertos y conectores USB 3.0 son de color azul.
Ver oferta en Amazon Ver oferta en AmazonSi, por otro lado, solo los puertos están disponibles en su computadora USB tipo C (los más pequeños, a los que es posible conectar el enchufe en ambos sentidos), debe tener una caja de disco equipada con este tipo de conector, o un concentrador / adaptador USB para colocar al lado.
Ver oferta en AmazonCuando tenga todo lo que necesita, retire la parte superior de la caja de la unidad e inserte la SSD en ella, teniendo cuidado de hacer coincidir los conectores SATA de la unidad con los del gabinete. Luego, cierre este último, conéctelo a uno de los Puertos USB del ordenador y, si es necesario, suministre energía al disco interviniendo en elinterruptor de alimentación. En unos segundos, Windows debería reconocer la unidad.
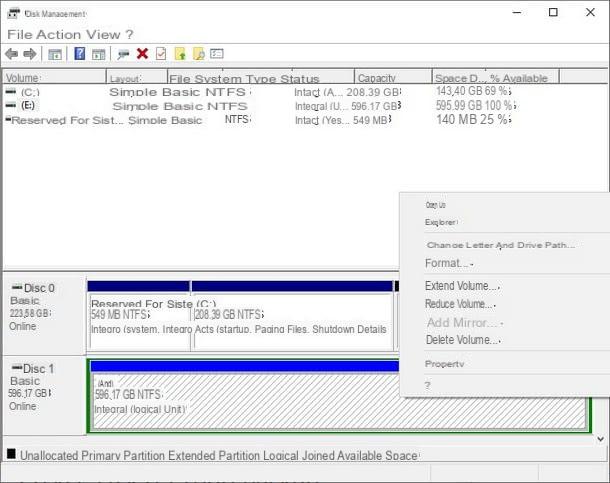
Si el disco recién conectado es nuevo y, por lo tanto, no está particionado, el sistema operativo le advertirá que es imposible leer los datos y la necesidad de formatearlo: cierre la ventana de advertencia sin formatear el disco. Para que la clonación sea exitosa, el SSD no debe contener particiones de ningún tipo.
Para verificar la ausencia de particiones, después de conectar el disco a la computadora, haga clic derecho en el Botón de inicio Windows (el icono del banderín ubicado en la parte inferior izquierda), elija el elemento Manejo de discos en el menú que se abre e identifica el SSD en la lista de discos disponibles (ej. Disco 1), ubicado en la ventana que se abre.
Puede reconocer fácilmente el SSD, ya que el espacio en disco debería estar casi completamente disponible; antes de continuar, comprueba varias veces que es el disco correcto, de lo contrario, puede perder los datos que necesita.
Sin embargo, si el disco no contiene particiones, el espacio se marca como No asignado y, en esta etapa, no tiene que hacer nada más; si, por otro lado, hay una partición, haga clic derecho sobre ella y haga clic en la entrada Eliminar volumen ..., ubicado en el menú que aparece. Finalmente, responda afirmativamente a la siguiente advertencia y espere a que se borre la partición: al final de este procedimiento, el SSD debe marcarse como No asignado.
Cómo transferir Windows a SSD
Después de conectar el disco SSD a la computadora y verificar la ausencia de particiones, está listo para continuar con la clonación del sistema operativo y los datos contenidos en el disco en uso, utilizando un programa especial.
Macrium Reflect Gratis
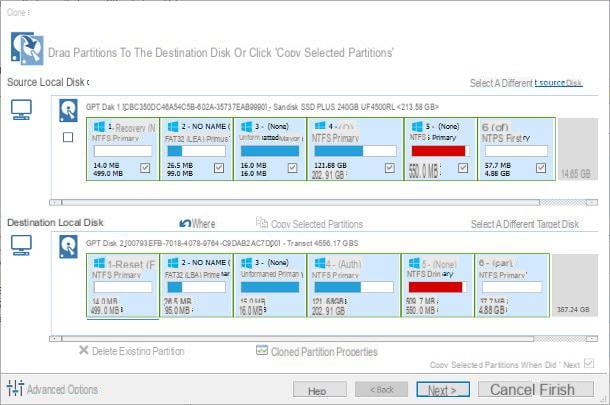
Macrium Reflect Gratis es un software disponible de forma gratuita para uso personal y diseñado con la intención específica de clonar discos completos. Entre sus características, me gustaría señalar la función de copia inteligente, que le permite transferir realmente solo los sectores del disco usados, dejando de lado los vacíos: por lo tanto, esta solución es particularmente adecuada si el disco SSD tiene menos capacidad que el original uno.
En cualquier caso, para descargar Macrium Reflect Free, conectado a su sitio web oficial, haga clic en los botones Uso doméstico e Elegir plan y espere a que el archivo de instalación se copie en su computadora. Una vez que se complete la descarga, inicie el archivo eseguibile obtenido y elige la opción Gratis en el menú desplegable inmediatamente debajo del elemento Seleccione el software Macrium Reflect para descargar. Ahora, ponga la marca de verificación junto a la redacción Ejecute el instalador directamente después de descargar y presiona el botón Descargar, para iniciar la descarga real del programa.
Después de este paso también, haga clic en el botón Sí, luego en el botón Siguiente página ubicado en la nueva ventana que aparece en la pantalla e hacha las condiciones de uso del programa, marcando la casilla correspondiente. A continuación, indique que desea utilizar la versión Inicio, al marcar la casilla correspondiente, presione el botón nuevamente Siguiente página y elimine la marca de verificación de la casilla junto al elemento Registre esta instalación de Macrium Reflect. Para finalizar la configuración del programa, haga clic en el botón Siguiente página por dos veces más consecutivas y luego Instalar.
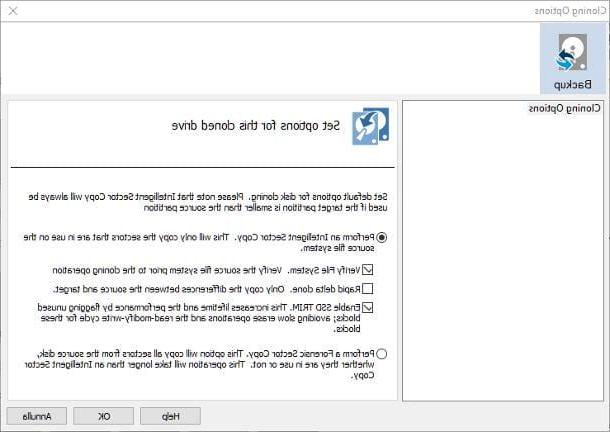
Ahora, asegúrese de que el SSD esté conectado a la computadora (y posiblemente encendido), abra Macrium Reflect Free usando el icono que se creó en el escritorio de Windows y haga clic en el elemento Clona este disco…, ubicado justo debajo de la barra que muestra el disco en uso.
A continuación, presione la voz Seleccione un disco para clonar ...haga clic en barra que representa el disco SSD, para seleccionarlo y, después de haber hecho su elección, especifique las particiones del disco de origen a copiar, teniendo cuidado de colocar la marca de verificación en correspondencia con las marcadas con Símbolo de Windows. Si no está convencido de esto, deje todo como está, para preparar el programa para copiar todo el disco.
En este punto, primero haga clic en el elemento Copiar particiones seleccionadas, colocado en el centro, y luego en la redacción Opciones avanzadas situado en la parte inferior, para acceder a las opciones de copia.
Para optimizar la gestión del espacio en el nuevo disco (en particular, si está a punto de clonar en un SSD con menor capacidad), coloque la marca de verificación junto a los elementos Realice una copia de sector inteligente, Verificar el sistema de archivos ed Habilitar SSD TRIM. Finalmente, haga clic en el botón OK, presiona el botón Siguiente página dos veces seguidas y luego Tecnologías, para iniciar el proceso de clonación.
EaseUS Disk Copy Professional
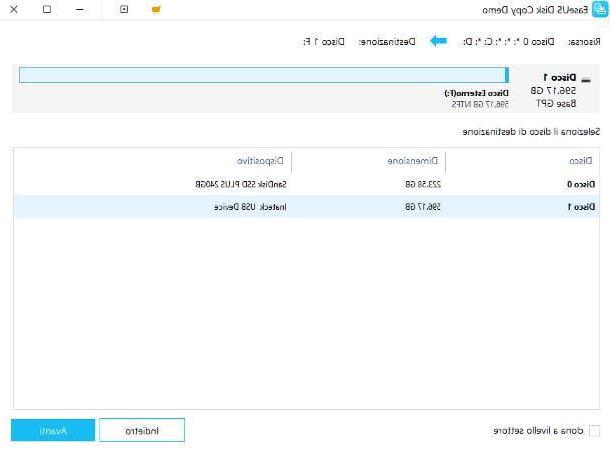
Otro software que puede usar para mover Windows a SSD es EaseUS Disk Copy Professional: también en este caso, obtiene un clon que es 100% igual al disco de origen. El programa también puede crear discos de arranque (para copiar datos sin ingresar a Windows) o cambiar el tamaño de las particiones que se están copiando.
EaseUS Disk Copy Professional cuesta 17,95 €, pero puede probar sus funciones de forma gratuita, sin completar la copia de datos. Para obtenerlo, conectado a este sitio web, ubique la casilla relacionada con EaseUS Disk Copy Professional y presiona el botón Prueba gratis, colocado en su correspondencia; si, por el contrario, desea comprar la licencia del programa de inmediato, haga clic en el botón ¡Cómpralo ya! y siga las instrucciones que se le dieron para completar la compra e iniciar la descarga del software.
De todos modos, una vez descargado el archivo, ejecútalo y presiona los botones Sí, OK, acepto e adelante dos veces seguidas, para comenzar a instalar el programa; luego termina todo haciendo clic en el botón finale inicie el programa, utilizando el icono que se ha agregado al escritorio de Windows.
Una vez en la pantalla principal del software, haga clic en la pestaña Modo de disco, para indicar la intención de clonar todo el disco, elija elconducir para copiar, haga clic en el botón adelante e indica, de la misma forma, la disco SSD de destino.
En este punto, presione los botones adelante e Sí, coloque la marca de verificación junto al elemento Compruebe si el destino es la unidad SSD, para realizar algunas optimizaciones y, cuando esté listo, presione el botón proceder y espere a que se copien los datos.
Operaciones finales
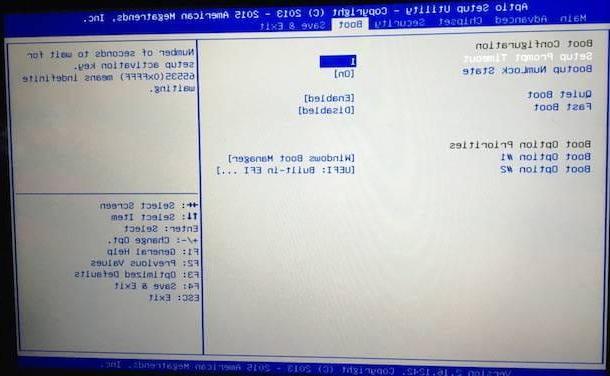
Una vez completada la copia de datos, estará listo para reemplazar el disco antiguo por el nuevo SSD, si el suyo es un PC de escritorio, desmonte la carcasa interviniendo en el panel lateral opuesto al que está instalada la placa base, ubique el disco mecánico antiguo y retire los tornillos de fijación. Una vez hecho esto, desconecta con cuidado los cables de conexión a la placa base, conéctalos al SSD y coloca este último dentro de la carcasa.
Si no desea reemplazar el disco sino colocarlo junto al existente, conecte los extremos de un segundo cable de datos SATA, respectivamente, a la parte posterior del disco y a la entrada correspondiente en la placa base y suministre electricidad conectando, de nuevo al disco SSD, el extremo del cable de alimentación SATA de la fuente de alimentación. Claramente, en caso de utilizar un discoteca M.2, deberá conectarse utilizando este estándar.
Si, por el contrario, el tuyo es un cuaderno, ubique la puerta de acceso al disco, retire el tornillo de fijación y extraiga suavemente la unidad, usando la lengüeta especial; posteriormente, retire el adaptador del disco antiguo, móntelo en el disco SSD y coloque este último en la misma ranura, cuidando de respetar la dirección anterior.
Si no puede ubicar la puerta del disco, le recomiendo que busque en Google la información relacionada con su computadora portátil, escribiendo frases como cómo quitar el disco [marca y modelo portátil].
Durante las operaciones de montaje, tenga siempre mucho cuidado de no cometer errores; Si no se siente preparado para desmontar la computadora, no dude en pedir ayuda a un amigo experto de confianza oa un técnico que conozca.
Finalmente, si el nuevo SSD se coloca al lado de otras unidades de arranque, o si tiene la intención de conservar ambos discos (incluso el anterior que clonó hace un rato), debe ingresar al panel BIOS o UEFI de la computadora y configurar la unidad SSD que acaba de seleccionar como primer disco de arranque. Si no sabes cómo hacerlo, echa un vistazo a la guía que te acabo de indicar.
Si necesita información adicional sobre el reemplazo físico de discos, le sugiero que lea el capítulo dedicado en mi guía sobre cómo reemplazar discos duros con SSD.
Cómo mover Windows a SSD

























