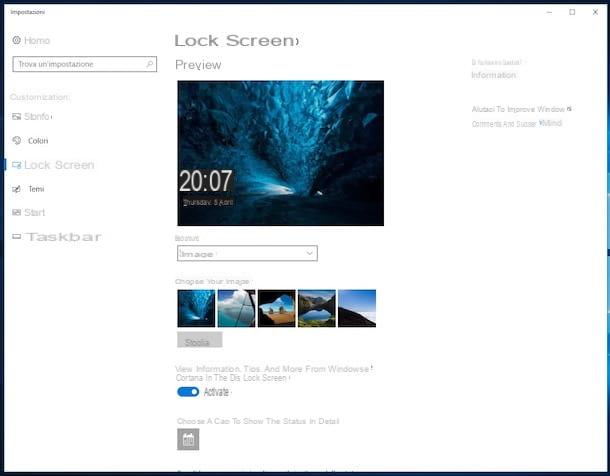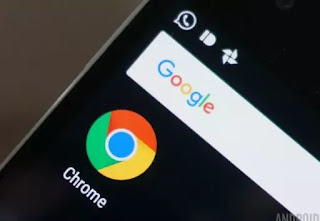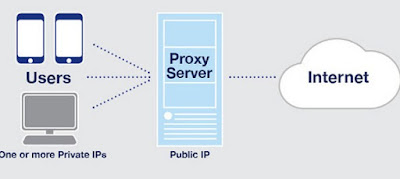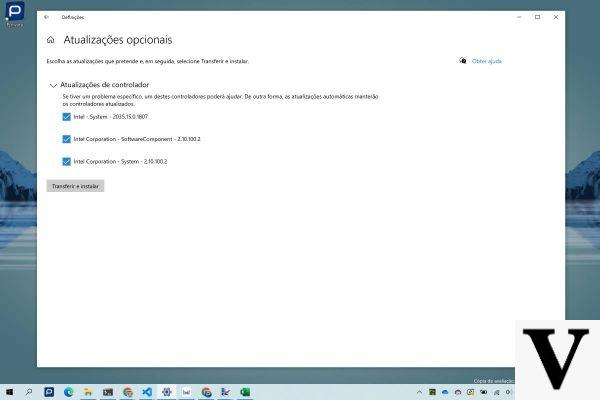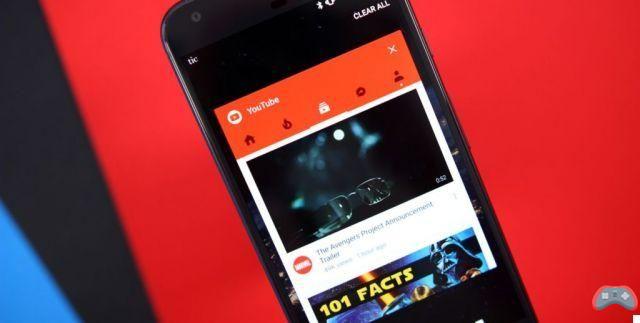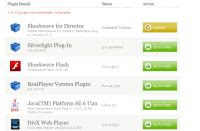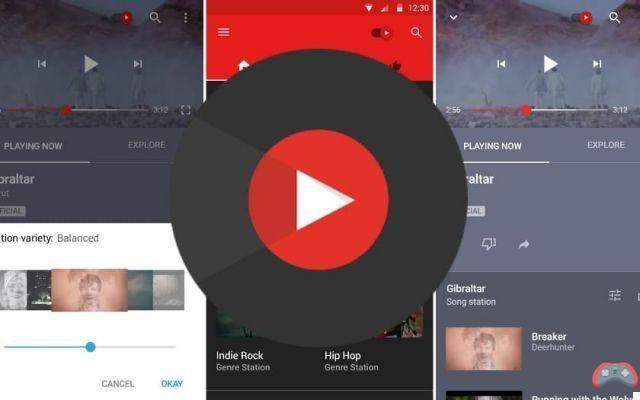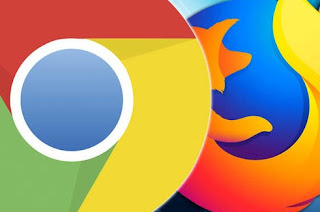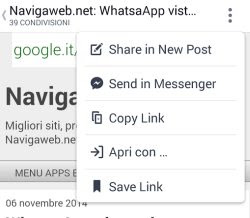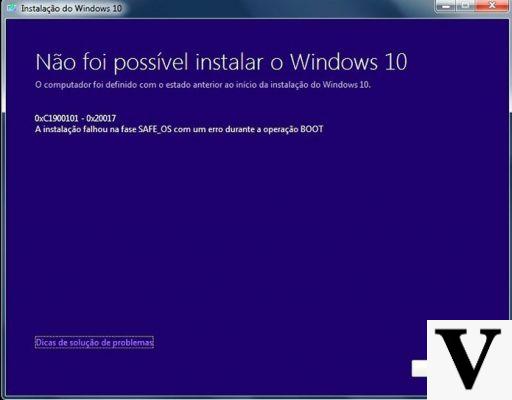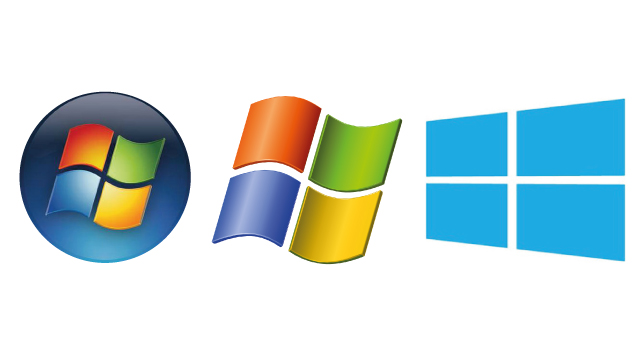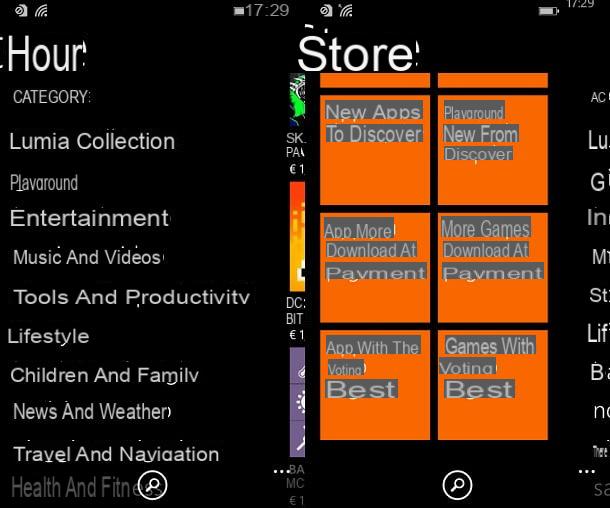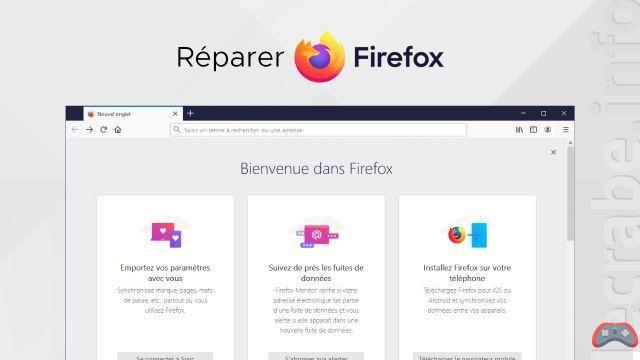Cambiar el tamaño del menú Inicio de Windows 10

desear cambiar el tamaño y la ubicación del menú Inicio de Windows 10? Te garantizo que ambas operaciones son muy sencillas de implementar. A continuación encontrará una explicación detallada sobre cómo proceder.
Con cambiar el tamaño del menú Inicio, primero debe abrirlo: luego haga clic en el botón que representa el bandera de windows (abajo a la izquierda) y coloque el cursor del mouse en la esquina superior derecha del menú Inicio (o en el borde superior o derecho). Como puede ver, apareció el símbolo (← →): Cambie el tamaño de la ventana del menú Inicio arrastrando el cursor a la ubicación deseada y listo.
Si, por otro lado, desea ver el menú Inicio en pantalla completa, deberá proceder directamente desde la configuración de Windows. Abre el menú de nuevo Inicio haciendo clic en el icono bandera de windows, presiona el icono de rueda colocado en la barra lateral izquierda y, en la ventana que se abre, haga clic en el elemento Personalización.
En este punto, haga clic en el elemento Inicio ubicado en la barra lateral izquierda y subir ON la palanca del interruptor ubicada debajo de la etiqueta Usar el modo de pantalla completa para Iniciar. Et-Voila! ¡El juego está terminado!
desear cambiar la ubicación del menú Inicio de Windows 10? No hay problema, pero en este caso también tendrás que mover la barra de tareas. Para hacer esto, debe asegurarse de que este último no esté bloqueado: haga clic con el botón derecho en un punto "vacío" de la barra de tareas y elimine la marca de verificación del elemento Bloquear la barra de tareas (si está presente).
Ahora, mueva el cursor del mouse en cualquier lugar de la barra de tareas (teniendo cuidado de no hacer clic en ningún icono) y, manteniendo presionado el botón izquierdo del mouse, mueva la barra de tareas donde prefiera: en el borde superior de la pantalla o en uno de los dos bordes laterales . Como por "magia", el menú Inicio también se moverá en consecuencia.
Cambiar el aspecto del menú Inicio de Windows 10
desear personalizar el color y la apariencia general del menú Inicio de Windows 10? También en este caso puede actuar directamente desde la configuración del sistema.
Luego haga clic en el icono de bandera de windows (abajo a la izquierda) para abrir el menú Inicio, presione el icono de rueda colocado en la barra lateral izquierda y, en la ventana que se abre, primero haga clic en el elemento Personalización y luego Colores.
Para cambiar el color del menú Inicio y otros gráficos de Windows 10, seleccione uno de los colores recientes o uno de los Colores de Windows (simplemente haga clic en uno de los cuadrícula que representan el color que más prefiere para establecerlo como predeterminado). Si los colores propuestos no son de su agrado, presione el botón (+) Color personalizado y cree una variante de color personalizada utilizando el editor que aparece en la pantalla.
¿Le gustaría adaptar el color del menú Inicio y otros gráficos de Windows 10 al fondo configurado en el escritorio? Si es así, marque el artículo Selecciona automáticamente un color principal del fondo y los colores del menú Inicio reflejarán los del fondo de pantalla en uso.
Si, en cambio, desea utilizar la variante de color que ha seleccionado como color principal del menú Inicio, coloque la marca de verificación en el elemento Inicio, la barra de tareas y el centro de notificaciones presente bajo el encabezado Muestre el color principal en las siguientes superficies.
En cuanto al efecto de transparencia aplicado al menú Inicio, la barra de tareas y otros elementos de Windows 10, suba ENCENDIDO APAGADO el interruptor ubicado debajo del artículo Efectos de transparencia para activar / desactivar los efectos de transparencia aplicados a la interfaz.
Cambiar el contenido del menú Inicio de Windows 10
desear personalizar el contenido del menú Inicio de Windows 10 ¿Agregar o eliminar varias aplicaciones, carpetas e íconos? Realizar este tipo de operación es realmente sencillo: ¡ver para creer!
Para empezar, abre el menú. Inicio haciendo clic en el icono bandera de windows (abajo a la izquierda), luego haga clic en el icono rueda ubicado en la barra lateral izquierda y, en la ventana que se abre, primero seleccione el elemento Personalización y luego eso Inicio.
En este punto, sube ON o en OFF los interruptores ubicados debajo de los elementos enumerados, de acuerdo con sus preferencias: Mostrar más mosaicos en Inicio, para activar / desactivar la visualización de más paneles; Mostrar la lista de aplicaciones en el menú Inicio, para habilitar / deshabilitar la visualización de la lista de aplicaciones instaladas; Mostrar aplicaciones agregadas recientemente, para activar / desactivar la visualización de la lista de aplicaciones instaladas recientemente; Muestra las aplicaciones más utilizadas, para activar / desactivar la visualización de aplicaciones de uso frecuente y De vez en cuando mostrar sugerencias en Inicio para habilitar / deshabilitar sugerencias para instalar nuevas aplicaciones desde Microsoft Store.
¿Quiere elegir qué carpetas mostrar en el menú Inicio? Haga clic en el artículo Elija las carpetas para mostrar en Inicio y, en la ventana que se abre, sube ENCENDIDO APAGADO los interruptores ubicados debajo de los elementos enumerados, según las carpetas que desea mostrar u ocultar (p. ej. Archivo esplora, Papeles, Descargar, Etc).
En caso de que desee eliminar una aplicación específica del menú Inicio, haga clic con el botón derecho en su icono y seleccione el elemento Quitar del inicio de la caja que se abre. Al hacer clic en los elementos Cambiar el tamaño e Más presente en el mismo menú contextual, puede, respectivamente, seleccionar el tamaño del icono o realizar otras acciones (por ejemplo, desactivar las animaciones disponibles para el icono, agregar la aplicación a la barra de aplicaciones, etc.).
Si desea ordenar los íconos de la aplicación en el menú Inicio, mantenga presionado el botón izquierdo del mouse sobre el ícono que desea mover y arrástrelo a la posición deseada. Admítelo: personalizar el menú de inicio de Windows 10 fue más fácil de lo que imaginaba, ¿no?
Cómo cambiar el menú Inicio de Windows 10