Change the size of the Windows 10 Start menu

want change the size and location of the Windows 10 Start menu? I guarantee you that both operations are very simple to implement. Below you will find a detailed explanation on how to proceed.
change the size of the Start menu, you must first open it: then click on the button depicting the windows flag (bottom left) and hover the mouse cursor in the top right corner of the Start menu (or on the top or right edge). As you can see, the symbol appeared (← →): Resize the Start Menu window by dragging the cursor to the desired position and that's it.
If, on the other hand, you want to view the Start menu in full screen, you will have to proceed directly from the Windows settings. Open the menu again Home by clicking on the icon windows flag, presses the icon of wheel placed in the left sidebar and, in the window that opens, click on the item Customization.
At this point, fai clic sulla voce Home located on the left sidebar and move up ON the switch lever located under the label Use full screen mode for Start. Et-Voila! The game is done!
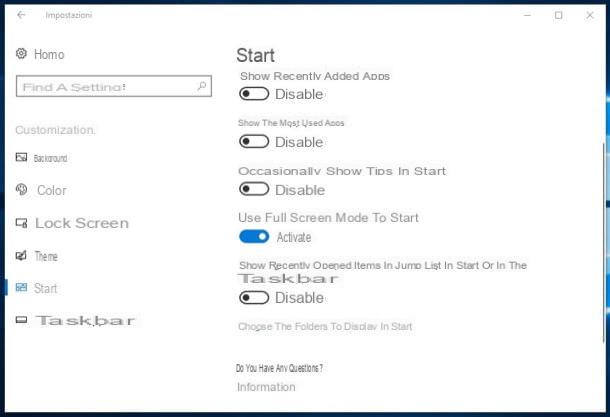
Would you change the location of the Windows 10 Start menu? No problem, but in this case you will have to move the taskbar too. To do this, you must make sure that the latter is not blocked: right-click in an "empty" point of the taskbar and remove the check mark from the item Lock the taskbar (if present).

Now, move the mouse cursor anywhere on the taskbar (being careful not to click any icon) and, holding down the left mouse button, move the taskbar where you prefer: on the upper edge of the screen or on one of the two side edges. As if by "magic", the Start menu will also be moved accordingly.
Change the look of the Windows 10 Start menu
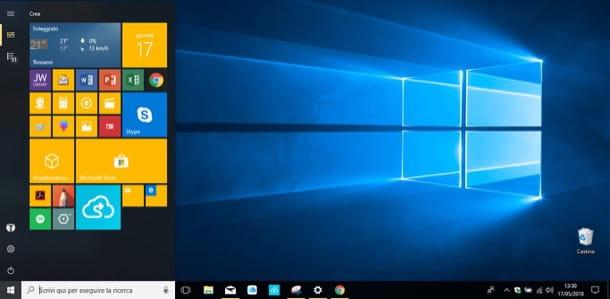
want customize the color and overall appearance of the Windows 10 Start menu? Also in this case you can act directly from the system settings.
Then click on the icon of windows flag (bottom left) to open the Start menu, press the icon of wheel placed in the left sidebar and, in the window that opens, first click on the item Customization and then Colors.
To change the color of the Start menu and other Windows 10 graphics, select one of the recent colors or one of the Windows colors (just click on one of the squares which represent the color you prefer the most to set it as the default). If the proposed colors are not to your liking, press the button (+) Custom color and create a customized color variant using the editor that appears on the screen.
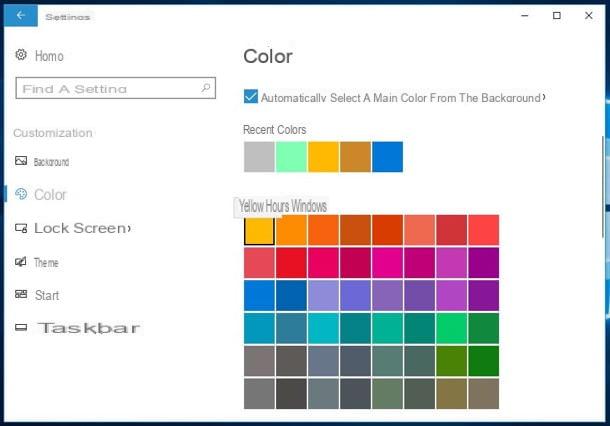
Would you like to adapt the color of the Start menu and other Windows 10 graphics to the background set on the desktop? If so, check the item Automatically selects a main color from the background and the colors of the Start menu will reflect those of the wallpaper in use.
If instead you want to use the color variant you have selected as the main color of the Start menu, put the check mark on the item Start, the taskbar and the notification center present under the heading Show the main color on the following surfaces.
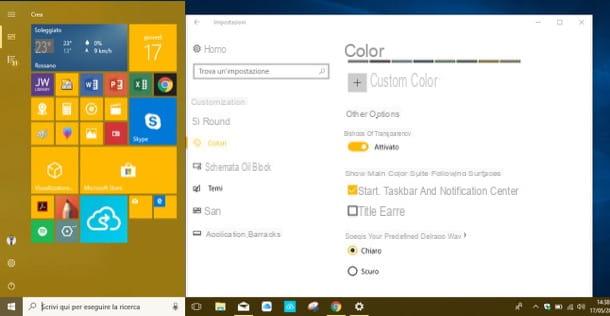
As for the transparency effect applied to the Start Menu, Taskbar, and other Windows 10 items, move up ON / OFF the switch located under the item Transparency effects to activate / deactivate the transparency effects applied to the interface.
Change the contents of the Windows 10 Start menu

Do you want customize the contents of the Windows 10 Start menu adding or deleting various applications, folders and icons? Carrying out this kind of operation is really simple: seeing is believing!
To begin with, open the menu Home by clicking on the icon windows flag (bottom left), then click on the icon wheel located in the left sidebar and, in the window that opens, first select the item Customization and then that Home.
At this point, move up ON or on OFF the switches located under the items listed, according to your preferences: Show more tiles on Start, to activate / deactivate the display of more panels; Show the app list in the Start menu, to enable / disable viewing of the list of installed applications; Show recently added apps, to activate / deactivate the display of the list of recently installed applications; Show the most used apps, to activate / deactivate the display of frequently used applications and Occasionally show tips on Start to enable / disable tips for installing new applications from the Microsoft Store.
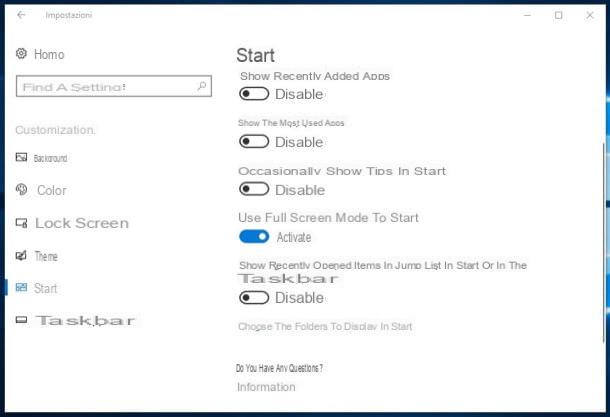
Want to choose which folders to display on the Start menu? Click on the item Choose the folders to show on Start and, in the window that opens, move up ON / OFF the switches placed under the items listed, based on the folders you want to show or hide (eg. File Explorer, Documents, Download, Etc.).
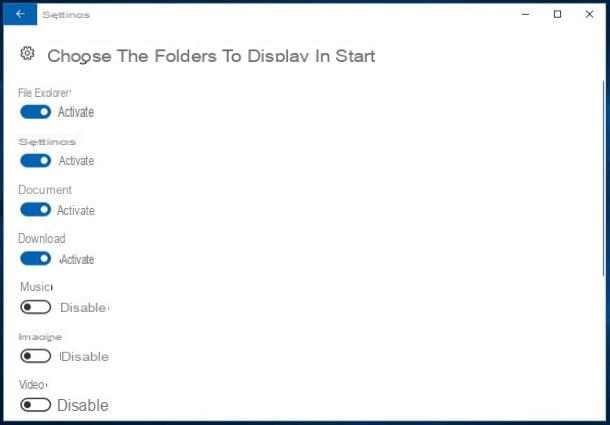
In case you want to remove a specific application from the Start menu, right-click on its icon and select the item Remove from Start from the box that opens. By clicking on the items Resize e Other present in the same context menu, you can, respectively, select the size of the icon or perform other actions (eg deactivate any animations available for the icon, add the application to the application bar, etc.).
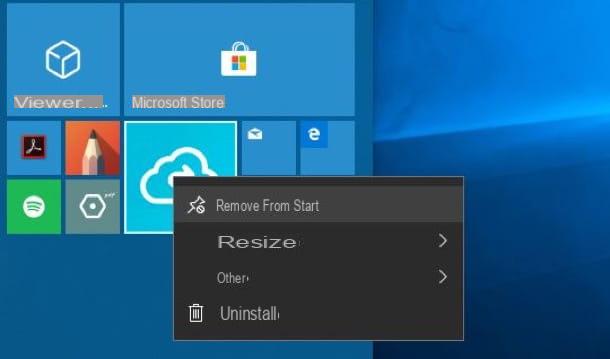
If you want to put the application icons in the Start menu in order, hold down the left mouse button on the icon you want to move and drag it to the desired position. Admit it: Customizing the Windows 10 Start Menu was easier than you imagined, wasn't it?
How to change the Windows 10 Start menu

























