Altere o tamanho do menu Iniciar do Windows 10

querer alterar o tamanho e a localização do menu Iniciar do Windows 10? Garanto a você que ambas as operações são muito simples de implementar. Abaixo você encontrará uma explicação detalhada sobre como proceder.
para mude o tamanho do menu Iniciar, você deve primeiro abri-lo: em seguida, clique no botão que descreve o bandeira do windows (canto inferior esquerdo) e passe o cursor do mouse no canto superior direito do menu Iniciar (ou na margem superior ou direita). Como você pode ver, o símbolo apareceu (← →): Redimensione a janela do Menu Iniciar arrastando o cursor até a posição desejada e pronto.
Se, por outro lado, deseja visualizar o menu Iniciar em tela cheia, deverá proceder diretamente nas configurações do Windows. Abra o menu novamente Iniciar clicando no ícone bandeira do windows, pressiona o ícone de roda colocado na barra lateral esquerda e, na janela que se abre, clique no item Personalização.
Neste ponto, clique no item Iniciar localizado na barra lateral esquerda e mova para cima ON a alavanca do interruptor localizada sob a etiqueta Use o modo de tela inteira para iniciar. Et-Voila! O jogo acabou!
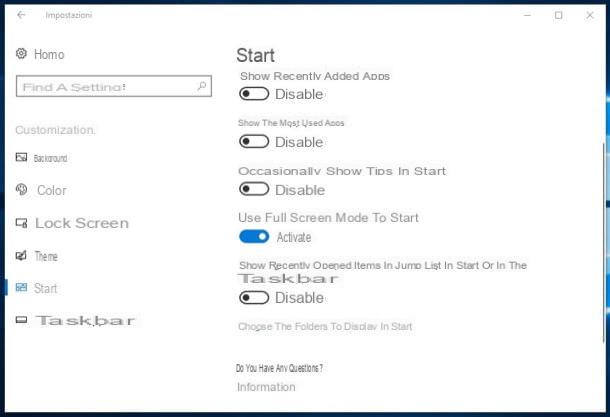
Você iria alterar a localização do menu Iniciar do Windows 10? Não tem problema, mas neste caso você também terá que mover a barra de tarefas. Para fazer isso, você deve se certificar de que o último não está bloqueado: clique com o botão direito em um ponto "vazio" da barra de tarefas e remova a marca de seleção do item Trave a barra de tarefas (se presente).

Agora, mova o cursor do mouse em qualquer lugar da barra de tarefas (tomando cuidado para não clicar em nenhum ícone) e, mantendo o botão esquerdo do mouse pressionado, mova a barra de tarefas para onde preferir: na parte superior da tela ou em uma das duas bordas laterais . Como que por "mágica", o menu Iniciar também será movido de acordo.
Alterar a aparência do menu Iniciar do Windows 10
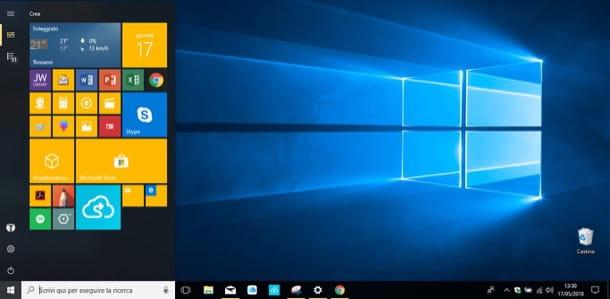
querer personalizar a cor e a aparência geral do menu Iniciar do Windows 10? Também neste caso, você pode agir diretamente nas configurações do sistema.
Em seguida, clique no ícone de bandeira do windows (canto inferior esquerdo) para abrir o menu Iniciar, pressione o ícone de roda colocado na barra lateral esquerda e, na janela que se abre, primeiro clique no item Personalização e, em seguida, Cores.
Para alterar a cor do menu Iniciar e outros gráficos do Windows 10, selecione um dos cores recentes ou um dos Cores do Windows (basta clicar em um dos quadrados que representam a cor que você mais prefere para defini-la como padrão). Se as cores propostas não forem do seu agrado, pressione o botão (+) Cor personalizada e crie uma variante de cor personalizada usando o editor que aparece na tela.
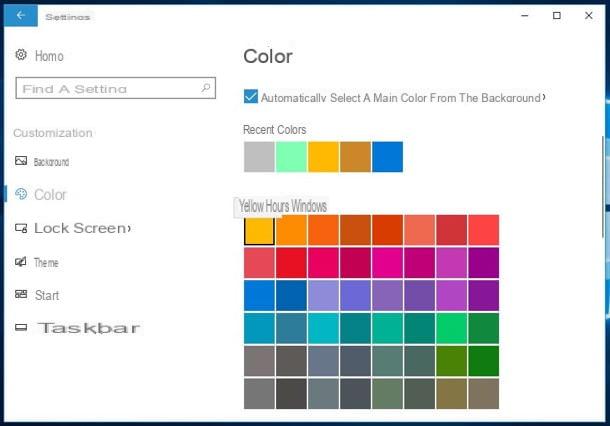
Gostaria de adaptar a cor do menu Iniciar e de outros gráficos do Windows 10 ao plano de fundo definido na área de trabalho? Se sim, verifique o item Seleciona automaticamente uma cor principal do fundo e as cores do menu Iniciar refletirão as do papel de parede em uso.
Se, em vez disso, você deseja usar a variante de cor que você selecionou como a cor principal do menu Iniciar, coloque uma marca de seleção no item Iniciar, a barra de tarefas e o centro de notificação presente sob o título Mostra a cor principal nas seguintes superfícies.
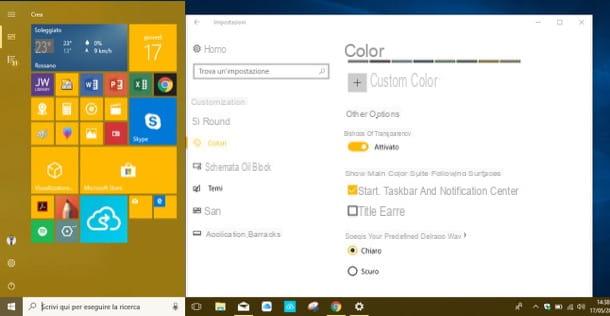
Quanto ao efeito de transparência aplicado ao Menu Iniciar, Barra de Tarefas e outros itens do Windows 10, mova para cima LIGADO DESLIGADO a chave localizada sob o item Efeitos de transparência para ativar / desativar os efeitos de transparência aplicados à interface.
Altere o conteúdo do menu Iniciar do Windows 10

querer personalizar o conteúdo do menu Iniciar do Windows 10 adicionar ou excluir vários aplicativos, pastas e ícones? Realizar este tipo de operação é muito simples: ver para crer!
Para começar, abra o menu Iniciar clicando no ícone bandeira do windows (canto inferior esquerdo) e clique no ícone roda localizado na barra lateral esquerda e, na janela que se abre, primeiro selecione o item Personalização e então isso Iniciar.
Neste ponto, mova para cima ON o su FORA as opções localizadas sob os itens listados, de acordo com suas preferências: Mostrar mais blocos no início, para ativar / desativar a exibição de mais painéis; Mostra a lista de aplicativos no menu Iniciar, para ativar / desativar a visualização da lista de aplicativos instalados; Mostrar aplicativos adicionados recentemente, para ativar / desativar a exibição da lista de aplicativos instalados recentemente; Mostra os aplicativos mais usados, para ativar / desativar a exibição de aplicativos usados com frequência e Ocasionalmente, mostre sugestões em Iniciar para habilitar / desabilitar dicas para instalar novos aplicativos da Microsoft Store.
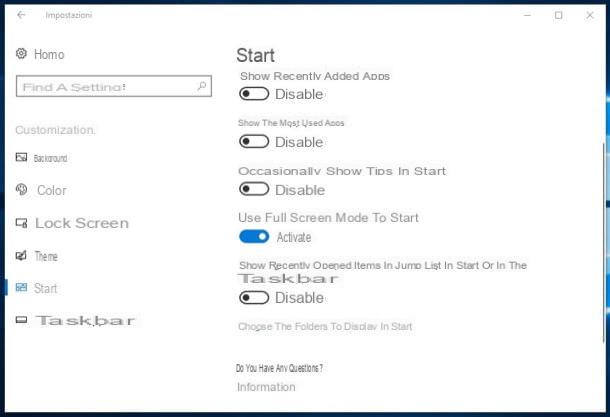
Quer escolher quais pastas exibir no menu Iniciar? Clique no item Escolha as pastas para mostrar no Iniciar e, na janela que se abre, mova para cima LIGADO DESLIGADO as opções colocadas sob os itens listados, com base nas pastas que você deseja mostrar ou ocultar (por exemplo, Arquivo Esplora, Documentos, Baixar, Etc.)
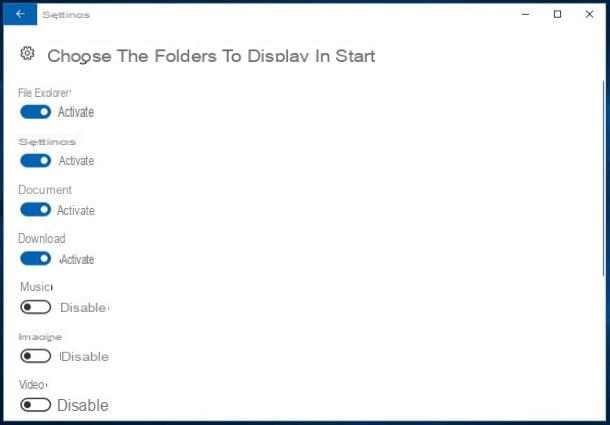
Caso queira remover um aplicativo específico do menu Iniciar, clique com o botão direito do mouse em seu ícone e selecione o item Remover do início da caixa que se abre. Ao clicar nos itens redimensionar e Mais presente no mesmo menu de contexto, você pode, respectivamente, selecionar o tamanho do ícone ou realizar outras ações (por exemplo, desativar todas as animações disponíveis para o ícone, adicionar o aplicativo à barra de aplicativos, etc.).
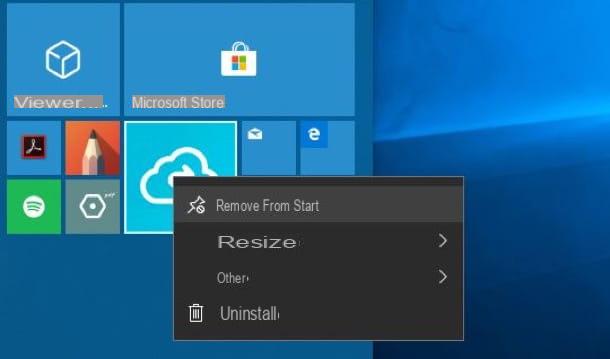
Se você deseja colocar os ícones do aplicativo no menu Iniciar em ordem, mantenha pressionado o botão esquerdo do mouse no ícone que deseja mover e arraste-o para a posição desejada. Admita: personalizar o menu Iniciar do Windows 10 foi mais fácil do que você imaginou, não foi?
Como alterar o menu Iniciar do Windows 10

























