Informação preliminar

Antes de chegar ao cerne do tutorial, vamos explicar em detalhes como colocar windows 10 em USB, há alguns informação preliminar que é meu dever fornecer-lhe, a fim de esclarecer suas idéias sobre o que fazer.
Para começar, tenha em mente que, para ter sucesso, você precisa se preocupar com um Stick USB apto para o propósito. Não se preocupe, você não precisa de nenhum pendrive especial, apenas certifique-se de que este tem capacidade de pelo menos 8 GB. Se ainda não o tem, pode consultar o meu guia de compras dedicado a este tipo de produto, para receber informações úteis sobre marcas, tipos, capacidades, etc.
Lembre-se também de que, como o pendrive que você vai usar será formatado, se não estiver vazio e você quiser evitar a perda de arquivos nele, convido você a fazer um backup, usando uma das ferramentas que indiquei a você em meu artigo sobre programas de backup.
Outra coisa que você deve levar em consideração é que para criar um pendrive com Windows 10 você terá que baixar oImagem ISO sistema operacional. Uma vez que o arquivo em questão é particularmente "pesado", para concluir a operação sem ter que esperar muito, você precisa ter um conexão de internet rápida e estável.
Certifique-se também de que a conexão usada não está no consumo, para evitar esgotar a quantidade de GB disponíveis e, no pior dos casos, para evitar incorrer em despesas inesperadas.
Instale o Windows 10 em USB
Tendo feito os esclarecimentos necessários acima, vamos ao verdadeiro cerne da questão e vamos descobrir, portanto, como colocar o Windows 10 em USB. Para fazer isso, basta usar as ferramentas adequadas, como as listadas abaixo.
Ferramenta de criação de mídia Microsoft
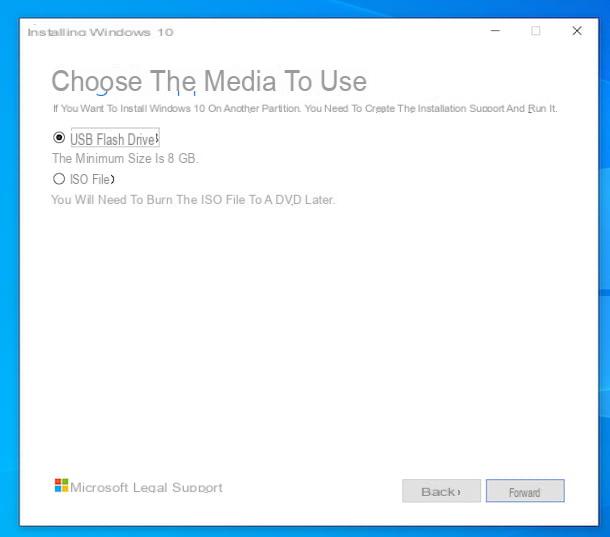
Ferramenta de criação de mídia Microsoft é, como o nome indica, um software disponibilizado pela mesma empresa em Redmond que permite criar uma mídia de instalação para o Windows 10, usando qualquer versão do Windows. É muito simples de usar, é gratuito e não requer instalação.
Para poder utilizá-la, acesse a página web do site da Microsoft dedicado à ferramenta e clique no botão Baixe a ferramenta agora. Quando o download for concluído, abra o arquivo .exe obtido e, na janela que você vê aparecer na área de trabalho, clique no botão Sim.
Em seguida, clique no botão Aceitare selecione a opção Criar mídia de instalação (unidade flash USB, DVD ou arquivo ISO) para outro PC e clique no botão novamente para a frente.
Neste ponto, clique no botão novamente para a frente e, se você pretende usar o pendrive também em outro PC com características diferentes do que você está usando, retire previamente a marca da caixa Use as opções recomendadas para este PC; em seguida, defina as configurações relacionadas a linguagem, edição e arquitetura da versão do Windows usando os menus suspensos apropriados.
Em seguida, conecte o pendrive que você pretende usar a uma das portas USB do seu computador e escolha a opção Unita flash USB na tela Escolha a mídia a ser usada, clique mais uma vez no botão para a frente, selecione os pendrive da lista que é mostrada a você e pressione o botão novamente para a frente.
Por fim, aguarde o download do Windows 10 da Internet, para que a chave seja formatada e configurada como drive de boot, a seguir pressione o botão final.
UNetbootin
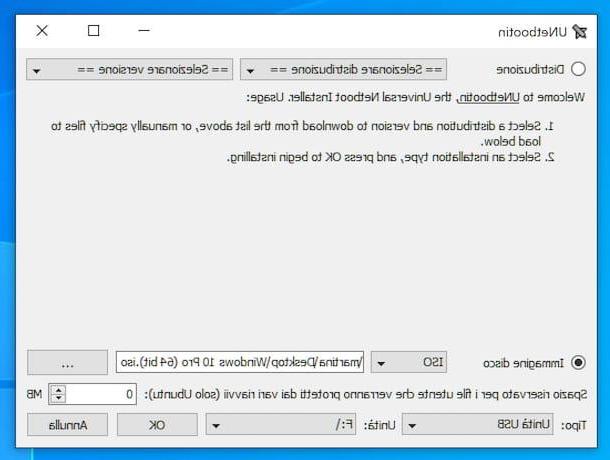
Outra ferramenta em que você pode decidir confiar para colocar o Windows 10 em USB é UNetbootin. É um software livre, rodando em Windows (não requer instalação), macOS e Linux, que permite selecionar arquivos ISO de sua escolha e criar um pendrive inicializável ou baixar diretamente as imagens ISO dos sistemas operacionais Linux.
Para fazer o download para o seu computador, acesse o site do programa e clique no botão Baixar (Windows) (se você estiver usando Windows) ou naquele Baixar (macOS) (se estiver usando o macOS) que você encontra na parte superior da página exibida.
Quando o download for concluído, se você estiver usando Windows, abra o arquivo .exe obtido e clique no botão Sim na janela que você vê aparecer na área de trabalho.
Se, por outro lado, você estiver usando MacOS, abra o pacote .dmg entendi, arraste oícone do programa na pasta Aplicações no seu Mac, clique com o botão direito sobre ele e selecione o item Apri duas vezes seguidas, para abrir o aplicativo, porém, contornando as limitações desejadas pela Apple em relação aos desenvolvedores não certificados (operação que deve ser realizada apenas na primeira inicialização), digite o senha da sua conta de usuário e pressione o botão Transmissão no teclado.
Agora que, independentemente do sistema operacional usado, você vê a janela principal do UNetbootin, selecione a opção Imagem de disco, certifique-se de que o item está selecionado no menu suspenso adjacente documento (caso contrário, faça você mesmo), pressione o botão (...) e selecione a imagem ISO do Windows 10.
Em seguida, conecte o pendrive que você pretende usar a uma das portas USB do seu computador, certifique-se de que no menu suspenso tipo na parte inferior a opção é selecionada pendrive (caso contrário, faça você mesmo), selecione a unidade relacionada ao seu pendrive no menu unidade adjacente e pressione o botão OK, para começar a copiar os dados para a unidade.
Ressalto que, se você ainda não tem a imagem ISO do Windows 10, pode obtê-la procedendo da seguinte maneira: se estiver usando Windows, use o Ferramenta de criação de mídia Microsoft (a ferramenta sobre a qual falei na etapa anterior) selecionando a opção Arquivo ISO na tela Escolha a mídia a ser usada, clicando em para a frente e aguardando a conclusão do download.
Em vez disso, se você estiver usando MacOS, você pode baixá-lo visitando a página da Web apropriada no site da Microsoft, selecionando oedição do sistema operacional de seu interesse no menu suspenso apropriado e indicando o linguagem do produto, pressionando o botão a cada vez Confirmaçãoe, em seguida, escolher se deseja fazer o download da versão a 32-bit ou 64-bit.
Apple Boot Camp
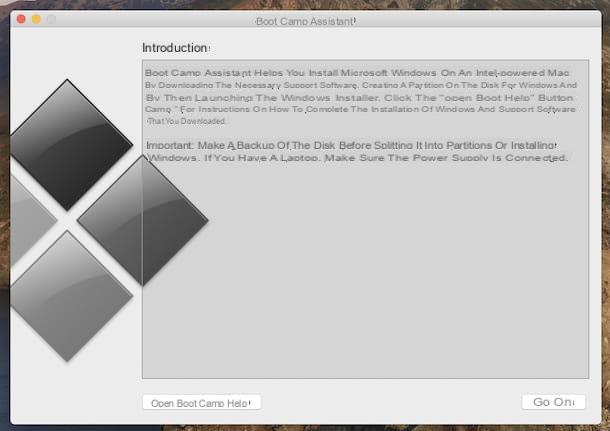
Se você estiver usando MacOS, você também pode considerar entrar em contato com Apple Boot Camp. Caso nunca tenha ouvido falar, trata-se de uma aplicação incluída em todas as versões mais recentes do macOS, que o orienta durante a instalação do Windows no Mac em dual-boot (permitindo-lhe escolher em cada arranque do Mac qual o funcionamento sistema a ser usado).
Ele baixa todos os drivers necessários para o funcionamento do sistema operacional Microsoft da Internet, copia a imagem ISO do Windows para uma chave USB (se necessário) e cria a partição útil para finalizar a instalação no disco.
É, portanto, uma ferramenta útil para a criação de um pendrive com Windows 10, mas que encontra sua utilidade apenas no caso de desejar instalar o SO mais recente da empresa Redmond como uma partição separada no disco rígido já utilizado para macOS. Para todos os detalhes do caso, você pode consultar meu guia dedicado especificamente a como instalar o Windows no Mac.
Instale o Windows 10 no seu computador
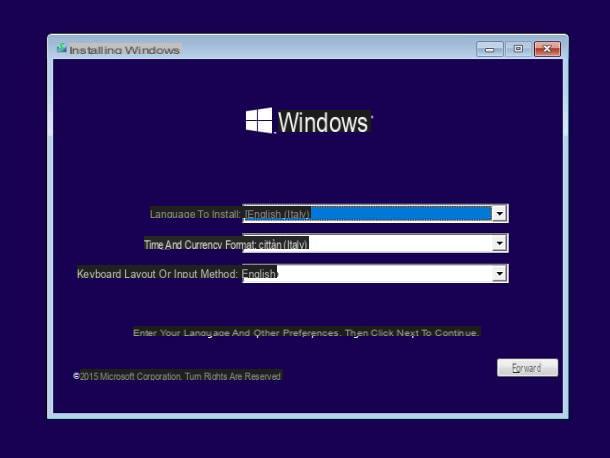
Depois de conseguir colocar o Windows 10 em USB, gostaria de saber como usar o pendrive para instalar o sistema operacional em seu computador ou em outro PC? Explicarei imediatamente como proceder.
Em primeiro lugar, se quiser atuar no computador atual, deixe a chave conectada e reinicie o sistema, enquanto se precisar intervir em outro local desconecte o pendrive do computador atual, insira-o em uma das portas USB do PC de seu interesse e ligue-o (ou reinicie, se já estiver em execução).
Depois, execute o inicialize o drive USB com o Windows 10, aguarde a tela iniciar a instalação do sistema operacional e selecione linguagem, formato de hora e avaliar e layout de teclado, usando os menus suspensos apropriados que são mostrados a você. Em seguida, clique no botão para a frente e então nisso Instalar.
Neste ponto, escolha se deseja entrar no imediatamente chave de produto Windows ou se deve prosseguir mais tarde; especifique oedição do sistema operacional que você deseja instalar (se solicitado), clique no botão para a frente, aceita a termos de uso selecionando a caixa apropriada e pressionando o botão novamente para a frente.
Por fim, indique se deseja realizar um atualização da cópia do Windows já em seu computador ou se você deseja fazer uminstalação customizada, formatando o disco rígido ou instalando o sistema operacional em uma partição. Em seguida, siga as instruções fornecidas para iniciar o procedimento e aguarde a conclusão da instalação do Windows 10.
Depois de realizar todos os passos acima, o seu PC irá reiniciar e depois de seguir o simples procedimento de configuração inicial que será proposto a você, você pode começar a usar o Windows 10. Para mais detalhes sobre as etapas a seguir para instalar o sistema operacional, você pode seguir meu tutorial sobre como instalar o Windows 10.
Execute o Windows 10 de USB
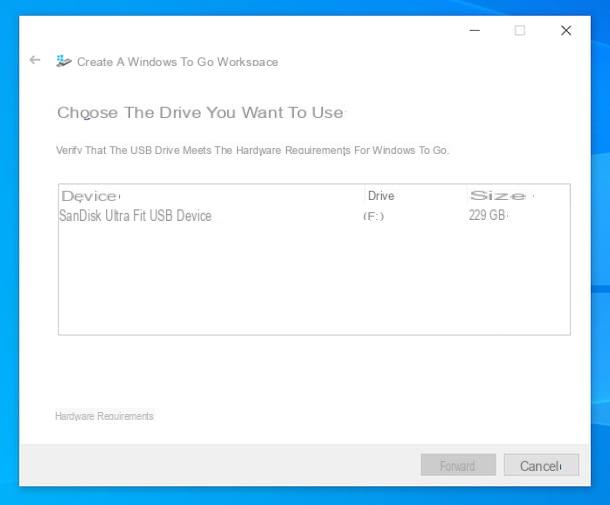
Se você usar o Pro, Empreendimento o Educação do Windows 10, você pode avaliar para tirar proveito do recurso de "estoque" chamado O Windows To Go, graças ao qual é possível coloque o Windows 10 em USB e inicialize o último, sem ter que instalar o sistema operacional primeiro.
Levando em consideração que alguns recursos não são suportados, como download de atualizações e hibernação, esta é uma solução a ser considerada apenas se você não pretende usar o Windows 10 de forma permanente, por exemplo, quando é necessário usar determinado software no um computador cujo sistema operacional atual não oferece suporte.
Outra coisa a ter em mente é que você precisa ter um pelo menos 16 GB e, acima de tudo, que este é certificado pela Microsoft para o efeito em questão (para ver a lista de pendrives certificados, pode consultar esta página web especial), de forma a tirar partido de todas as funcionalidades do Windows To Go sem problemas.
Dito isso, para usar o Windows To Go, conecte o pendrive que você pretende usar a uma das portas USB do seu computador, digite “Janelas para ir” em campo de busca apresentar em menu Iniciar e selecione o link relevante.
Assim que a janela da ferramenta for exibida na tela, selecione sua chave USB na lista e clique no botão para a frente e siga o procedimento guiado que é proposto a você. Para obter mais detalhes, você pode consultar o guia oficial disponibilizado pela Microsoft em seu site.
Se, por outro lado, você está se perguntando se é possível instalar o Windows 10 em um disco rígido ou um SSD externo e utilizá-lo de forma permanente a partir sim, saiba que esta operação é tecnicamente viável, mas não recomendada, pois envolve erros e problemas de vários tipos e não é muito fácil de implementar.
Como colocar o Windows 10 em USB

























