Preliminary information

Before getting to the heart of the tutorial, let's explain in detail how to put windows 10 on USB, there are some preliminary information that it is my duty to provide you, in order to clarify your ideas on what to do.
To begin with, keep in mind that in order to succeed, you have to worry about one USB pendrive fit for purpose. Don't worry, you don't need any special pendrive, you just have to make sure that this has a capacity of at least 8 GB. If you don't have one yet, you can consult my buying guide dedicated to this type of product, to receive useful information on brands, types, capacities, etc.
Also keep in mind the fact that, since the pendrive you are going to use will be formatted, if it is not empty and you want to avoid losing the files on it, I invite you to carry out a backup, using one of the tools that I pointed out to you in my article on backup programs.
Another thing you must take into account is that to create a pendrive with Windows 10 you will have to download theISO image operating system. Since the file in question is particularly "heavy", to complete the operation without having to wait too long you need to have one fast and stable internet connection.
Also make sure that the connection used not for consumption, in order to avoid running out of the quantity of GB available and, in the worst case scenario, to avoid incurring unexpected expenses.
Install Windows 10 on USB
Having made the necessary clarifications above, let's get to the real heart of the matter and let's find out, therefore, how to put Windows 10 on USB. To do this, you just need to use the appropriate tools, such as those listed below.
Microsoft Media Creation Tool
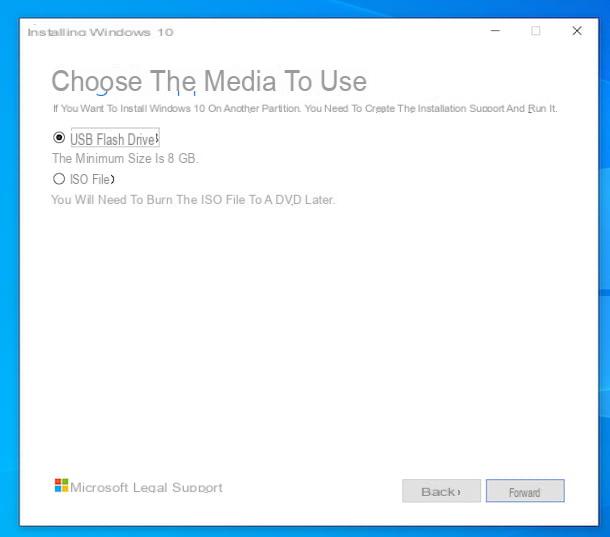
Microsoft Media Creation Tool is, as the name implies, a software made available by the same company in Redmond that allows you to create installation media for Windows 10, using any version of Windows. It is very simple to use, it is free and requires no installation.
To use it, go to the Microsoft website dedicated to the tool and click on the button Download the tool now. Once the download is complete, open the .exe file ottenuto e, nella finestra che vedi will share your desktop, click on the button Yes.
Next, click the button Accept, then select the option Create installation media (USB flash drive, DVD or ISO file) for another PC and click on the button again NEXT.
At this point, click on the button again NEXT and, if you intend to use the pendrive also on another PC with different characteristics from the one you are using, remove the check from the box Use the recommended options for this PC; then define the settings related to language, edition e architecture of the Windows version using the appropriate drop-down menus.
Then, connect the pendrive you intend to use to one of the USB ports on your computer, then choose the option USB flash drive in the screen Choose the media to use, click once again on the button NEXT, select the pendrive from the list that is shown to you and press the button again NEXT.
Finally, wait for the download of Windows 10 from the Internet, for the key to be formatted and set as the boot drive, then press the button end.
UNetbootin
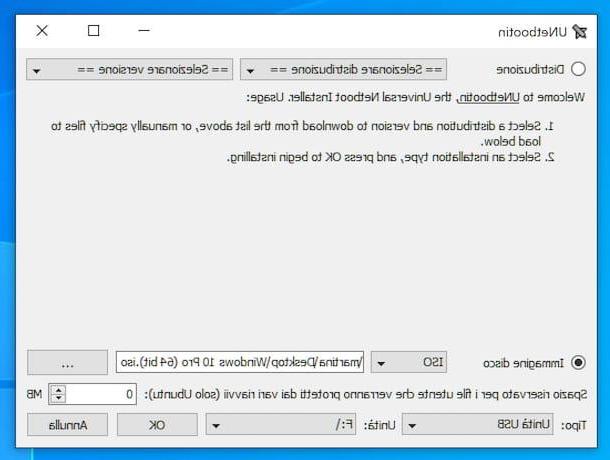
Another tool you can decide to rely on to put Windows 10 on USB is UNetbootin. It is a free software, running on Windows (requires no installation), macOS and Linux, which allows you to select ISO files of your choice and create a bootable pendrive or directly download the ISO images of Linux operating systems.
To download it to your computer, go to the program's website and click on the button Download (Windows) (if you are using Windows) or on that Download (macOS) (if you are using macOS) that you find at the top of the page displayed.
When the download is complete, if you are using Windows, april il .exe file ottenuto and click on your button Yes in the window you see appear on your desktop.
Se, invece, stai using MacOS, april il package .dmg ottenuto, trascina l 'program icon in the folder Applications on your Mac, right-click on it and select the item apri for two consecutive times, in order to open the application, however, going around the limitations desired by Apple towards non-certified developers (operation that must be carried out only at the first start), then type the Password of your user account and press the button Submit on the keyboard.
Now that, regardless of the operating system used, you see the main UNetbootin window, select the option Disc image, make sure that the item is selected in the adjacent drop-down menu ISO (otherwise you do it yourself), press the button (...) and select the Windows 10 ISO image.
Then, connect the pendrive you intend to use to one of the USB ports on your computer, make sure that in the drop-down menu Type at the bottom the option is selected USB drive (otherwise you do it yourself), select the drive related to your pendrive from the menu Unit adjacent and press the button OK, to start copying the data to the drive.
Please note that, if you don't already have the Windows 10 ISO image, you can get it by proceeding as follows: if you are using Windows, use the Microsoft Media Creation Tool (the tool I told you about in the previous step) by selecting the option ISO file in the screen Choose the media to use, by clicking on NEXT and waiting for the download to complete.
Instead, if you are using MacOS, you can download it by visiting the appropriate web page on the Microsoft site, selecting theedition of the OS of your interest from the appropriate drop-down menu and indicating the language of the product, by pressing the button each time Confirmation, and then choosing whether to download version a 32-bit or 64-bit.
Apple Boot Camp
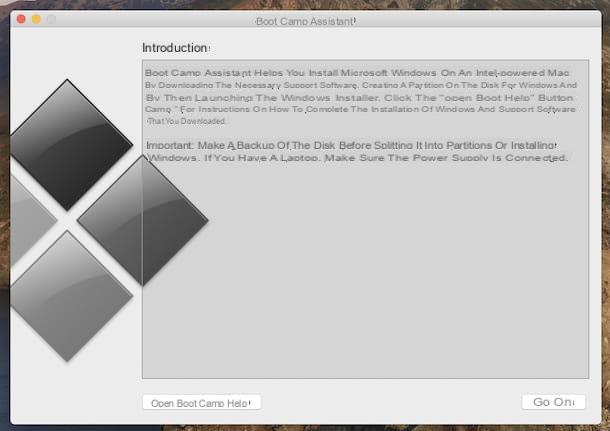
Stai using MacOS, you can also consider contacting Apple Boot Camp. In case you have never heard of it, it is an application included in all the most recent versions of macOS, which guides you through the installation of Windows on the Mac in dual-boot (thus allowing you to choose at each Mac boot which operating system to use).
It downloads all the drivers necessary for the functioning of the Microsoft operating system from the Internet, copies the Windows ISO image to a USB key (if necessary) and creates the partition useful for finalizing the installation on the disk.
It is therefore a useful tool for creating a pendrive with Windows 10, but which finds its usefulness only in case you want to install the most recent OS of the Redmond company as a separate partition on the hard disk already used for macOS. For all the details of the case, you can consult my guide dedicated specifically to how to install Windows on Mac.
Install Windows 10 on your computer
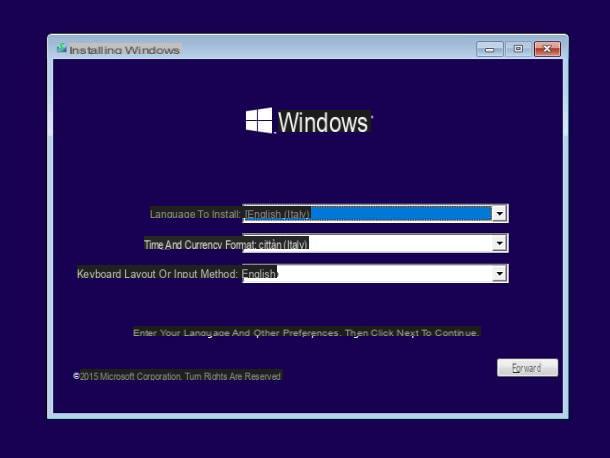
After being able to put Windows 10 on USB, would you like to know how to use the pendrive to install the operating system on your computer or on another PC? I'll explain immediately how to proceed.
First of all, if you want to act on the current computer, leave the key connected and restart the system, while if you need to intervene in a different location, disconnect the pendrive from the current computer, insert it into one of the USB ports of the PC of your interest and turn on the latter (or restart it, if already running).
Afterward, run the boot the USB drive with Windows 10, wait for the screen to start installing the operating system and select language, time format and evaluate e keyboard layout, using the appropriate drop-down menus that are shown to you. Next, click on the button NEXT e poi quello Install.
At this point, choose whether to enter the immediately product key Windows or whether to proceed later; specify theedition of the OS you want to install (if required), click on the button NEXT, accept the terms of use by selecting the appropriate box and pressing the button again NEXT.
Finally, indicate if you want to perform a updating of the copy of Windows already on your computer or if you want to make acustom installation, formatting the hard disk or installing the OS on a partition. Then follow the instructions you are given to start the procedure and wait for the installation of Windows 10 to complete.
Once you have done all the above steps, your PC will restart and after following the simple initial configuration procedure that will be proposed to you, you can start using Windows 10. For more details about the steps to follow to install the OS, you can follow my tutorial on how to install Windows 10.
Run Windows 10 from USB
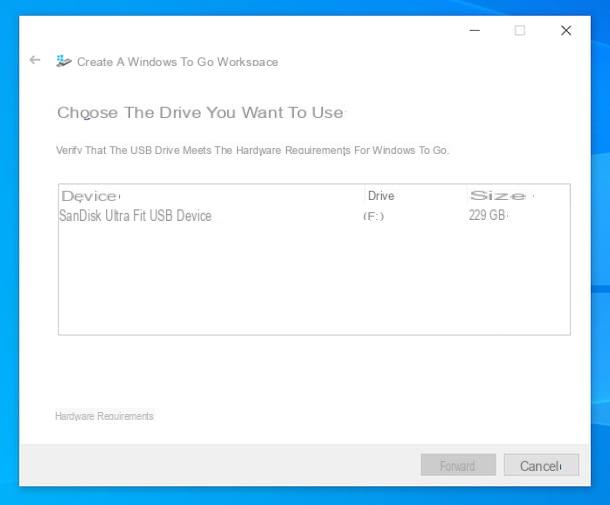
The version was used For, Enterprise o Education of Windows 10, you can possibly evaluate to take advantage of the "stock" feature called Windows To Go, thanks to which it is possible put Windows 10 on USB and boot the latter, without having to install the operating system first.
Taking into account that some features are not supported, such as downloading updates and hibernation, this is a solution to be considered only if you do not intend to use Windows 10 on a permanent basis, for example when it is necessary to use certain software on a computer whose current operating system does not support it.
Another thing to keep in mind is that you need to have a at least 16 GB and, above all, that this is certified by Microsoft for the purpose in question (to view the list of certified pendrives, you can consult this special Web page), in order to take advantage of all the features of Windows To Go without encountering any problems.
That said, in order to use Windows To Go, connect the pendrive you intend to use to one of the USB ports on your computer, type “windows to go” in Campo di Ricerca present in Start menu and select il collegamento relevant.
Once the tool window is displayed on the screen, select your USB key from the list, click on the button NEXT and follow the guided procedure that is proposed to you. For more details, you can refer to the official guide made available by Microsoft on its website.
If, on the other hand, you are wondering if it is possible to install Windows 10 on an external hard disk or SSD and use it on a permanent basis by yes, know that this operation is technically feasible but not recommended, as it involves errors and problems of various kinds and is not very easy to implement.
How to put Windows 10 on USB

























