Restaurar Windows 7 sin CD en la computadora portátil
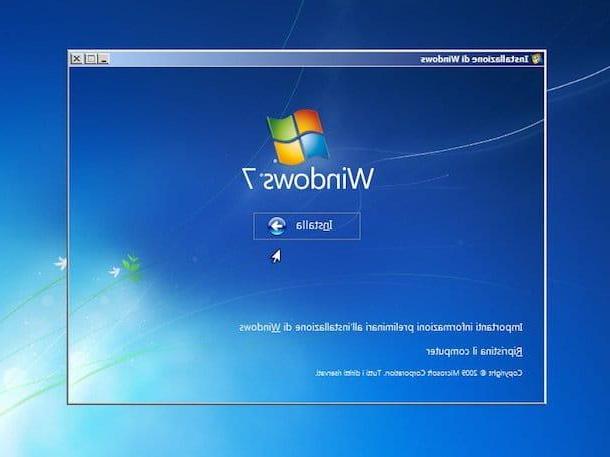
Si desea restaurar Windows 7 sin CD y tiene una computadora portátil, tengo una buena, de hecho, una excelente noticia para darle: todo lo que necesita para hacer esto ya está incluido en el disco duro de su computadora. De hecho, en ausencia de la unidad óptica, los fabricantes de portátiles insertan una partición de recuperación escondido dentro del disco duro del ordenador a través del cual es posible formatear Windows como si estuviera utilizando el DVD del sistema operativo.
Por lo tanto, para poder restaurar Windows 7 sin CD en una computadora portátil, es necesario acceder a la partición adecuada. Para ello reinicie el equipo y presione la combinación de teclas indicadas para la operación tan pronto como aparezca en la pantalla la primera pantalla de encendido, la que tiene el logo del fabricante. En la mayoría de los casos, la combinación de teclas a utilizar es Alt + F10 o F9.
Si no puede acceder a la partición de recuperación de su computadora como acabo de indicar, le sugiero que se informe sobre la combinación correcta de teclas que debe usar escribiendo en Google modelo de partición de recuperación de su computadora portátil (en lugar de modelo de su computadora portátil el modelo de su computadora) y luego seleccionando el resultado de búsqueda más relevante o consultando el manual de usuario (en papel o digital) de su computadora.
Una vez que haya identificado y presionado la combinación correcta de teclas, debería comenzar el proceso de instalación de Windows 7. Para completar la operación en cuestión, en la pantalla que se le mostrará, primero haga clic en adelante y luego Instalar. En caso de que se le pregunte, indique la edición de Windows 7 que desea instalar en su computadora y luego haga clic nuevamente en adelante. Continúe colocando la marca de verificación junto al elemento Acepto las condiciones de la licencia y luego haga clic en el botón adelante aceptar las condiciones de uso del sistema operativo.
Ahora haga clic en el botón Personalizado (usuarios expertos) y seleccione la partición donde su Windows está instalado actualmente. Haga clic en la entrada Opciones de conducción (avanzadas) ubicado en la parte inferior derecha y primero haga clic en formato y luego OK para restaurar Windows 7 sin CD. Luego haga clic en adelante para iniciar la instalación de Windows 7 y esperar a que se complete la primera parte del proceso. Tenga en cuenta que, en la mayoría de los casos, la computadora se reinicia por sí sola durante unos 15 minutos.
Después de reiniciar, no presione ninguna tecla cuando aparezca el mensaje en la pantalla Presione cualquier tecla para iniciar desde CD-ROM o DVD-ROM ... pero espere unos momentos para que la instalación de Windows 7 se complete automáticamente.
Una vez finalizado el procedimiento de instalación, la computadora se reiniciará automáticamente e iniciará la configuración inicial de Windows 7. Complete escribiendo la información requerida y seleccionando las opciones que desea utilizar y sus preferencias. También recuerde escribir el código de serie de Windows en los campos de texto correspondientes. Si necesita más detalles, puede consultar mi guía sobre cómo instalar Windows 7.
Después de completar el procedimiento de configuración inicial de la computadora, finalmente se le mostrará el escritorio de Windows 7 y podrá comenzar a usar su computadora nuevamente sin ningún problema. ¿Ya que no fue tan complicado?
Restaurar Windows 7 sin CD en la PC
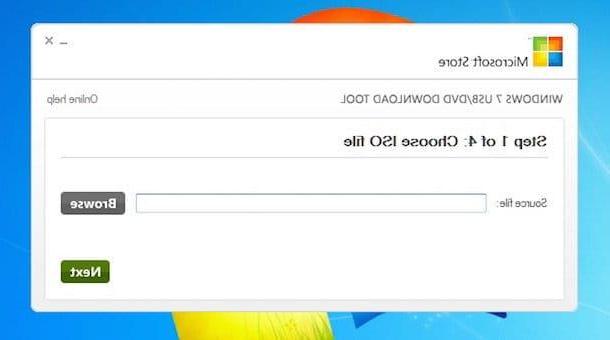
Si, por otro lado, necesita restaurar Windows 7 sin CD en una computadora de escritorio que tiene un reproductor de DVD roto o que no lo tiene, puede solucionarlo procediendo a crear un Lápiz de instalación USB del sistema operativo en el que puede copiar todos los archivos necesarios para restaurar el sistema operativo.
Para hacer esto, primero debe procurarse una memoria USB de al menos 4 GB e una imagen ISO del DVD de instalación de Windows 7. En cuanto a la clave, asegúrate de que esté vacía o de que en cualquier caso no se almacenen datos que sean importantes para ti ya que se formateará. En cuanto a la imagen ISO del sistema operativo, si no sabes dónde encontrarla, te sugiero que la busques en los sitios que permiten su descarga legal (para poder instalarla necesitarás usar tu Código de licencia). Alternativamente, puede crearlo usted mismo a partir de una computadora equipada con un reproductor de DVD siguiendo las instrucciones que le di en mi guía sobre cómo extraer archivos ISO de DVD y CD.
Una vez que haya encontrado todo lo que necesita, haga clic aquí para conectarse a la página principal del software. USB / DVD Download Tool 7 de Windows, un programa que se utiliza para crear una memoria USB para la instalación de Windows 7. Luego presione el botón descargar para iniciar el procedimiento de descarga en su computadora.
Una vez que se complete la descarga, abra el paquete de instalación Windows7-USB-DVD-Download-Tool-Installer-en-US.exe y haga clic en primero Correr, A continuación, Siguiente página, luego en Instalar y finalmente en Tecnologías. Proceda ahora haciendo doble clic en el icono de la herramienta de descarga USB / DVD de Windows 7 que se ha agregado al escritorio o busque el programa accediendo a la sección Todos los programas del menú visible pulsando el botón Inicio de Windows.
Luego haga clic en el botón Búsqueda de ubicado en su pantalla principal para seleccionar la imagen ISO de Windows 7 que se utilizará para crear su dispositivo USB de instalación. En este punto, primero haga clic en Siguiente página, A continuación, Dispositivo USB y, finalmente, en Empezar a copiar para comenzar a copiar archivos de la imagen ISO a la memoria USB.
Ahora puede continuar formateando la computadora normalmente arrancando directamente desde la memoria USB. Para hacer esto, tenga en cuenta que el puerto USB debe configurarse como el dispositivo de arranque principal en el BIOS. Si no sabe cómo hacerlo, lea mi guía sobre cómo ingresar al BIOS y luego tenga cuidado de cambiar el orden de inicio de la computadora.
Después de arrancar la llave, espere a que se carguen todos los archivos necesarios para la instalación de Windows y luego siga las instrucciones que ya le di en las líneas anteriores para restaurar Windows 7 sin CD en la computadora portátil.
Otras soluciones para restaurar Windows 7 sin CD
Restaurar puntos
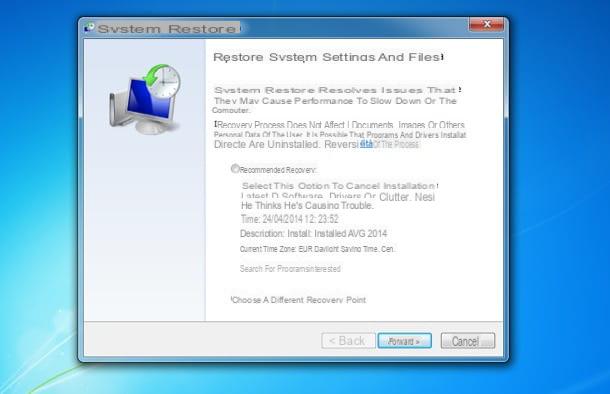
¿Le gustaría restaurar Windows 7 sin CD devolviendo la computadora a un estado anterior y sin formatear el sistema operativo? Esto también es posible. ¿Cómo? Simple: simplemente aproveche los puntos de restauración. Ahora te lo explicaré todo.
Para restaurar Windows 7 sin CD usando los puntos de restauración, haga clic en el botón Inicio y escribe el término ripristino en el campo de búsqueda adjunto al menú que aparece. Luego seleccione el artículo Restauración del sistema con el mouse y, en la ventana que se abre, elija la fecha a la que desea regresar Windows.
De forma predeterminada, se le ofrece la fecha más cercana a hoy, pero si lo prefiere, puede seleccionar un punto de restauración anterior colocando una marca de verificación junto al elemento. Elija un punto de restauración diferente y haciendo clic en el botón adelante. Windows crea automáticamente puntos de restauración cada vez que se realiza un cambio importante en el sistema, como cuando se instala o elimina una aplicación o cuando se descargan actualizaciones de Windows Update.
Una vez que haya elegido la fecha a la que desea traer el sistema operativo atrás en el tiempo, haga clic nuevamente en adelante y luego final y espere a que la PC haga el resto. La operación implica un reinicio del equipo y tiene una duración variable en función de la cantidad de datos a restaurar. Tenga en cuenta que, por lo general, cuanto más retroceda con el calendario, más tiempo llevará completar el procedimiento.
Al final del procedimiento, se encontrará frente al escritorio de Windows 7 y una ventana que indica el hecho de que el sistema se ha restaurado a un estado anterior. Si necesita más detalles, consulte mi tutorial sobre cómo crear un punto de restauración de Windows 7.
Sistema de respaldo
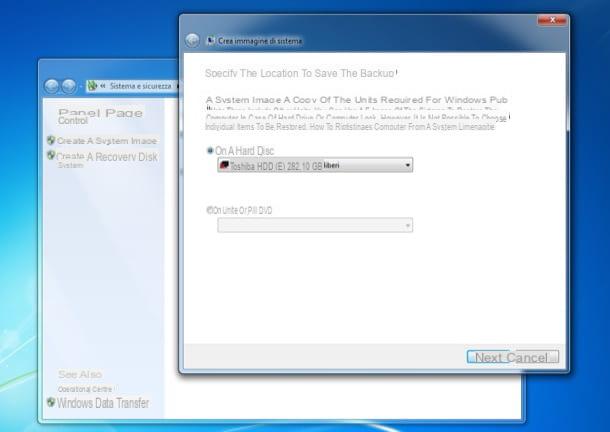
Windows 7 también incluye un sistema de copia de seguridad que te permite crear imágenes del sistema operativo para guardarlas en un disco duro externo (o incluso en un DVD ... ¡pero este no es el caso!) Y para usar si es necesario para restaurar la computadora a un estado anterior. Con este sistema, el contenido actual del disco duro (o la partición en la que está instalado Windows) se elimina por completo y el sistema, los programas y los documentos se restauran al estado en el que se encontraban en el momento en que se creó la imagen.
Para restaurar Windows 7 sin CD utilizando el sistema de copia de seguridad del sistema operativo, haga clic en el botón Inicio, luego escriba el término ripristino en el campo de búsqueda adjunto al menú que aparece y selecciona el elemento Copia de seguridad y restauración con el raton. En la ventana que se abre, haga clic en la opción Crea una imagen del sistema ubicado en la barra lateral izquierda y seleccione disco duro externo como unidad de destino de la copia de seguridad. Para concluir, haga clic en el botón primero adelante, A continuación, Comenzar respaldo y espere a que se complete la copia de datos.
Una vez que se crea la imagen de respaldo, puede usarla para restaurar Windows 7 sin CD de varias maneras. Lo más sencillo es volver al panel Copia de seguridad y restaurar como se ve arriba y luego en ir a Restablece la configuración de tu sistema o toda tu computadora. Luego haga clic en Métodos de recuperación avanzados, Seleccione Use una imagen del sistema creada previamente para restaurar su computadora y elija la copia de seguridad que desee utilizar. Si necesita más información, consulte mi guía sobre cómo hacer una copia de seguridad de Windows 7.
Cómo restaurar Windows 7 sin CD

























