Que son los DNS

Como se anticipó al principio, para empezar me gustaría explicar qué son exactamente estos DNS, o mejor dicho Servidor DNS. Sin dar demasiadas vueltas, son una especie de "intermediarios" entre nosotros y los sitios de Internet que queremos visitar.
De hecho, es gracias a ellos que podemos visitar, por ejemplo, Google simplemente escribiendo google o google.com en la barra de direcciones del navegador en lugar de la dirección IP del motor de búsqueda, que sería una cadena muy larga. de números (que serían entonces las coordenadas reales del sitio de referencia).
Escribir cada vez la dirección IP de un sitio web sería prácticamente imposible de recordar, así como definitivamente una operación poco práctica para hacer una búsqueda "sobre la marcha" en la red. En definitiva, como podrás comprobar por ti mismo, ¡tienen su gran utilidad!
Los servidores DNS no son únicos, hay toneladas de ellos disponibles en el mundo y cada uno de ellos ofrece un rendimiento diferente. Cambiarlos, optar por otros más rápidos y quizás respetuosos de la privacidad, puede ser útil para reducir los tiempos de respuesta de los sitios de Internet, acelerando así su apertura. También permite el acceso a aquellos portales para los que el proveedor local puede haber impuesto bloqueos.
¿Cuáles son los mejores DNS?

Pero, ¿qué son los servidor DNS IPv4 más popular actualmente presente en la plaza? ¡La respuesta se da pronto! Hay los de Cloudflare, los de Google y los de los OpenDNS. Los encontrará todos enumerados a continuación.
Servidor DNS de Cloudflare
- Servidor DNS predeterminado: 1.1.1.1
- Servidor DNS alternativo: 1.0.0.1
Servidor DNS de Google
- Servidor DNS predeterminado: 8.8.8.8
- Servidor DNS alternativo: 8.8.4.4
Servidores DNS en OpenDNS
- Servidor DNS predeterminado: 208.67.222.222
- Servidor DNS alternativo: 208.67.220.220
Aquellos de Cloudflare y Google son famosos sobre todo por su velocidad y por el hecho de que, al ser internacionales, también permiten el acceso a sitios bloqueados por proveedores s. Además, los de Cloudflare prometen un mayor grado de privacidad, no manteniendo almacenados los datos de los sitios visitados por los usuarios.
Incluso los de OpenDNS son lo suficientemente rápidos y le permiten acceder a sitios bloqueados en la ciudad, pero se utilizan principalmente para su función de control parental a través de la cual puede inhibir la visualización de categorías específicas de sitios (por ejemplo, sitios solo para adultos, sitios dedicados a las apuestas, etc.) . Leer más aquí.
Sin embargo, teniendo en cuenta que, como ya se mencionó unas líneas arriba, hay muchos servidores DNS y que además de los mencionados también hay otros que pueden resultar muy válidos, si quieres consejos para encontrar más puedes confiar en aquellos que os indiqué en mi guía dedicada al tema. En este artículo mío, de hecho, le proporcioné un montón de herramientas especiales adicionales que pueden ayudarlo a identificar los servidores DNS con mejor rendimiento.
Cambiar DNS en Windows 10
Ahora que finalmente tiene una idea más clara sobre la naturaleza de los servidores DNS, diría que finalmente podemos llegar al meollo del asunto e intentar descubrir cómo cambiarlos a Windows 10.
Para hacer esto, puede tomar dos caminos diferentes según sus preferencias. Puede optar por actuar desde la configuración de Windows o desde el símbolo del sistema. El resultado final será idéntico en ambos casos.
Procedimiento estándar
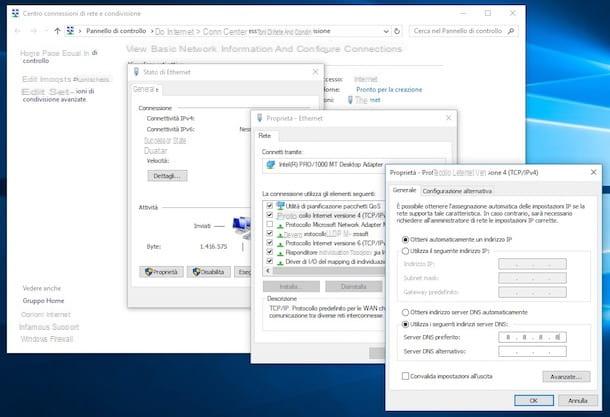
Si ha elegido cambiar DNS en Windows 10 actuando desde la configuración del sistema, el primer paso que debe tomar para tener éxito en su intento es hacer clic en el botón Inicio (L 'icono de bandera ubicado en la barra de tareas) y luego seleccione el elemento ajustes (marcado con el icono de engranaje) en el menú que se le muestra.
En el panel de configuración de Windows 10, seleccione los elementos Red e Internet> Cambiar opciones de adaptador y elija el nombre de la conexión en uso en la pantalla que se le muestra. Por ejemplo, si quieres cambiar el DNS de Windows 10 a Wi-Fi elige la red nombrada Wi-Fi; para esa LAN, sin embargo, generalmente se denomina Ethernet.
Después de localizar la tarjeta de red, haga clic derecho sobre ella y elija la entrada Propiedad en el menú contextual. Ahora, localice la redacción Protocolo de Internet versión 4 (TCP / IPv4) en la pantalla que ve: asegúrese de que la casilla correspondiente esté marcada (si no, puede hacerlo usted mismo), haga clic en el botón Propiedad en la parte inferior y active la casilla Utilice las siguientes direcciones de servidor DNS.
Por último, escriba la dirección de los servidores DNS que desea utilizar en los campos junto a las entradas. Servidor DNS preferido e Servidor DNS alternativo, ponga la marca de verificación en la casilla que encuentre en correspondencia con la redacción Validar la configuración al salir y haga clic en el botón OK para guardar y aplicar los cambios realizados. ¡Hecho!
Por ejemplo, para cambiar el DNS de Windows 10 con Cloudflare, en el cuadro Servidor DNS preferido digita 1.1.1.1, Mientras que en Servidor DNS alternativo indica el valor 1.0.0.1; revisa la caja Validar la configuración al salir y presiona OK.
Si luego desea cambiar los servidores DNS configurados en Windows 10 nuevamente, puede cambiarlos en cualquier momento y con la frecuencia que desee simplemente llevando a cabo el procedimiento que le acabo de informar desde cero.
Si por el contrario tienes dudas y quieres asegurarte de que tu PC con Windows 10 instalado adquiere automáticamente los servidores DNS del proveedor de Internet de la conexión que utilizas (o en todo caso los configurados en el módem / enrutador ), simplemente marque el artículo Obtener la dirección del servidor DNS automáticamente después de seleccionar el artículo Protocolo de Internet versión 4 (TCP / IPv4) y después de hacer clic en el botón Propiedad después de elegir la conexión en uso en el centro de conexión del sistema.
Procedimiento alternativo
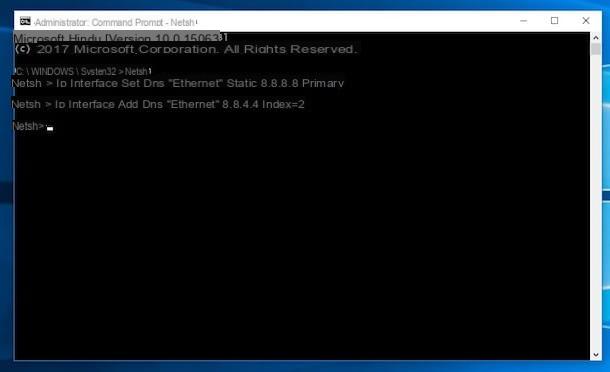
Si prefieres en cambio cambiar DNS en Windows 10 actuando a través de Símbolo del sistema, primero acceda a él haciendo clic en lupa adjunto a la barra de tareas en la parte inferior izquierda.
Ahora, escribe los términos "Símbolo del sistema" en el cuadro de búsqueda que se le muestra y haga clic con el botón derecho en el resultado relevante, luego seleccione Ejecutar como administrador desde el menú contextual. Esto iniciará el indicador con permisos más altos.
Una vez que muestra el Símbolo del sistema en el escritorio, escriba el comando netsh y presiona el botón Envío en el teclado. A continuación, escriba el siguiente comando.
interface ip set dns name = "nombre de la interfaz de red" estático [servidor DNS]
En lugar de nombre de la interfaz de red debe ingresar el nombre de la interfaz de red de referencia. En lugar de [servidor DNS] debe escribir el servidor DNS primario que desea utilizar. Luego presione el botón Envío en el teclado para configurar el servidor DNS primario en el deseado. Luego escriba el siguiente comando.
interface ip add dns name = "nombre de la interfaz de red" [servidor DNS] index = 2
Nuevamente reemplace un nombre de la interfaz de red el nombre de la interfaz de red de referencia ea [servidor DNS] el servidor DNS secundario que desea utilizar. Presione la tecla Enter para configurar también el servidor DNS secundario.
Los cambios que realice se aplicarán instantáneamente. Así que cierre la ventana del símbolo del sistema e inmediatamente podrá comenzar a navegar por la red desde su PC con Windows 10 utilizando los servidores DNS configurados.
Cómo cambiar el DNS de Windows 10 IPv6
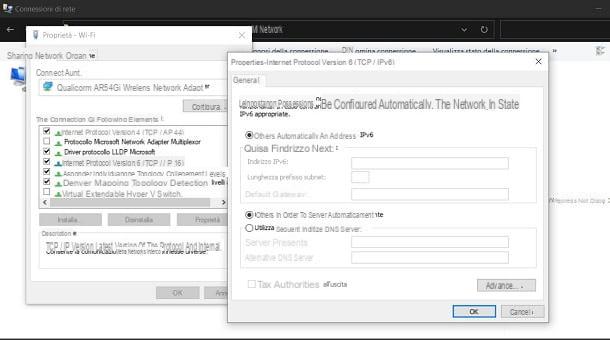
Lo que te expliqué en el capítulo anterior está relacionado con el protocolo IPv4. Si su proveedor de red admite el protocolo IPv6 y se ha habilitado en su línea, entonces debe usar servidores DNS en IPv6. Quizás se pregunte cuál es la diferencia entre los dos protocolos. ¡Pronto se dice la respuesta!
Para simplificar la discusión, debe saber que IPv4, al ser de 32 bits, le permite generar alrededor de 4 mil millones de direcciones únicas. Puede comprender que, dados los sitios web y portales generados en todo el mundo, no tiene muchas direcciones IP para asignar. En este caso, entra en juego IPv6, que aumenta exponencialmente (2¹²⁸) direcciones IP (¡hay tantas!).
En cuanto a los mejores servicios DNS que mencioné en este capítulo, siempre puede consultar los mencionados, pero teniendo cuidado de utilizar los servidores DNS correctos, que encontrará a continuación. Puede comprobar si su línea de Internet está en IPv6 accediendo a este enlace y viendo la respuesta que se le da en la pantalla.
Servidor DNS de Cloudflare
- Servidor DNS predeterminado: 2606: 4700: 4700 :: 64
- Servidor DNS alternativo: 2606: 4700: 4700 :: 6400
Servidor DNS de Google
- Servidor DNS predeterminado: 2001: 4860: 4860 :: 8888
- Servidor DNS alternativo: 2001: 4860: 4860 :: 8844
Servidores DNS en OpenDNS
- Servidor DNS predeterminado: 2620: 119: 35 :: 35
- Servidor DNS alternativo: 2620: 119: 53 :: 53
Dicho esto, para cambiar los servidores DNS debes proceder de la misma manera que te expliqué en este capítulo sobre el procedimiento estándar en Windows 10.
Por lo tanto, en el panel de configuración de la tarjeta de red, seleccione el elemento en su lugar Protocolo de Internet versión 6 (TCP / IPv6) y luego escriba, en los cuadros editables marcando la opción Utilice las siguientes direcciones de servidor DNS, los servidores DNS en IPv6 mencionados anteriormente.
Cómo cambiar el DNS de Windows 10 desde el enrutador
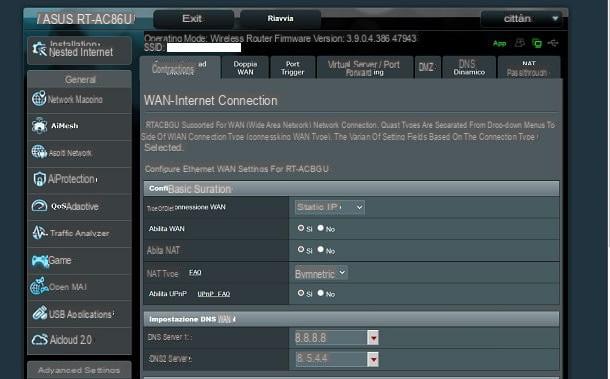
Debes saber que no es necesario cambiar el DNS actuando desde la configuración de tu computadora, pero también puedes proceder directamente desde enrutador. De esta forma, no solo cambiarás el DNS de tu PC con Windows 10, sino también de cualquier dispositivo que conectes a tu red local.
Obviamente, este procedimiento es válido solo si su enrutador admite la administración de DNS y, por lo tanto, lo invito a consultar el manual de usuario de su dispositivo de red. Dicho esto, inicie sesión en el panel de administración de su enrutador (si no sabe cómo hacerlo, consulte este artículo) para continuar.
Te advierto que cada enrutador tiene su propia interfaz web y, por lo tanto, el procedimiento que te mostraré puede diferir dependiendo del dispositivo de red que tengas. Para este tutorial mío he confiado en el mío Enrutador ASUS Serie RT.
Después de iniciar sesión en el enrutador, seleccione el elemento para WAN en el menú principal y localice la sección paraConfiguración de DNS WAN. Ahora lo que tiene que hacer es escribir los servidores DNS en los cuadros a continuación o seleccionarlos de los menús desplegables correspondientes.
En el caso de una red IPv6, seleccione el elemento IPv6 en el menú desplegable y localice la sección Configuración de DNS IPv6 para completarlo con los servidores DNS IPv6 de su elección.
En caso de problemas

Si ha cambiado el DNS de su computadora con Windows 10, para capturar la configuración, es posible que también deba borrar la caché de DNS del sistema. De hecho, en algunos casos pueden ocurrir errores que no le permiten ver mejoras mientras navega por la Web a pesar del cambio de DNS.
Para solucionar este problema, debe abrir el Símbolo del sistema: En la barra de búsqueda de la barra de tareas, escriba "Símbolo del sistema" y haga clic derecho en el resultado apropiado, luego seleccione el elemento Ejecutar como administrador, en el menú que ve.
En este punto, en la pantalla que se le muestra, escriba el comando ipconfig / flushdns, seguido de presionar la tecla Envío en el teclado para ejecutarlo. Al hacerlo, la caché de DNS del sistema se vaciará y se reconstruirá con los nuevos datos de DNS ingresados previamente.
Cómo cambiar el DNS de Windows 10
























