Que sont les DNS

Comme prévu au début, pour commencer, je voudrais expliquer ce que sont exactement ces DNS, ou plutôt Serveur DNS. Sans trop en faire le tour, ils sont en quelque sorte des « intermédiaires » entre nous et les sites Internet que nous souhaitons visiter.
C'est en effet grâce à eux que l'on peut visiter, par exemple, Google en tapant simplement google.fr ou google.com dans la barre d'adresse du navigateur au lieu de l'adresse IP du moteur de recherche, qui serait une chaîne très longue de nombres (qui seraient alors les coordonnées réelles du site de référence).
Taper à chaque fois l'adresse IP d'un site Internet serait pratiquement impossible à retenir et certainement une opération peu pratique pour faire une recherche "à la volée" sur le net. Bref, comme vous pouvez le constater par vous-même, ils ont leur grande utilité !
Les serveurs DNS ne sont pas uniques, il en existe des tonnes dans le monde, et chacun d'eux offre des performances différentes. Les changer, en choisir des plus rapides et peut-être respectueux de la vie privée, peut être utile pour réduire les temps de réponse des sites Internet, accélérant ainsi leur ouverture. Il permet également d'accéder aux portails pour lesquels le fournisseur local peut avoir imposé des blocages.
Quels sont les meilleurs DNS

Mais quels sont les serveur DNS IPv4 le plus populaire actuellement présent sur la place ? La réponse est bientôt donnée ! Il y a ceux de Cloudflare, ceux de Google et ceux de OpenDNS. Vous les trouverez tous listés ci-dessous.
Serveur DNS de Cloudflare
- Serveur DNS par défaut : 1.1.1.1
- Serveur DNS alternatif : 1.0.0.1
Serveurs DNS sur Google
- Serveur DNS par défaut : 8.8.8.8
- Serveur DNS alternatif : 8.8.4.4
Serveurs DNS chez OpenDNS
- Serveur DNS par défaut : 208.67.222.222
- Serveur DNS alternatif : 208.67.220.220
Ceux de Cloudflare et Google ils sont surtout connus pour leur rapidité et pour le fait que, étant internationaux, ils permettent également l'accès à des sites bloqués par des fournisseurs s. De plus, ceux de Cloudflare promettent un plus grand degré de confidentialité, ne gardant pas les données des sites visités par les utilisateurs stockées.
Même ceux de OpenDNS ils sont assez rapides et permettent d'accéder à des sites bloqués dans la ville, mais servent principalement à leur fonction de contrôle parental à travers laquelle vous pouvez inhiber l'affichage de catégories spécifiques de sites (ex : sites réservés aux adultes, sites dédiés aux paris etc.) . Lire la suite ici.
Cependant, étant donné que, comme déjà mentionné quelques lignes ci-dessus, il existe de nombreux serveurs DNS et qu'en plus de ceux mentionnés il y en a aussi d'autres qui peuvent s'avérer très valables, si vous voulez des conseils pour en trouver plus vous pouvez vous fier à ceux qui vous je l'ai indiqué dans mon guide dédié au sujet. Dans cet article, je vous ai en fait fourni un tas d'outils spéciaux supplémentaires qui peuvent vous aider à identifier les serveurs DNS les plus performants.
Changer le DNS sur Windows 10
Maintenant que vous avez enfin une idée plus précise de la nature des serveurs DNS, je dirais que nous pouvons enfin entrer dans le vif du sujet et essayer de comprendre comment les changer en fenêtres 10.
Pour ce faire, vous pouvez emprunter deux chemins différents en fonction de vos préférences. Vous pouvez choisir d'agir à partir des paramètres Windows ou de l'invite de commande. Le résultat final sera identique dans les deux cas.
Procédure standard
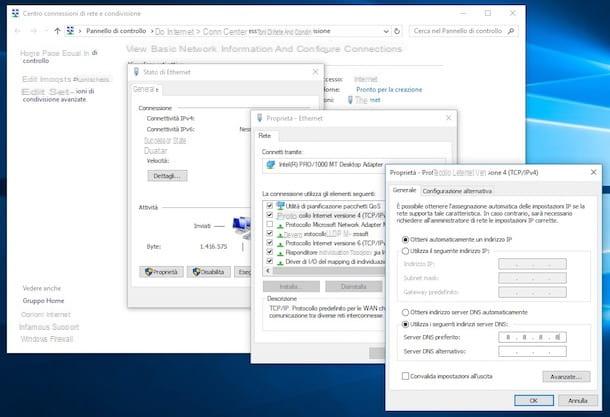
Si vous avez choisi de changer le DNS sur Windows 10 agissant à partir des paramètres du système, la première étape que vous devez faire pour réussir votre intention est de cliquer sur le bouton Démarrer (L 'icône de drapeau situé dans la barre des tâches), puis sélectionnez l'élément réglages (marqué avec l'icône d'engrenage) dans le menu qui vous est affiché.
Dans le panneau des paramètres de Windows 10, sélectionnez les éléments Réseau et Internet> Modifier les options de l'adaptateur et choisissez le nom de la connexion utilisée dans l'écran qui vous est présenté. Par exemple, si vous voulez changer le DNS de Windows 10 en Wi-Fi choisir le réseau nommé Wi-Fi; pour ce LAN, cependant, il est généralement nommé Ethernet.
Après avoir localisé la carte réseau, faites un clic droit dessus et choisissez l'entrée propriété dans le menu contextuel. Maintenant, repérez le libellé Protocole Internet version 4 (TCP/IPv4) dans l'écran que vous voyez : assurez-vous que la case appropriée est cochée (sinon, vous pouvez le faire vous-même), cliquez sur le bouton propriété en bas et activez la case Utilisez les adresses de serveur DNS suivantes.
Enfin, tapez l'adresse des serveurs DNS que vous avez l'intention d'utiliser dans les champs à côté des entrées Serveur DNS préféré e Serveur DNS alternatif, cochez la case que vous trouvez en correspondance avec le libellé Valider les paramètres à la sortie et cliquez sur le bouton OK pour enregistrer et appliquer les modifications apportées. Fini!
Par exemple, pour changer le DNS de Windows 10 avec Cloudflare, dans la boite Serveur DNS préféré digita 1.1.1.1, Tandis que dans Serveur DNS alternatif indique la valeur 1.0.0.1; cochez la case Valider les paramètres à la sortie et appuyez sur OK.
Si vous souhaitez ensuite modifier à nouveau les serveurs DNS paramétrés sur Windows 10, vous pouvez les modifier à tout moment et aussi souvent que vous le souhaitez en effectuant simplement la procédure que je viens de vous signaler de toutes pièces.
Si, par contre, vous avez des doutes et que vous voulez vous assurer que votre PC avec Windows 10 installé acquiert automatiquement les serveurs DNS du fournisseur d'accès Internet de la connexion que vous utilisez (ou en tout cas ceux définis dans le modem / routeur ), il suffit de cocher l'article Obtenir l'adresse du serveur DNS automatiquement après avoir sélectionné l'article Protocole Internet version 4 (TCP/IPv4) et après avoir cliqué sur le bouton propriété après avoir choisi la connexion utilisée dans le centre de connexion du système.
Procédure alternative
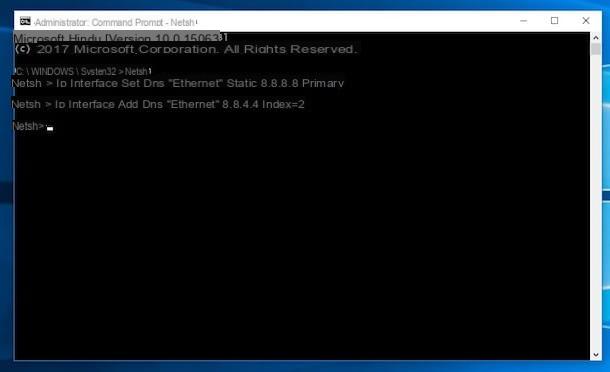
Si vous préférez à la place changer le DNS sur Windows 10 agissant à travers Invite de commande, accédez-y d'abord en cliquant sur loupe attaché à la barre des tâches en bas à gauche.
Maintenant, tapez les termes "Invite de commande" dans le champ de recherche qui s'affiche et faites un clic droit sur le résultat concerné, puis sélectionnez Exécuter en tant qu'administrateur depuis le menu contextuel. Cela démarrera l'invite avec des autorisations plus élevées.
Une fois qu'il affiche le Invite de commande sur le bureau, tapez la commande netsh et appuyez sur le bouton Envoi sur le clavier. Ensuite, tapez la commande suivante.
interface ip set dns name = "network interface name" statique [serveur DNS]
À la place de nom de l'interface réseau vous devez saisir le nom de l'interface réseau de référence. À la place de [DNS du serveur] vous devez taper le serveur DNS principal que vous souhaitez utiliser. Appuyez ensuite sur le bouton Envoi sur le clavier pour définir le serveur DNS principal sur celui souhaité. Tapez ensuite la commande suivante.
interface ip add dns name = "network interface name" [serveur DNS] index = 2
Remplacez à nouveau un nom de l'interface réseau le nom de l'interface réseau de référence ea [DNS du serveur] le serveur DNS secondaire que vous souhaitez utiliser. Appuyez sur la touche Entrée pour définir également le serveur DNS secondaire.
Les modifications que vous apportez seront appliquées instantanément. Fermez donc la fenêtre d'invite de commande et vous pouvez immédiatement commencer à surfer sur le net à partir de votre PC Windows 10 en utilisant les serveurs DNS définis.
Comment changer DNS Windows 10 IPv6
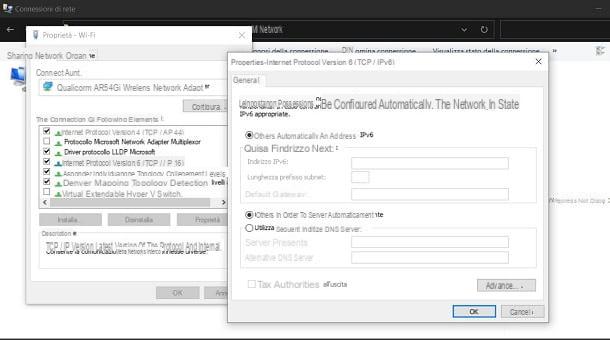
Ce que je vous ai expliqué dans le chapitre précédent est lié au protocole IPv4. Si votre fournisseur de réseau prend en charge le IPv6 et qu'il a été activé sur votre ligne, vous devez alors utiliser des serveurs DNS en IPv6. Vous vous demandez peut-être quelle est la différence entre les deux protocoles. La réponse est bientôt dite !
Pour simplifier la discussion, il faut savoir qu'IPv4, étant 32 bits, permet de générer environ 4 milliards d'adresses uniques. Vous pouvez comprendre que, compte tenu des sites Web et des portails générés dans le monde entier, vous n'avez pas beaucoup d'adresses IP à attribuer. Dans ce cas, IPv6 entre en jeu, ce qui augmente exponentiellement (2¹²⁸) les adresses IP (il y en a tellement !).
Quant aux meilleurs services DNS que j'ai mentionnés dans ce chapitre, vous pouvez toujours vous référer à ceux mentionnés, mais en prenant soin d'utiliser les bons serveurs DNS, que vous trouverez ci-dessous. Vous pouvez vérifier si votre ligne Internet est en IPv6 en accédant à ce lien et en visualisant la réponse qui vous est donnée à l'écran.
Serveur DNS de Cloudflare
- Serveur DNS par défaut : 2606 : 4700 : 4700 :: 64
- Serveur DNS alternatif : 2606:4700:4700::6400
Serveurs DNS sur Google
- Serveur DNS par défaut : 2001 : 4860 : 4860 :: 8888
- Serveur DNS alternatif : 2001:4860:4860::8844
Serveurs DNS chez OpenDNS
- Serveur DNS par défaut : 2620 : 119 : 35 :: 35
- Serveur DNS alternatif : 2620:119:53::53
Ceci dit, pour changer les serveurs DNS il faut procéder de la même manière que je vous ai expliqué dans ce chapitre concernant la procédure standard sous Windows 10.
Par conséquent, dans le panneau de configuration de la carte réseau, sélectionnez l'élément à la place Protocole Internet version 6 (TCP/IPv6) puis tapez, dans les cases modifiables en cochant l'option Utilisez les adresses de serveur DNS suivantes, les serveurs DNS en IPv6 mentionnés ci-dessus.
Comment changer le DNS Windows 10 du routeur
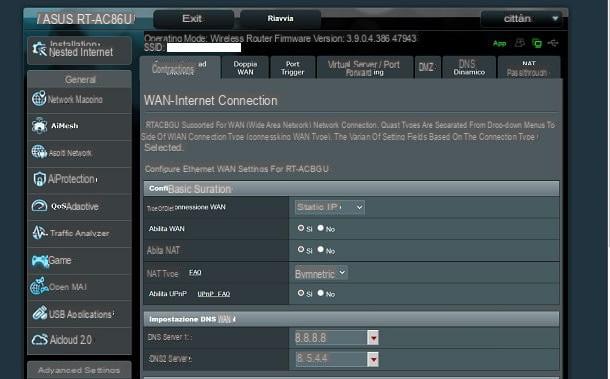
Il faut savoir qu'il n'est pas nécessaire de changer le DNS en agissant depuis les paramètres de votre ordinateur, mais vous pouvez aussi procéder directement depuis routeur. De cette façon, vous modifierez non seulement le DNS de votre PC Windows 10, mais également de tout appareil que vous connectez à votre réseau local.
Évidemment, cette procédure n'est valable que si votre routeur prend en charge la gestion DNS et, par conséquent, je vous invite à consulter le manuel d'utilisation de votre périphérique réseau. Cela dit, connectez-vous au panneau d'administration de votre routeur (si vous ne savez pas comment faire, consultez cet article) pour continuer !
Je vous préviens que chaque routeur a sa propre interface web et, par conséquent, la procédure que je vais vous montrer peut différer selon le périphérique réseau en votre possession. Pour ce tutoriel, je me suis appuyé sur le mien Routeur ASUS Série RT.
Après vous être connecté au routeur, sélectionnez l'entrée pour WAN dans le menu principal et localisez la section pourParamètre DNS WAN. Maintenant, ce que vous avez à faire est de taper les serveurs DNS dans les cases ci-dessous ou de les sélectionner dans les menus déroulants appropriés.
Dans le cas d'un réseau IPv6, sélectionnez l'élément IPv6 dans le menu déroulant et localisez la section Paramètre DNS IPv6 pour le peupler avec les serveurs DNS IPv6 de votre choix.
En cas de problèmes

Si vous avez modifié le DNS de votre ordinateur Windows 10, pour que les paramètres soient capturés, vous devrez peut-être également vider le cache DNS du système. En fait, dans certains cas, des erreurs peuvent survenir qui ne vous permettent pas de voir des améliorations lors de la navigation sur le Web malgré le DNS modifié.
Pour résoudre ce problème, vous devez ouvrir le Invite de commande: Dans la barre de recherche de la barre des tâches, tapez "Invite de commande" et faites un clic droit sur le résultat approprié, puis sélectionnez l'élément Exécuter en tant qu'administrateur, dans le menu que vous voyez.
À ce stade, dans l'écran qui vous est présenté, tapez la commande ipconfig / flushdns, suivie d'un appui sur la touche Envoi sur le clavier pour l'exécuter. En faisant cela, le cache DNS du système sera vidé et reconstruit avec les nouvelles données DNS précédemment saisies.
Comment changer DNS Windows 10

























