Cómo silenciar el micrófono en Meet to others
Si tu intencion es silenciar el micrófono en Meet de otros participantes durante una videoconferencia, debe saber que esta funcionalidad solo está disponible para losorganizador de reuniones. Todos los demás participantes no pueden silenciar el micrófono de otros usuarios. Sin embargo, en cuanto a las cuentas de Google for Education, esta opción también está disponible para la persona que creó y programó la conferencia o para el usuario que configura una reunión en un dispositivo de hardware dentro de una sala virtual. Habiendo aclarado esto, veamos cómo proceder.
De computadora
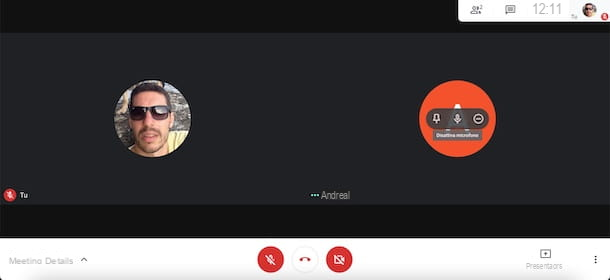
Para silenciar el micrófono en Meet para otros participantes de computadora, conectado a la página principal del servicio y, si aún no lo ha hecho, inicie sesión con su cuenta de Google: luego haga clic en el botón Inicia, Selecciona elCuenta de Google de tu interés en la pantalla elige una cuenta, introducir el la contraseña en el campo correspondiente y presione el botón adelante.
Una vez que haya iniciado sesión, haga clic en la opción Nueva reunión y seleccione el artículo Iniciar una reunión ahora en el menú que se abre, para iniciar una videoconferencia con Meet. Luego presione el botón Agregar otros, para invitar a otros asistentes, o copie el enlace de la reunión que deberá comunicar a todas las personas que deseen asistir.
Durante la reunión, para silenciar a otros participantes, seleccione la opción Mostrar una caja (el icono de cuatro cuadrados, arriba a la derecha) y haga una pausa con el puntero del mouse en el caja relacionado con la persona que pretende silenciar. Luego presione sobre el icono de microfono y haga clic en el elemento Silenciar micrófono, para silenciar al usuario en cuestión.
Si se pregunta si es posible reactivar el micrófono de un participante silenciado previamente, lamento decirle que la respuesta es no. Por razones de privacidad, de hecho, solo la persona en cuestión puede reactivar su micrófono.
¿Cómo se dice? Seguiste las instrucciones que te acabo de dar, pero cuando intentas silenciar el micrófono de otro participante, ves el mensaje No puede silenciar al participante de forma remota? Si es así, significa que no es el organizador de la reunión y, como se mencionó en las líneas anteriores, no puede silenciar a otros asistentes.
Desde teléfonos inteligentes y tabletas
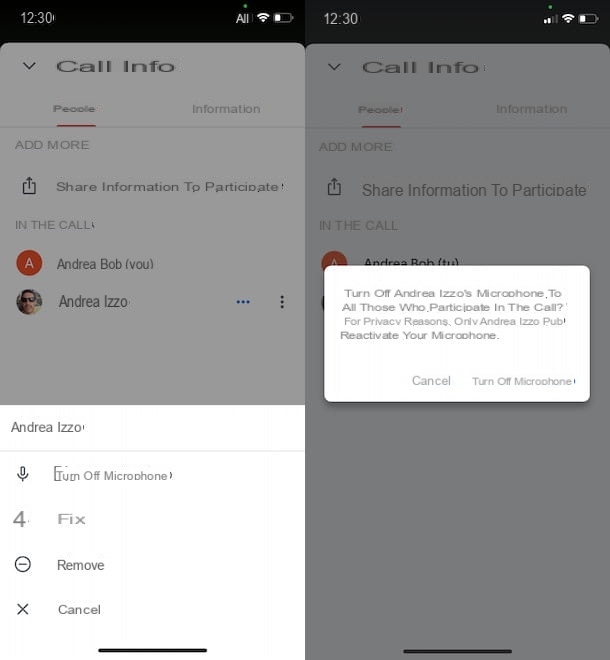
Para silenciar el micrófono de otras personas durante una reunión en Meet desde teléfono inteligente y tableta, inicie la aplicación en cuestión para dispositivos Android o iPhone / iPad, inicie sesión con su cuenta de Google y seleccione las opciones Nueva reunión e Iniciar una reunión ahora, para crear una nueva reunión.
Ahora, para silenciar a otro participante, presione nombre de la reunión ubicado en la parte superior izquierda y, en la pantalla Personas, busque la persona de la que desea silenciar el micrófono.
Luego presione el icono relativo de tres puntos, seleccione la opción Silenciar micrófono en el menú que se abre y vuelva a presionar sobre el elemento Silenciar micrófono, para silenciar al usuario en cuestión. Fácil, ¿verdad?
Cómo silenciar tu micrófono en Meet
El procedimiento para silencia tu micrófono en Meet es rápido y fácil. Todo lo que tiene que hacer es presionar el botón correspondiente que le permite silenciar el micrófono, disponible tanto antes de unirse a una videoconferencia como durante una reunión en curso. Encuentre todo lo explicado en detalle a continuación.
De computadora
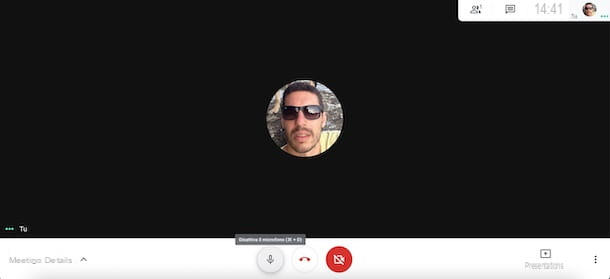
Para silenciar su micrófono en Meet de computadora, conectado a la página principal del servicio y, si aún no lo ha hecho, inicie sesión con su cuenta de Google. Luego haga clic en el botón Nueva reunión y selecciona la opción Iniciar una reunión ahora, para iniciar una nueva conferencia.
En este punto, haga clic en el icono microfono visible a continuación: el mensaje Microfono deshabilitado confirmará que su micrófono ha sido desactivado. A partir de ahora, los demás participantes no podrán escuchar su voz.
Si tu intención es silenciar el micrófono durante una reunión de la que no eres el organizador, debes saber que el procedimiento es idéntico al que acabo de indicar. En este caso, sin embargo, puede desactivar el micrófono incluso antes de ingresar a la reunión: para hacerlo, en la pantalla principal de Meet, ingrese el código de invitación que le proporcionó el organizador de la conferencia en el campo Ingrese código o enlace y presiona el botón Partecipa.
Luego, en la pantalla ¿Listo para unirte?, toca el icono microfono, para silenciar su micrófono y haga clic en el botón Pide participar, para unirse a la reunión sin que los demás asistentes escuchen su voz.
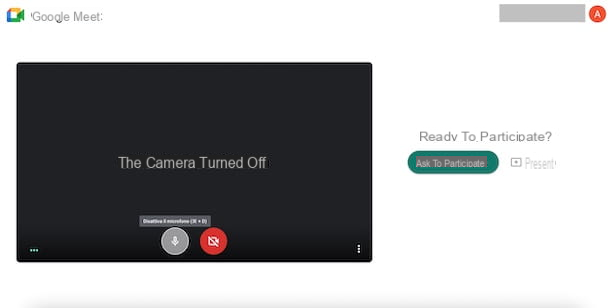
¿Cómo se dice? Tu quieres saber cómo silenciar el micrófono en Meet en el teclado? Lo más probable es que se refiera a la capacidad de activar y desactivar su micrófono presionando una combinación de teclas adecuada.
Si es así, si tiene un PC con Windows, puedes usar la combinación de teclas Ctrl + D tanto para activar como para desactivar el micrófono (pulsando el Ctrl + E puede activar / desactivar la cámara). Si usa Meet en Macen su lugar, la combinación de teclas que se debe presionar para encender y apagar el micrófono es cmd + d (cmd + e para la videocámara).
Desde teléfonos inteligentes y tabletas
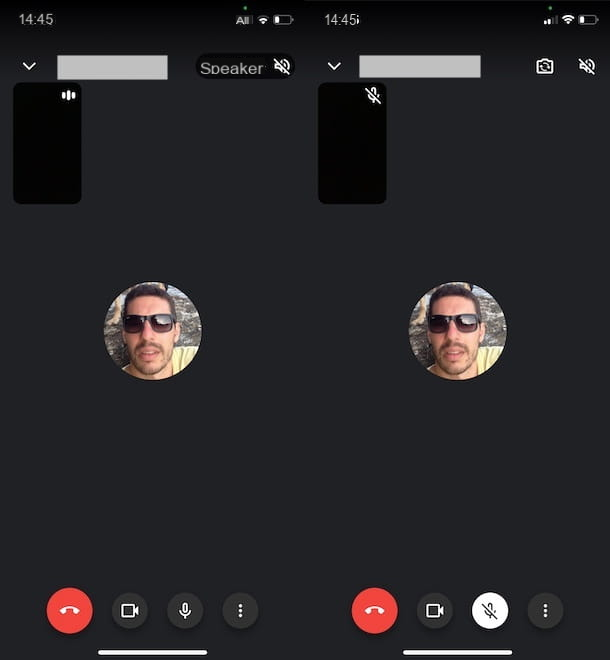
El procedimiento para desactivar su micrófono desde teléfono inteligente y tableta, usando la aplicación Meet, es casi idéntico a lo que indiqué para silenciar el micrófono desde un ordenador: también en este caso, solo tienes que pulsar el icono del microfono, tanto para desactivarlo como para reactivarlo cuando tenga la intención de hablar.
Para continuar, inicie la aplicación Meet, presione el botón Nueva reunión y selecciona la opción Iniciar una reunión ahora, para crear e iniciar una nueva reunión. En la nueva pantalla que aparece, toque el ícono del microfono visible debajo y eso es todo.
Para silenciar el micrófono en una reunión creada por otro usuario, en su lugar, inicie la aplicación Meet, seleccione la opción Entrar con código, introducir el código de reunión que se le proporcionó en el campo correspondiente y presione el botón Partecipa.
Ahora, si desea silenciar su micrófono antes de unirse a la reunión, toque el ícono del microfono y presiona el botón Partecipa, de lo contrario, seleccione la opción primero Partecipa y, cuando no desee hacer oír su voz, presione el icono de microfono. Simple, ¿verdad?
Cómo silenciar el micrófono en Meet sin mostrarlo
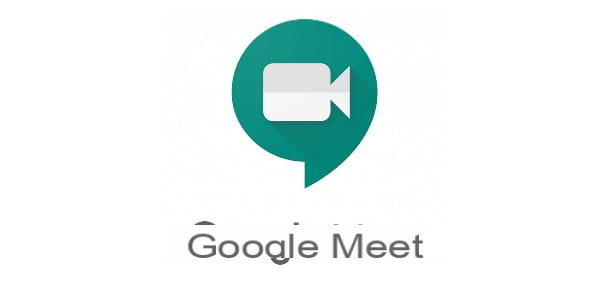
¿Cómo se dice? Lo harias silenciar el micrófono en Meet sin mostrarlo? Si es así, siento decirte que esto no es posible. De hecho, el micrófono silenciado se indica mediante el icono de un micrófono cruzado sobre fondo rojo que se coloca en la caja relativa al usuario con el micrófono desactivado.
La "pegatina" en cuestión se muestra no solo cuando el micrófono está silenciado a través de la función apropiada de Meet, sino también cuando está deshabilitado por la configuración de su computadora o Google Meet no puede usar el micrófono del dispositivo en uso.
Cómo silenciar el micrófono en Meet

























