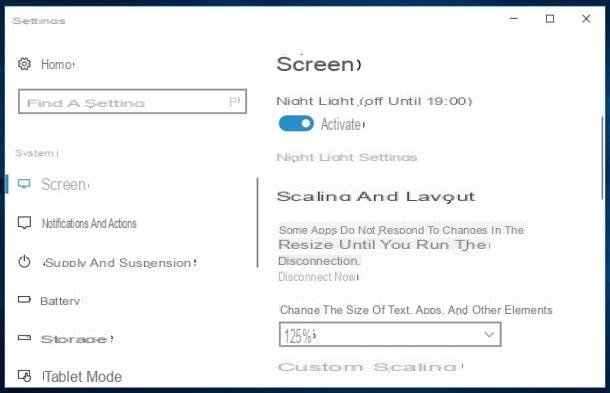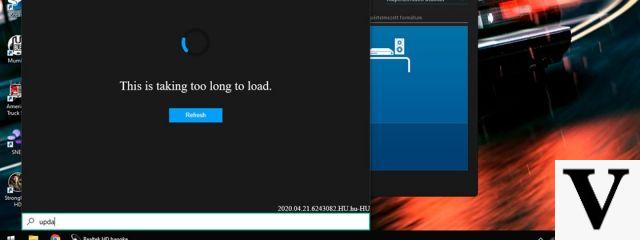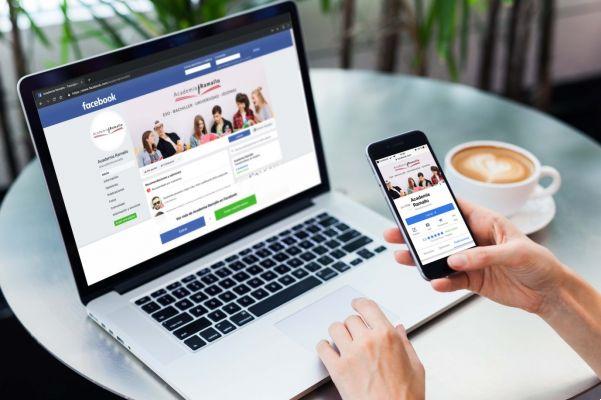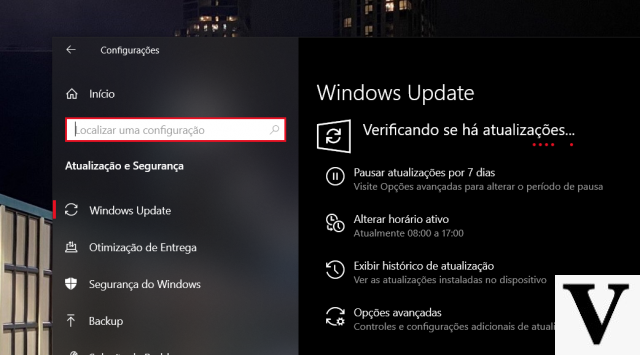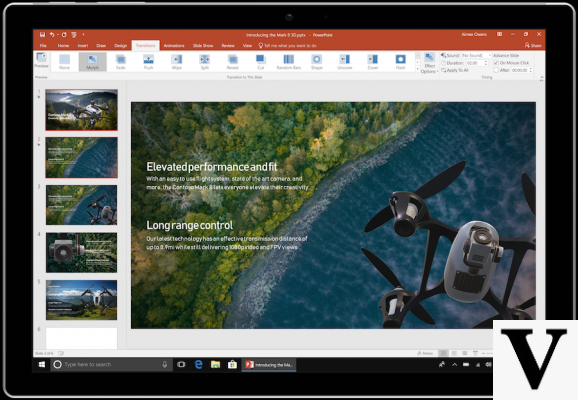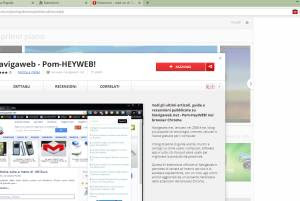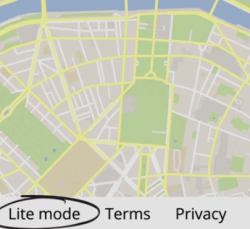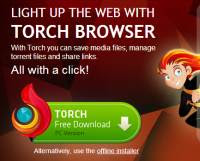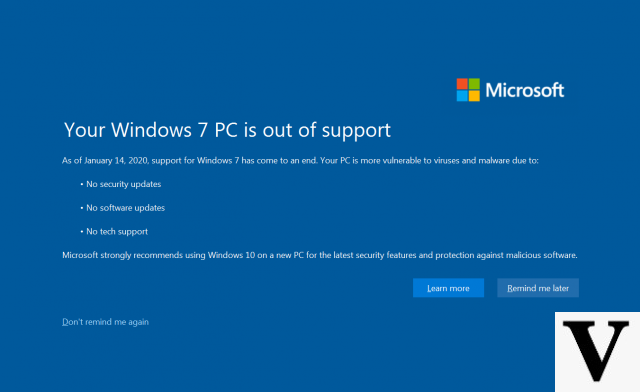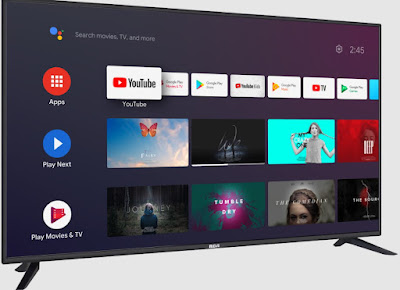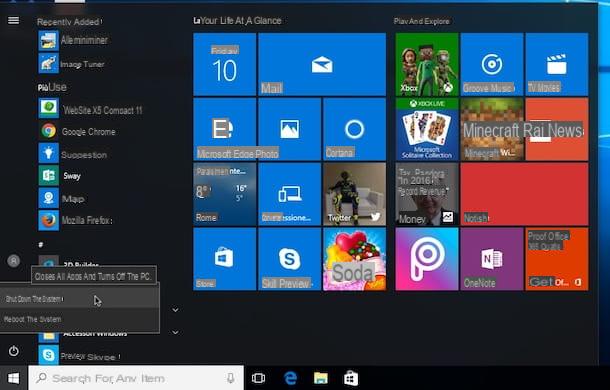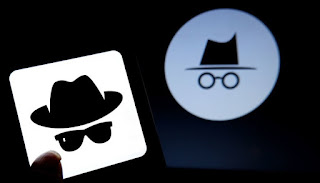Comment désactiver le microphone sur Meet to other
Si votre intention est couper le micro sur Meet des autres participants lors d'une visioconférence, sachez que cette fonctionnalité n'est disponible que pour lesorganisateur de réunion. Tous les autres participants ne peuvent pas désactiver le microphone des autres utilisateurs. En ce qui concerne les comptes Google for Education, cependant, cette option est également disponible pour la personne qui a créé et programmé la conférence ou pour l'utilisateur qui organise une réunion sur un périphérique matériel au sein d'une salle virtuelle. Ceci étant clarifié, voyons comment procéder.
De l'ordinateur
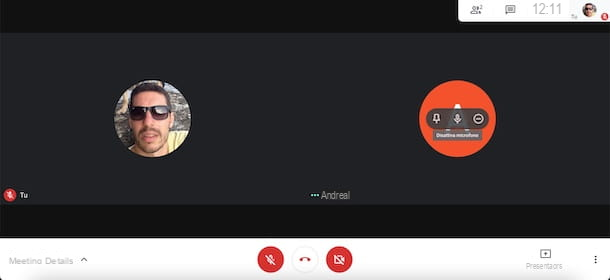
Pour désactiver le microphone sur Meet pour les autres participants de l'ordinateur, connecté à la page principale du service et, si vous ne l'avez pas déjà fait, connectez-vous avec votre compte Google : puis cliquez sur le bouton Clients enregistrés, sélectionnez leCompte Google de votre intérêt pour l'écran Choisissez un compte, entrer le Mot de passe dans le champ approprié et appuyez sur le bouton Avanti.
Une fois connecté, cliquez sur l'option Nouvelle réunion et sélectionnez l'article Démarrer une réunion maintenant dans le menu qui s'ouvre, pour démarrer une visioconférence avec Meet. Appuyez ensuite sur le bouton Ajouter d'autres, pour inviter d'autres participants, ou copiez le lien de la réunion que vous devrez communiquer à toutes les personnes qui souhaitent y assister.
Pendant la réunion, pour couper le son des autres participants, sélectionnez l'option Afficher une boîte (l'icône de quatre carrés, en haut à droite) et faites une pause avec le pointeur de la souris sur le boîte liés à la personne que vous avez l'intention de faire taire. Appuyez ensuite sur l'icône de microfono et cliquez sur l'article Couper le micro, pour faire taire l'utilisateur en question.
Si vous vous demandez s'il est possible de réactiver le microphone d'un participant précédemment coupé, je suis désolé de vous dire que la réponse est non. Pour des raisons de confidentialité, en effet, seule la personne en question peut réactiver son micro.
Comment dit-on? Vous avez suivi les instructions que je viens de vous donner, mais lorsque vous essayez de couper le microphone d'un autre participant, vous voyez le message Vous ne pouvez pas désactiver le participant à distance? Si tel est le cas, cela signifie que vous n'êtes pas l'organisateur de la réunion et, comme mentionné dans les lignes précédentes, vous ne pouvez pas désactiver le son des autres participants.
Depuis les smartphones et tablettes
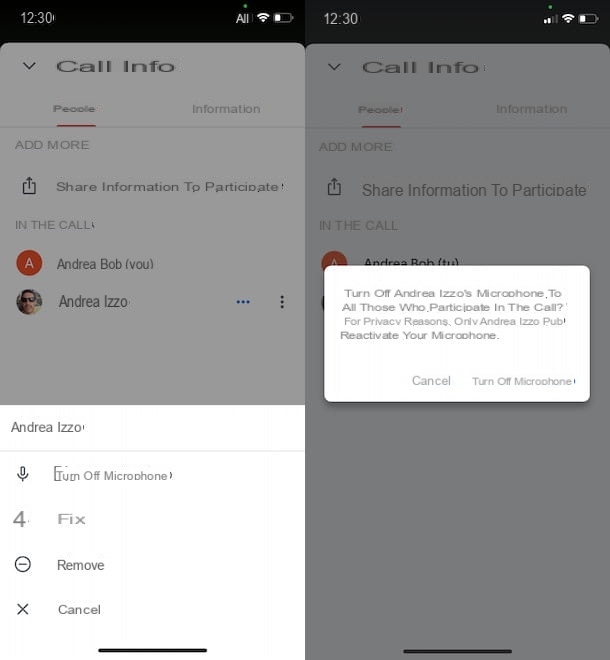
Pour désactiver le microphone d'autres personnes lors d'une réunion sur Meet depuis smartphones et tablettes, lancez l'application en question pour les appareils Android ou iPhone/iPad, connectez-vous avec votre compte Google et sélectionnez les options Nouvelle réunion e Démarrer une réunion maintenant, pour créer une nouvelle réunion.
Maintenant, pour faire taire un autre participant, appuyez sur nom de la réunion situé en haut à gauche et, sur l'écran Personnes, recherchez la personne dont vous souhaitez désactiver le microphone.
Appuyez ensuite sur l'icône relative de trois points, sélectionnez l'option Couper le micro dans le menu qui s'ouvre et appuyez à nouveau sur l'élément Couper le micro, pour faire taire l'utilisateur en question. Facile, non ?
Comment désactiver votre microphone sur Meet
La procédure pour désactiver votre micro sur Meet c'est rapide et facile. Il suffit d'appuyer sur le bouton approprié qui permet de couper le micro, disponible aussi bien avant de rejoindre une visioconférence que lors d'une réunion en cours. Retrouvez tout ce qui est expliqué en détail juste en dessous.
De l'ordinateur
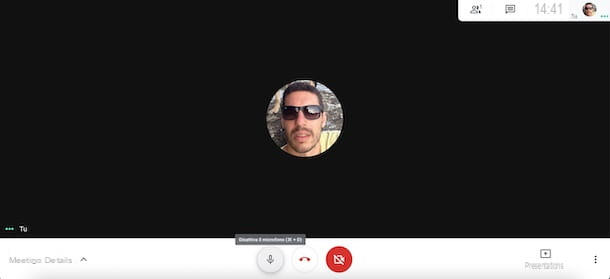
Pour désactiver votre micro sur Meet de l'ordinateur, connecté à la page principale du service et, si vous ne l'avez pas déjà fait, connectez-vous avec votre compte Google. Cliquez ensuite sur le bouton Nouvelle réunion et sélectionnez l'option Démarrer une réunion maintenant, pour démarrer une nouvelle conférence.
À ce stade, cliquez sur l'icône microfono visible ci-dessous : le message Microfono désexcité confirmera que votre microphone a été désactivé. Désormais, les autres participants ne pourront plus entendre votre voix.
Si votre intention est de couper le micro lors d'une réunion dont vous n'êtes pas l'organisateur, sachez que la procédure est identique à ce que je viens d'indiquer. Dans ce cas, cependant, vous pouvez désactiver le microphone avant même d'entrer dans la réunion : pour cela, sur l'écran principal de la réunion, saisissez le code d'invitation qui vous a été fourni par l'organisateur de la conférence sur le terrain Entrez le code ou le lien et appuyez sur le bouton participer.
Plus tard, à l'écran Prêt à nous rejoindre?, appuyez sur l'icône microfono, pour couper votre micro, et cliquez sur le bouton Demandez à participer, pour rejoindre la réunion sans que les autres participants entendent votre voix.
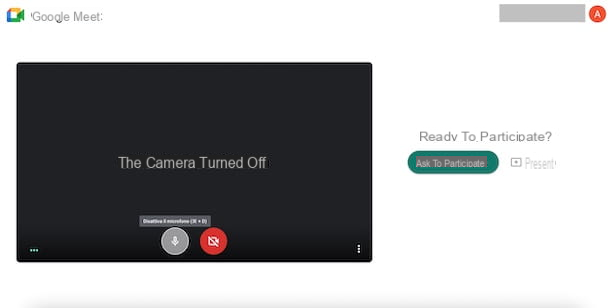
Comment dites-vous? Tu veux savoir comment couper le microphone sur Meet sur le clavier? Vous faites très probablement référence à la possibilité d'activer et de désactiver votre microphone en appuyant sur une combinaison de touches appropriée.
Si oui, si vous avez un PC sous Windows, vous pouvez utiliser la combinaison de touches Ctrl + D à la fois pour activer et désactiver le microphone (en appuyant sur la Ctrl + E vous pouvez activer/désactiver la caméra). Si vous utilisez Meet sur Macà la place, la combinaison de touches à appuyer pour allumer et éteindre le microphone est cmd+d (cmd + e pour le caméscope).
Depuis les smartphones et tablettes
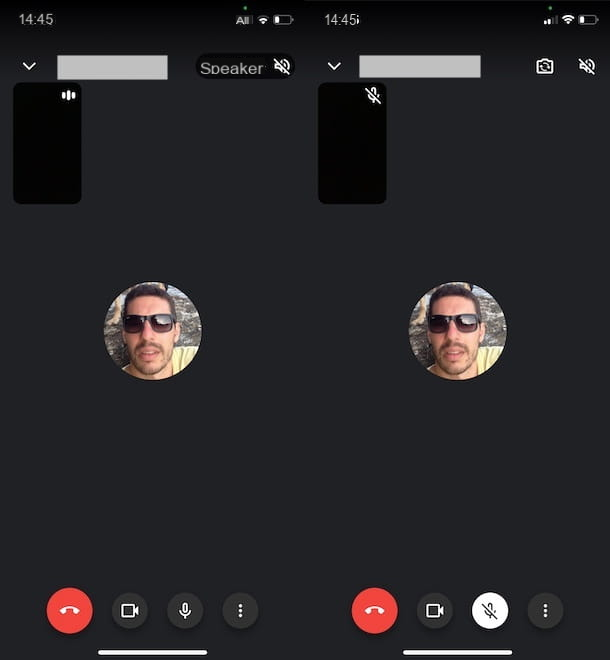
La procédure pour désactiver votre microphone depuis smartphones et tablettes, en utilisant l'application Meet, est presque identique à ce que j'ai indiqué pour couper le micro d'un ordinateur : dans ce cas également, il suffit d'appuyer sur l'icône du microfono, à la fois pour le désactiver et pour le réactiver lorsque vous avez l'intention de parler.
Pour continuer, démarrez l'application Meet, appuyez sur le bouton Nouvelle réunion et sélectionnez l'option Démarrer une réunion maintenant, pour créer et démarrer une nouvelle réunion. Dans le nouvel écran qui apparaît, appuyez sur l'icône del microfono visible ci-dessous et c'est tout.
Pour désactiver le microphone lors d'une réunion créée par un autre utilisateur, lancez plutôt l'application Meet, sélectionnez l'option Entrer avec le code, entrer le code de réunion qui vous a été fourni dans le champ approprié et appuyez sur le bouton participer.
Maintenant, si vous souhaitez désactiver votre microphone avant de rejoindre la réunion, appuyez sur l'icône del microfono et appuyez sur le bouton participer, sinon sélectionnez d'abord l'option participer et, lorsque vous souhaitez ne pas faire entendre votre voix, appuyez sur l'icône de microfono. Simple, non ?
Comment désactiver le microphone sur Meet sans le montrer
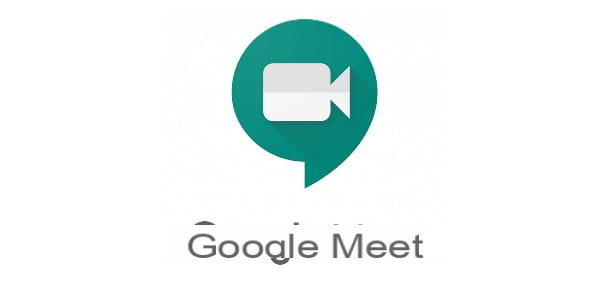
Comment dites-vous? Voudriez-vous désactiver le microphone sur Meet sans le montrer? Si c'est le cas, je suis désolé de vous dire que ce n'est pas possible. En fait, le microphone coupé est indiqué par l'icône d'un microphone croisé sur fond rouge qui est placé sur le boîtier par rapport à l'utilisateur avec le microphone désactivé.
L'"autocollant" en question s'affiche non seulement lorsque le microphone est désactivé via la fonction Meet appropriée, mais également lorsqu'il est désactivé par les paramètres de votre ordinateur ou que Google Meet ne peut pas utiliser le microphone de l'appareil utilisé.
Comment désactiver le microphone sur Meet