Programmes pour éditer des photos gratuites en pour Windows 7
Vous cherchez un logiciel utile pour Jour Photo et diverses images ? Alors mettez le i à l'épreuve maintenant programmes gratuits pour Windows 7 en que je vous ai rapporté ci-dessous. Je suis sûr qu'ils vous satisferont.
GIMP

Le premier parmi les logiciels gratuits et en pour éditer des photos que je vous invite à essayer sur Windows 7 est GIMP. Vous n'en avez jamais entendu parler ? Bizarre, c'est très connu. Dans tous les cas, il n'y a pas de problème, réglons-le immédiatement.
GIMP est un célèbre programme open source, considéré par beaucoup comme le meilleur pendant sans frais pour Photoshop, qui propose de nombreux outils de retouche photo avancés et permet d'obtenir des résultats égaux (ou presque) à ceux rendus par les solutions commerciales bien plus nobles. . . .
Pour télécharger le logiciel sur votre PC, connectez-vous à son site officiel et cliquez d'abord sur le bouton Télécharger xxxx puis sur le lien Téléchargez directement GIMP xxxx. Une fois le téléchargement terminé, ouvrez le fichier .exe obtenu et cliquez d'abord sur le bouton Oui et, par la suite, sur les boutons OK, Installer e Fins.
À ce stade, vous devriez enfin vous retrouver devant la fenêtre principale du programme. A gauche se trouve le panneau des outils, qui intègre tous les outils nécessaires pour retoucher les éléments de l'image (pour en utiliser un, il faut le sélectionner et agir directement sur l'espace de travail qui contient la photo), tandis qu'à droite on trouve le panneau des niveaux qui permet de gérer les différents niveaux de la photo.
Pour ouvrir votre photo et commencer à la modifier, sélectionnez l'élément Avri du menu Déposez le (en haut à gauche) et importez l'image de votre intérêt dans l'application.
Pour découvrir tous les autres potentiels de ce logiciel et comprendre comment utiliser les innombrables outils qu'il contient, je vous propose de consulter mes guides spécifiques sur l'utilisation de GIMP et comment éditer des photos avec GIMP.
Paint.NET

Aussi Paint.NET fait partie de la panoplie de programmes pour éditer des photos sans frais et avec une interface en que, à mon avis, vous feriez bien de considérer.
C'est un logiciel qui est né comme une version "révisée et corrigée" du classique Microsoft Paint et qui en peu de temps a réussi à devenir l'un des programmes de retouche photo les plus réussis parmi les utilisateurs novices, car il est très facile à utiliser. et comprend des outils utiles pour ajuster les couleurs et la luminosité des photos, pour corriger les yeux rouges, etc.
Pour télécharger Paint.NET sur votre PC, visitez le site Web du programme et cliquez sur le lien paint.net xxxx en haut à droite, sous la rubrique Gratuit Télécharger maintenant.
Une fois le téléchargement terminé, extrayez leArchives ZIP continue, ouvrez le fichier .exe à l'intérieur, cliquez sur le bouton Si dans la fenêtre qui s'ouvre et, si vous voyez apparaître un avertissement indiquant que vous devez télécharger et installer Microsoft. NET Framework 4.7, vous acceptez cela, car il est essentiel pour le bon fonctionnement du logiciel. Ensuite, vérifiez l'article Rapida, appuie sur le bouton Avanti, cochez la case J ’accepte et cliquez sur les boutons Avanti e Fins pour terminer la configuration.
Maintenant que vous voyez la fenêtre du logiciel sur le bureau, appuyez sur l'élément Avri du menu Déposez le (en haut à gauche) et sélectionnez la photo sur votre ordinateur sur laquelle vous souhaitez aller agir. Utilisez ensuite les outils du panneau supérieur gauche pour sélectionner des portions de photos, dessiner, etc. Le panneau de couleur en bas à gauche, en revanche, vous permet de sélectionner la couleur de l'outil de dessin que vous avez peut-être choisi d'utiliser, tandis qu'en bas à droite vous trouverez le panneau des calques qui vous permet de gérer les niveaux d'image .
D'autres modifications et ajustements sur la photo ouverte peuvent être effectués à l'aide des menus et des options associées de la barre de menus. Par exemple, si vous devez régler la luminosité de votre photo, cliquez sur le menu Ajustements, sélectionnez la voix luminosité et effectuez toutes les modifications nécessaires à partir de la fenêtre qui s'ouvre.
Lorsque les modifications sont terminées, sélectionnez l'élément Enregistrer sous du menu Déposez le et choisissez la position, le nom et le format que vous souhaitez attribuer à l'image que vous venez de modifier. Facile, non ?
Programmes à graver gratuitement en pour Windows 7
Vous devez graver sur disque CD et DVD avec Windows 7 et vous ne savez pas quel logiciel utiliser pour le faire ? Ensuite, testez immédiatement les solutions, toujours gratuites et en , que vous trouverez indiquées et expliquées ci-dessous.
Pour être complet, je précise également que la plupart des opérations de gravure peuvent également être effectuées sous Windows 7 sans recourir à l'utilisation de logiciels tiers. Pour plus d'informations à ce sujet, je vous renvoie à la lecture de mon guide sur la façon de graver avec Windows 7.
ImgBurn
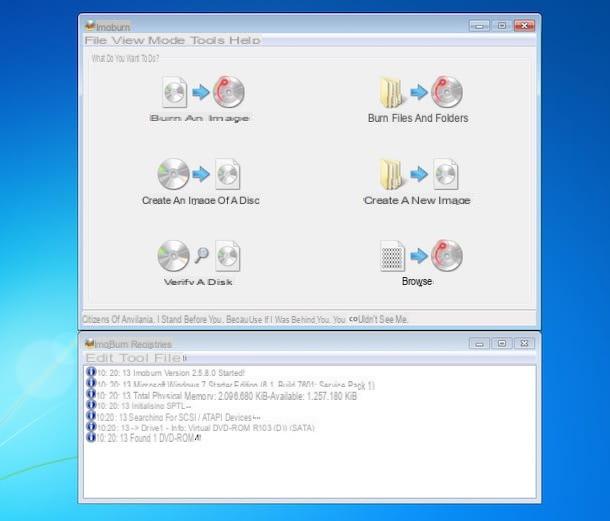
Parmi les logiciels gratuits de gravure sur Windows 7 (et sur toutes les autres versions du système d'exploitation de Microsoft), ImgBurn mérite certainement d'être essayé au moins.
C'est un programme populaire qui vous permet de graver des CD, des DVD et des Blu-Ray. Il offre des fonctions principalement dédiées à la création et à la gravure de fichiers images mais convient également à la création de disques aux contenus variés.
Pour le télécharger sur votre PC, allez sur le site du programme, cliquez sur le bouton Miroir x - Fourni par MajorGeeks et, sur la page qui s'ouvre, sélectionnez l'élément Télécharger@MajorGeeks. Allez ensuite sur cette autre page et attendez que le téléchargement du fichier pour traduire l'interface ImgBurn en soit lancé et terminé.
Ensuite, ouvrez le fichier .exe obtenu et, dans la fenêtre qui s'ouvre, cliquez sur les boutons Si e Suivant. Sélectionnez ensuite l'article J'accepte les termes du contrat de licence, cliquez à nouveau sur le bouton Suivant (quatre fois de suite) et terminer la configuration en appuyant sur les boutons Si e Fermer.
puis extraire le fichier .lng par 'Archives ZIP pour la traduction précédemment téléchargée et copiez-la dans le chemin C: Program FilesImgBurnLanguages. Si vous êtes invité à confirmer l'exécution de l'opération, cliquez sur le bouton Continue.
Maintenant, insérez le disque que vous souhaitez graver dans le graveur connecté au PC, lancez ImgBurn via le lien qui a été ajouté au bureau ou via le menu Démarrer, et choisissez, dans la fenêtre qui s'ouvre, l'opération que vous souhaitez effectuer. Vous pouvez graver un fichier image ou des fichiers et dossiers en sélectionnant les éléments respectivement Graver une image o Graver des fichiers et des dossiers.
Dans le premier cas, cliquez sur l'icône de dossier jaune situé en haut à gauche, sélectionnez le fichier image à graver, définissez une vitesse d'écriture à l'aide du menu déroulant en bas à droite et appuyez sur le bouton avec le disque avec la flèche bleue et la feuille à côté pour démarrer le processus de gravure.
Pour graver un disque avec diverses données, faites plutôt glisser les fichiers de votre intérêt vers la case blanche en haut à gauche, définissez la vitesse d'écriture du disque à partir de la carte Périphérique et cliquez sur le bouton avec le disque avec la flèche bleue et la feuille à côté pour démarrer le processus de gravure.
A noter que le programme comprend également des fonctions ad hoc, toujours accessibles depuis la fenêtre principale, pour créer une image disquepour créer une nouvelle image à partir des fichiers enregistrés sur l'ordinateur, par vérifier l'intégrité de CD et DVD et pour parcourir le contenu disques.
CDBurnerXP
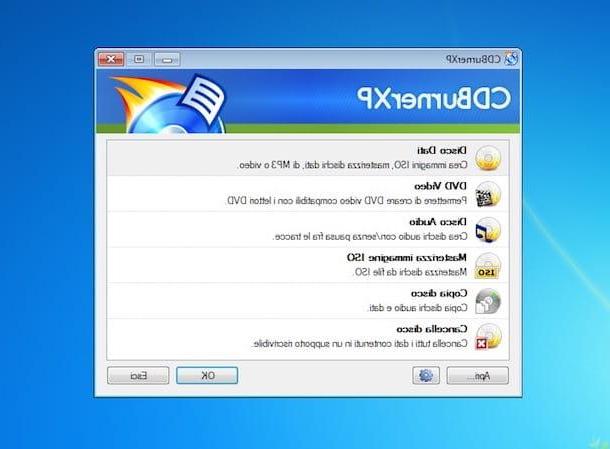
Un autre des programmes gratuits et s pour Windows 7 que vous devriez envisager pour effectuer des opérations de gravure est CDBurnerXP: c'est un logiciel gratuit, très facile à utiliser, assez léger et entièrement fonctionnel même sur les anciennes versions de Windows, comme Windows 7, qui permet d'effectuer différents types d'opérations de gravure. Notez qu'il est également disponible dans une variante sans installation.
Pour télécharger CDBurnerXP sur votre PC, connecté au site Web du programme, cliquez sur l'élément Plus d'options de téléchargement situé en haut et sur le lien Peu 64 (si vous utilisez Windows 64 bits) ou sur celui-ci Peu 32 (compatible x64) (si vous utilisez Windows 32 bits) que vous trouvez en correspondance avec le libellé Version portable.
Une fois le téléchargement terminé, extrayez leArchives ZIP J'ai compris, ouvrez le fichier .exe à l'intérieur et, dans la fenêtre qui apparaît sur le bureau, cliquez sur le bouton OK pour confirmer l'usage de la langue ne.
Maintenant que la fenêtre principale du logiciel s'affiche à l'écran, insérez le disque à graver dans le lecteur CD/DVD connecté à l'ordinateur et choisissez l'opération que vous souhaitez effectuer en sélectionnant l'élément correspondant. Vous pouvez créer un disque avec diverses données (Disque de données), un DVD vidéo compatible avec les principaux lecteurs (DVD vidéo), un disque audio (Disque audio) ou vous pouvez graver des images ISO (Graver une image ISO). Une fois votre choix fait, appuyez sur le bouton OK en bas à droite.
Par la suite, si vous avez choisi de créer un disque de données ou un CD de musique, faites glisser les fichiers à graver dans la case en bas de la nouvelle fenêtre qui s'ouvre, cliquez sur le bouton disquette avec une coche à côté situé en haut à gauche puis cliquez sur le bouton Brûler pour démarrer le transfert de données.
Si par contre vous avez choisi de graver un DVD vidéo, indiquez le nom que vous souhaitez attribuer au disque, le dossier VIDEO_TS référence et ajustez (si vous le souhaitez) les autres paramètres disponibles. Lancez ensuite la procédure d'écriture en appuyant sur le bouton Brûler.
Quant à la gravure d'images ISO, il suffit de sélectionner le fichier de référence en appuyant sur le bouton Pâte feuilletée, réglez les autres paramètres disponibles et appuyez sur le bouton Brûler.
Pour être complet, je tiens à souligner qu'à partir de la fenêtre principale de CDBurnerXP, vous pouvez également sélectionner l'option Copier le disque, qui vous permet de copier les disques audio et de données insérés dans votre graveur PC, et que Effacer le disque, qui vous permet de supprimer toutes les données sur un support réinscriptible.
Programmes pour réparer Windows 7 gratuitement en
Passons maintenant aux programmes de reprendre Windows 7, c'est-à-dire ceux utiles pour remettre votre PC sur les rails en corrigeant diverses erreurs, en supprimant les fichiers inutiles, en nettoyant le registre système, etc. Vous trouverez ci-dessous ceux qui sont selon moi les meilleurs de la catégorie.
Ccleaner
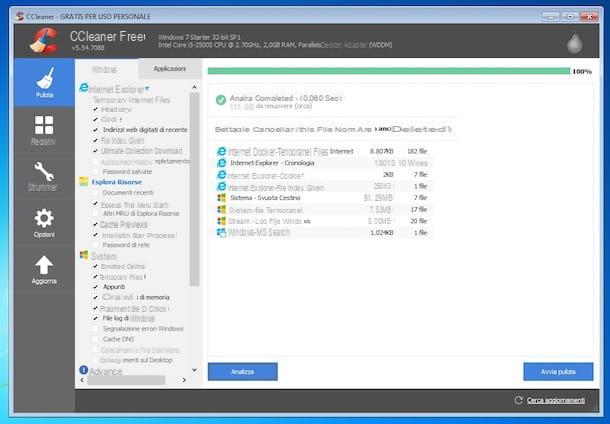
Ccleaner c'est un véritable must-have, non seulement sur les PC équipés de Windows 7 mais aussi sur toutes les autres versions du système d'exploitation de la société Redmond. C'est l'une des solutions gratuites les plus populaires pour nettoyer et entretenir votre ordinateur qui, en quelques clics, supprime tous les fichiers inutiles et/ou temporaires du disque dur et répare les erreurs dans le registre système.
Contrairement à d'autres solutions similaires, il est sûr et crée toujours des sauvegardes des modifications apportées au registre pour pouvoir revenir en arrière en cas de problème. A noter que basic est gratuit (sinon je ne serais même pas là pour vous le signaler), mais il est possible qu'il soit aussi disponible en variante payante (avec un coût à partir de 25,95 euros), qui inclut des fonctionnalités supplémentaires, comme le suivi des fichiers en temps réel.
Pour télécharger CCleaner sur votre PC, allez sur le site Web du programme et cliquez sur le bouton décharge quelle place dans la colonne Gratuit. Une fois le téléchargement terminé, ouvrez le fichier .exe obtenu et, dans la fenêtre qui s'ouvre sur le bureau, cliquez sur le bouton Oui. Réglez ensuite l' dans le menu de sélection de langue situé en haut à droite, décochez la case relative à l'installation de programmes supplémentaires (en bas à gauche) et cliquez sur les boutons Installer e Démarrer CCleaner.
Maintenant que vous voyez la fenêtre principale du logiciel sur votre bureau, pour supprimer les fichiers "indésirables", l'historique du navigateur et d'autres données inutiles de votre ordinateur, cliquez sur l'onglet Nettoyage, appuie sur le bouton Commence a nettoyer et confirmez l'exécution de l'opération en cliquant sur le bouton OK. Avant de lancer l'opération de nettoyage, vous pouvez également choisir quels fichiers supprimer et lesquels non, en sélectionnant ou en désélectionnant les éléments dans la barre latérale gauche, dans les onglets Windows e applications.
Toujours avant de commencer l'opération de nettoyage, si vous le jugez nécessaire vous pouvez aussi simplement analyser le disque, sans rien supprimer, afin de comprendre combien d'espace vous pourriez libérer. Pour cela, appuyez sur le bouton Analyser.
CCleaner, comme je vous l'ai dit, vous permet également de nettoyer le registre Windows. Pour ce faire, sélectionnez l'élément enregistrer dans la partie gauche de la fenêtre, appuyez sur le bouton Trouver des problèmes situé en bas à droite et attend que toutes les entrées de registre corrompues ou obsolètes soient identifiées.
Cliquez ensuite sur le bouton Réparer les problèmes sélectionnés, répondez par l'affirmative lorsqu'on vous demande si vous souhaitez sauvegarder le registre (afin de pouvoir le restaurer s'il y en a) et cliquez sur les boutons Réparer sélectionné e Fermer . Mais je recommande, n'utilisez cette fonction que si vous savez où mettre les mains, sinon oubliez-la, pour éviter des risques inutiles pour la stabilité du système.
IObit Advanced SystemCare Gratuit
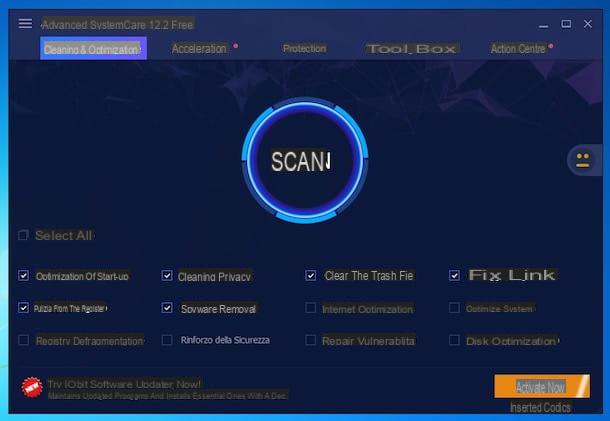
IObit Advanced SystemCare Gratuit est l'une des applications de maintenance PC les plus populaires disponibles pour Windows. Il possède une interface utilisateur très soignée grâce à laquelle tous les utilisateurs, des débutants aux experts, peuvent facilement optimiser les performances de l'ordinateur.
Il supprime les fichiers inutiles du disque dur, les liens corrompus, les erreurs du registre système et tous les éléments qui peuvent affecter négativement le fonctionnement et les performances de Windows. Vous pouvez choisir de nettoyer l'ensemble du système en un seul clic, en laissant le logiciel faire tout, ou de démarrer manuellement les outils individuels inclus dans le package.
Pour le télécharger sur votre PC, allez sur le site du programme, cliquez sur les boutons Essai Gratuit et, dans la nouvelle page qui s'ouvre, appuie sur le bouton Télécharger. Une fois le téléchargement terminé, ouvrez le fichier .exe obtenu et, dans la fenêtre qui s'affiche à l'écran, cliquez sur les boutons Cours, Si e Installer. Sélectionnez ensuite l'option Non merci pour éviter l'installation de programmes supplémentaires indésirables, appuyez sur le bouton Avanti et encore là-dessus Non merci pour éviter de vous abonner à la newsletter.
Maintenant que vous voyez la fenêtre principale du logiciel, sélectionnez les opérations que vous souhaitez effectuer à partir du bas de celle-ci (par ex. Nettoyage du registre, Nettoyage de la confidentialité, Supprimer les fichiers indésirables etc.) et cliquez sur le bouton Scanner (ci-dessus) pour analyser et nettoyer le disque.
Je précise aussi qu'en sélectionnant les onglets Accélération, Protection e Boîte à outils placé dans la partie supérieure de la fenêtre du programme, vous pouvez, respectivement, apporter des améliorations du type pour accélérer le fonctionnement du PC, activer certaines fonctions incluses dans le logiciel pour la protection du système et accéder aux outils individuels pour nettoyer et optimiser Windows.
Programmes pour restaurer Windows 7 gratuitement en
Vous recherchez des programmes qui vous permettent de restaurer Windows 7 en cas de problème ou pour formater le système rapidement et facilement ? Eh bien, vous feriez bien d'utiliser les ressources ad hoc que j'ai décrites ci-dessous. Vous verrez, ils vous seront sûrement d'une grande aide.
Cependant, gardez à l'esprit qu'en dehors des fonctions logicielles tierces, Windows intègre un utilitaire pratique de création et de gestion points de restauration ce qui peut être utile, en fait, pour restaurer l'OS à un état antérieur. Pour plus de détails à ce sujet, je vous renvoie à la lecture de mon guide sur la création d'un point de restauration sur Windows 7 à travers lequel j'ai procédé à vous en parler en détail.
EaseUS Todo sauvegarde
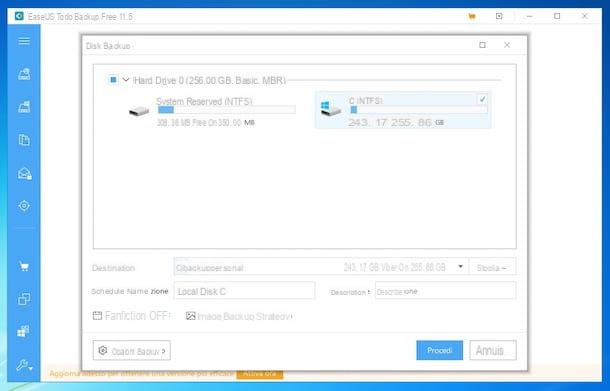
Avez-vous besoin de créer (et par la suite de restaurer) l'image disque ou la partition Windows 7 ? Dans ce cas, je vous recommande de contacter EaseUS Todo sauvegarde, l'un des meilleurs logiciels de la catégorie. C'est super facile à utiliser, il prend également en charge les anciennes versions de Windows (comme Windows 7) et, bien sûr, c'est gratuit. À terme, cependant, il est disponible dans une variante payante (coûte 27 euros) comprenant des fonctionnalités supplémentaires, telles que la possibilité de transférer le système cloné sur un autre PC.
Pour l'utiliser, connectez-vous au site Web du programme et cliquez sur les boutons Gratuit / Utilisateurs à domicile e Télécharger gratuitement. Remplissez ensuite le formulaire qui vous est proposé avec votre adresse e-mail et cliquez sur le bouton Essayez Todo Backup gratuitement et sur celui avec c'est écrit décharge procéder au téléchargement.
Une fois le téléchargement terminé, ouvrez le fichier .exe je viens de le recevoir et, dans la fenêtre qui apparaît sur le bureau, cliquez sur les boutons Oui, OK, Avanti e J ’accepte. Cliquez ensuite sur le bouton Avanti pendant encore trois fois consécutives et, pour terminer, appuyez sur le bouton Fins.
Maintenant que vous voyez la fenêtre du programme à l'écran, veuillez décliner l'invitation à passer à la version payante de celui-ci et développer le menu latéral en cliquant sur le bouton avec le trois lignes horizontalement situé en haut à gauche, puis sélectionnez l'élément Sauvegarde de disque/partition de ce dernier.
Sélectionnez ensuite le disque ou la partition que vous souhaitez cloner, cliquez sur le bouton Pâte feuilletée (ci-dessous) pour choisir le chemin de destination de l'image et appuie sur le bouton continuer pour lancer la procédure. Si vous le souhaitez, vous pouvez cliquer sur le bouton au préalable Options de sauvegarde (en bas à gauche) et ajustez les paramètres avancés liés à la sauvegarde, tels que le niveau de compression des données et le cryptage.
De plus, je tiens à souligner que le programme offre à ses utilisateurs d'autres fonctions utiles pour restaurer Windows, telles que la possibilité de créer un sauvegarde du système, de filet et sauvegarde rapide, le tout accessible en sélectionnant les éléments dédiés attachés au menu latéral susmentionné.
Outil de téléchargement USB/DVD Windows 7
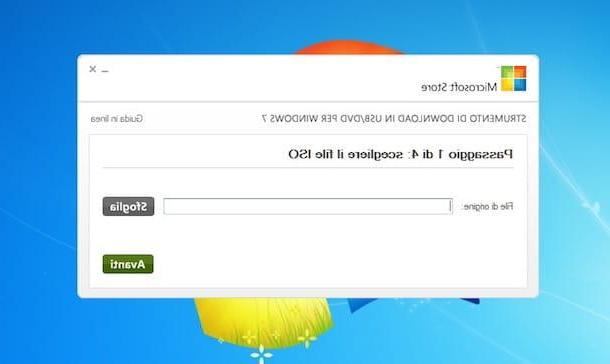
Un autre outil que je vous invite à considérer est Outil de téléchargement USB/DVD Windows 7. Il s'agit d'un logiciel gratuit distribué directement par Microsoft qui, comme son nom l'indique, permet de créer une clé USB "spéciale" grâce à laquelle on peut installer Windows 7, ce qui est très utile lorsqu'il faut agir sur un ordinateur sur lequel le lecteur optique ne peut pas être exploité.
Pour l'utiliser, rendez-vous sur la page de téléchargement correspondante, cliquez sur le bouton décharge, cochez la case à côté de l'élément Windows7-USB-DVD-Télécharger-Outil-Installer-it-IT.exe dans la liste à gauche et cliquez sur le bouton Avanti, afin de télécharger la version ne du programme sur votre PC.
Une fois le téléchargement terminé, ouvrez le fichier .exe obtenu et, dans la fenêtre qui apparaît sur le bureau, cliquez sur les boutons Avanti, Installer e Termina. Démarrez ensuite le logiciel en le rappelant depuis menu Démarrer et cliquez sur le bouton Si.
Une fois la fenêtre principale de l'outil de téléchargement USB / DVD Windows 7 affichée, cliquez sur le bouton Pâte feuilletée pour sélectionner leImage ISO Windows 7 à utiliser pour créer la clé de démarrage de Seven (si vous ne l'avez pas déjà, vous pouvez la créer en suivant les instructions sur ce qu'il faut faire que je vous ai données dans mon guide axé sur la création d'une image ISO).
Ensuite, cliquez sur le bouton Avanti, connectez-en un clé USB vide d'au moins 4 Go, appuie sur le bouton Périphérique USB dans la fenêtre du programme et enfin sur le bouton Copia, afin de commencer à copier les fichiers de l'image ISO sur la clé USB.
Autres programmes gratuits pour Windows 7 en

Avez-vous trouvé les ressources dont j'ai déjà parlé très intéressantes mais cherchez-vous d'autres logiciels utiles pour tirer le meilleur parti de votre PC avec Windows 7 installé ? Pas de problème, je peux vous lier à mes revues de programmes qui vous seront certainement utiles à cet égard.
Si vous avez besoin d'un logiciel pour lire vos fichiers vidéo, vous pouvez lire mon article sur les programmes pour visionner des vidéos, tandis que dans mon article sur les programmes pour écouter de la musique vous nous trouverez rapporté, comme on peut le deviner, une flopée de logiciels utilisés pour la lecture acoustique. Pour visualiser le imagesà la place, je vous suggère de lire mon guide des programmes pour ouvrir des photos.
Vous recherchez des outils qui vous permettent de rédaction de textes e travailler sur PC? Dans ce cas, vous feriez bien de lire mes critiques : programmes d'écriture gratuits et programmes bureautiques gratuits.
Et si vous avez besoin de solutions utiles pour préserver la sécurité de votre PC, je vous recommande vivement de consulter mon guide sur le meilleur antivirus gratuit et mon article sur l'anti-malware gratuit.
Programmes pour Windows 7 gratuit

























