Programas para editar fotos gratis en para Windows 7
¿Está buscando algún software útil para Actualización de la foto y varias imágenes? Entonces pon la i a prueba ahora programas gratuitos para Windows 7 en que les he informado a continuación. Estoy seguro de que te satisfarán.
GIMP

El primero de los programas gratuitos y en para editar fotos que te invito a probar en Windows 7 es GIMP. ¿Nunca has oído hablar de él? Extraño, es muy famoso. En cualquier caso, no hay problema, solucionémoslo de inmediato.
GIMP es un famoso programa de código abierto, considerado por muchos como la mejor contraparte sin costo para Photoshop, que ofrece numerosas herramientas avanzadas de edición de fotografías y le permite obtener resultados iguales (o casi) a los devueltos por las soluciones comerciales mucho más nobles. .
Para descargar el software en su PC, conéctese a su sitio web oficial y haga clic en el botón primero Descargar xxxx y luego en el enlace Descarga GIMP xxxx directamente. Cuando se complete la descarga, abra el archivo .exe obtenido y haga clic en el botón primero Sí y, posteriormente, en los botones OK, Instalar e final.
En este punto, finalmente debería encontrarse frente a la ventana principal del programa. A la izquierda está el panel de herramientas, que integra todas las herramientas necesarias para retocar los elementos de la imagen (para utilizar una hay que seleccionarla y actuar directamente sobre el espacio de trabajo que contiene la foto), mientras que a la derecha se encuentra el panel de los niveles que te permite gestionar los distintos niveles de la foto.
Para abrir su foto y comenzar a editarla, seleccione el elemento Abri del menú Archivo (arriba a la izquierda) e importe la imagen de su interés a la aplicación.
Para descubrir todo el resto del potencial de este software y comprender cómo usar las innumerables herramientas presentes en él, le sugiero que consulte mis guías específicas sobre cómo usar GIMP y cómo editar fotos con GIMP.
Paint.NET

también Paint.NET forma parte del abanico de programas para editar fotos sin coste alguno y con una interfaz en que, en mi opinión, harías bien en considerar.
Es un software que nació como una versión "revisada y corregida" del clásico Microsoft Paint y que en poco tiempo ha logrado convertirse en uno de los programas de edición fotográfica más exitosos entre los usuarios novatos, ya que es muy fácil de usar. e incluye herramientas útiles para ajustar el color y el brillo de las fotos, corregir los ojos rojos, etc.
Para descargar Paint.NET en su PC, visite el sitio web del programa y haga clic en el enlace paint.net xxxx en la parte superior derecha, debajo del encabezado Descargar gratis ahora.
Cuando se complete la descarga, extraiga elArchivo ZIP procede, abre el archivo .exe adentro, haga clic en el botón Si en la ventana que se abre y, si ve una advertencia, debe descargar e instalar Microsoft. NET Framework 4.7, acepta esto, ya que es fundamental para el correcto funcionamiento del software. Entonces revisa el artículo Rapida, presiona el botón adelante, revisa la caja acepto y haga clic en los botones adelante e final para finalizar la instalación.
Ahora que ve la ventana del software en el escritorio, presione el elemento Abri del menú Archivo (arriba a la izquierda) y seleccione la foto en su computadora en la que desea ir a actuar. Luego use las herramientas en el panel superior izquierdo para seleccionar partes de fotos, dibujar, etc. El panel de color en la parte inferior izquierda, por otro lado, le permite seleccionar el color de la herramienta de dibujo que puede haber elegido usar, mientras que en la parte inferior derecha encontrará el panel de capas que le permite administrar los niveles de imagen. .
Se pueden realizar más cambios y ajustes en la foto abierta usando los menús y las opciones relacionadas en la barra de menú. Por ejemplo, si necesita ajustar el brillo de su foto, haga clic en el menú Ajustes, seleccione el artículo brillo y realice todos los cambios necesarios desde la ventana que se abre.
Cuando se completen los cambios, seleccione el elemento Guardar como del menú Archivo y elija la posición, el nombre y el formato que desea asignar a la imagen que acaba de editar. Fácil, ¿verdad?
Programas para grabar gratis en para Windows 7
Usted necesita grabar en el disco ¿CD y DVD con Windows 7 y no sabe qué software usar para hacerlo? Luego pruebe inmediatamente las soluciones, siempre sin costo y en , que encontrará indicadas y explicadas a continuación.
En aras de la integridad, también señalo que la mayoría de las operaciones de grabación también se pueden realizar en Windows 7 sin recurrir al uso de software de terceros. Para obtener más información al respecto, le recomiendo que lea mi guía sobre cómo grabar con Windows 7.
ImgBurn
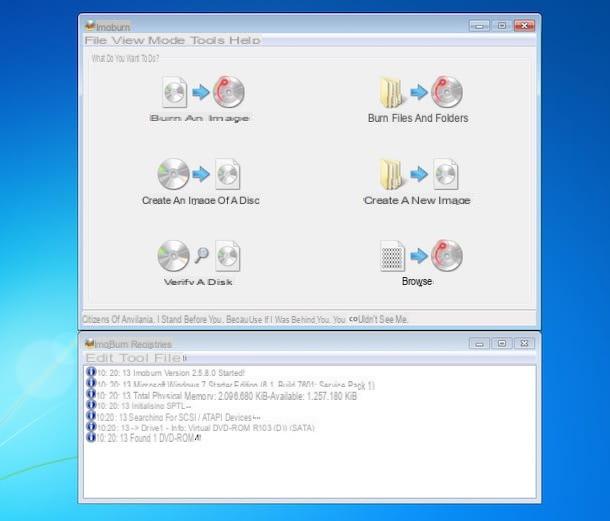
Entre el software gratuito para grabar en Windows 7 (y en todas las demás versiones del sistema operativo de Microsoft), ImgBurn ciertamente merece ser probado al menos.
Es un programa popular que le permite grabar CD, DVD y Blu-Ray. Ofrece funciones dedicadas principalmente a la creación y grabación de archivos de imagen, pero también es adecuado para la creación de discos con diversos contenidos.
Para descargarlo en su PC, vaya al sitio web del programa, haga clic en el botón Mirror x - Proporcionado por MajorGeeks y, en la página que se abre, seleccione el elemento Descargar @ MajorGeeks. Luego, vaya a esta otra página y espere a que se inicie y complete la descarga del archivo para traducir la interfaz de ImgBurn al .
Luego, abra el archivo .exe obtenido y, en la ventana que se abre, haga clic en los botones Si e Siguiente página. Luego seleccione el artículo Acepto los términos del Acuerdo de licencia., haz clic en el botón de nuevo Siguiente página (cuatro veces seguidas) y finalice la configuración presionando los botones Si e Cerrar.
Luego extrae el archivo en su idioman.lng dall 'Archivo ZIP para la traducción descargada previamente y copiarla a la ruta C: Archivos de programaImgBurnLanguages. Si se le pide que confirme la ejecución de la operación, haga clic en el botón Continuar.
Ahora, inserte el disco que desea grabar en la grabadora conectada a la PC, inicie ImgBurn a través del enlace que se agregó al escritorio o mediante el menú Inicioy elija, en la ventana que se abre, la operación que desea realizar. Puede grabar un archivo de imagen o archivos y carpetas seleccionando los elementos respectivamente Grabar una imagen o Grabar archivos y carpetas.
En el primer caso, haga clic en el icono de carpeta amarilla ubicado en la parte superior izquierda, seleccione el archivo de imagen para grabar, establezca una velocidad de escritura usando el menú desplegable en la parte inferior derecha y presione el botón con el disco con la flecha azul y la hoja al lado para iniciar el proceso de grabación.
Para grabar un disco con varios datos, en su lugar, arrastre los archivos de su interés al cuadro blanco en la parte superior izquierda, defina la velocidad de escritura del disco desde la tarjeta Periférico y haga clic en el botón con el disco con la flecha azul y la hoja al lado para iniciar el proceso de grabación.
Tenga en cuenta que el programa también incluye funciones ad hoc, siempre accesibles desde la ventana principal, para crear una imagen de disco, para crear una nueva imagen a partir de los archivos guardados en la computadora, para Verificar integridad de CD y DVD y para navegar por el contenido discos.
CDBurnerXP
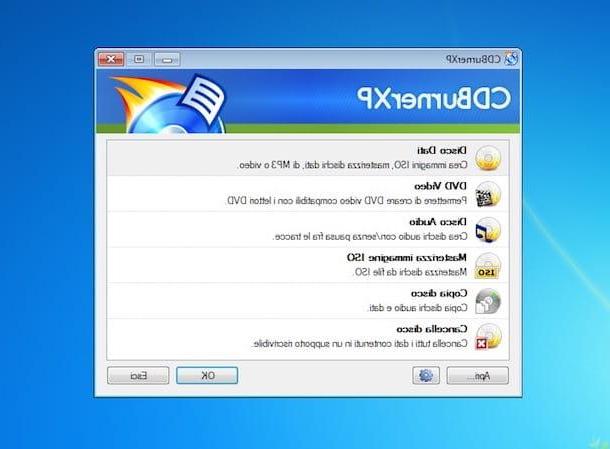
Otro de los programas gratuitos e s para Windows 7 que debes considerar para realizar operaciones de grabación es CDBurnerXP: es un software gratuito, muy fácil de usar, lo suficientemente ligero y completamente funcional incluso en versiones anteriores de Windows, como Windows 7, que le permite realizar varios tipos de operaciones de grabación. Tenga en cuenta que también está disponible en una variante sin instalación.
Para descargar CDBurnerXP en su PC, conectado al sitio web del programa, haga clic en el elemento Más opciones de descarga ubicado en la parte superior y en el enlace 64 bits (si usa Windows de 64 bits) o en ese 32 bits (compatible con x64) (si está utilizando Windows de 32 bits) que encuentra en correspondencia con la redacción Versión portátil.
Cuando se complete la descarga, extraiga elArchivo ZIP lo tengo, abre el archivo .exe dentro de él y, en la ventana que aparece en el escritorio, haga clic en el botón OK para confirmar el uso del idioma .
Ahora que la ventana principal del software se muestra en la pantalla, inserte el disco a grabar en la unidad de CD / DVD conectada a la computadora y elija la operación que desea realizar seleccionando el elemento correspondiente. Puede crear un disco con varios datos (Disco de datos), un video DVD compatible con los reproductores principales (DVD Video), un disco audio (Disco de audio) o puede grabar imágenes ISO (Grabar imagen ISO). Una vez que haya hecho su elección, presione el botón OK abajo a la derecha.
Posteriormente, si ha optado por crear un disco de datos o un CD de música, arrastre los archivos a grabar en el cuadro en la parte inferior de la nueva ventana que se abre, haga clic en el disquete con una marca de verificación junto a él ubicado en la parte superior izquierda y luego haga clic en el botón Quemar para iniciar la transferencia de datos.
Si, por el contrario, ha optado por grabar un vídeo DVD, indique el nombre que desea asignar al disco, la carpeta VIDEO_TS consulte y ajuste (si lo desea) las demás configuraciones disponibles. Luego inicie el procedimiento de escritura presionando el botón Quemar.
En cuanto a la grabación de imágenes ISO, simplemente seleccione el archivo de referencia presionando el botón Hojaldre, ajuste las otras configuraciones disponibles y presione el botón Quemar.
Para completar la información, me gustaría señalar que desde la ventana principal de CDBurnerXP también puede seleccionar la opción Disco de copia, que le permite copiar los discos de audio y datos insertados en la grabadora de su PC, y que Borrar disco, que le permite eliminar todos los datos en medios regrabables.
Programas para reparar Windows 7 gratis en
Ahora pasemos a los programas para reanudar Windows 7, es decir, aquellos útiles para volver a encarrilar su PC corrigiendo varios errores, eliminando archivos innecesarios, limpiando el registro del sistema, etc. A continuación encontrará enumerados los que en mi opinión son los mejores de la categoría.
Ccleaner
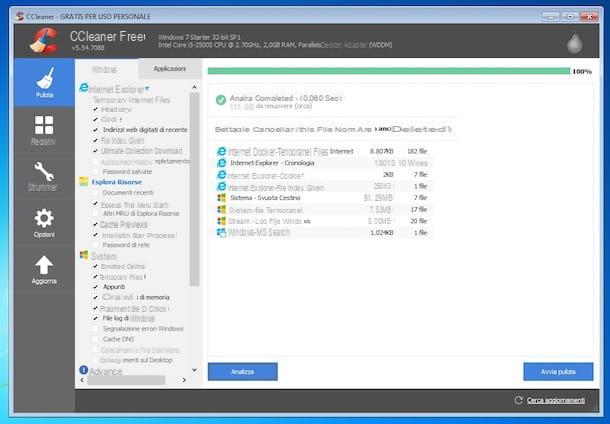
Ccleaner es realmente imprescindible, no solo en PC con Windows 7, sino también en todas las demás versiones del sistema operativo de la empresa Redmond. Es una de las soluciones gratuitas más populares para limpiar y mantener su computadora que, con solo unos pocos clics, elimina todos los archivos innecesarios y / o temporales del disco duro y repara los errores en el registro del sistema.
A diferencia de otras soluciones similares, es seguro y siempre crea copias de seguridad de los cambios realizados en el registro para poder retroceder en caso de problemas. Tenga en cuenta que el básico es gratuito (de lo contrario ni siquiera estaría aquí para informarle), pero posiblemente también esté disponible en una variante de pago (con un costo a partir de 25,95 euros), que incluye funciones adicionales, como el seguimiento de archivos. en tiempo real.
Para descargar CCleaner en su PC, vaya al sitio web del programa y haga clic en el botón descarga que lugar en la columna Gratis. Cuando se complete la descarga, abra el archivo .exe obtenido y, en la ventana que se abre en el escritorio, haga clic en el botón Sí. Luego configure el en el menú de selección de idioma ubicado en la parte superior derecha, elimine la marca de verificación relacionada con la instalación de programas adicionales (parte inferior izquierda) y haga clic en los botones Instalar e Iniciar CCleaner.
Ahora que ve la ventana principal del software en su escritorio, para eliminar los archivos "basura", el historial del navegador y otros datos innecesarios de su computadora, haga clic en la pestaña limpieza, presiona el botón Empiece a limpiar y confirme la ejecución de la operación haciendo clic en el botón OK. Antes de iniciar la operación de limpieza, también puede elegir qué archivos eliminar y cuáles no, seleccionando o deseleccionando los elementos en la barra lateral izquierda, en las pestañas Windows e aplicaciones.
Siempre antes de iniciar la operación de limpieza, si lo crees necesario también puedes simplemente analizar el disco, sin borrar nada, para entender cuánto espacio podrías liberar. Para hacer esto, presione el botón Analizar.
CCleaner, como te dije, también te permite limpiar el registro de Windows. Para hacer esto, seleccione el elemento Registro en la parte izquierda de la ventana, presione el botón Encuentra problemas ubicado en la parte inferior derecha y espera a que se identifiquen todas las entradas de registro corruptas u obsoletas.
Luego haga clic en el botón Reparar problemas seleccionados, responda afirmativamente cuando se le pregunte si desea hacer una copia de seguridad del registro (para que pueda restaurarlo si hay alguno) y haga clic en los botones Reparación seleccionada e cerca. Pero te recomiendo, usa esta función solo si sabes dónde poner tus manos, de lo contrario olvídalo, para evitar riesgos innecesarios a la estabilidad del sistema.
IObit Advanced SystemCare Free
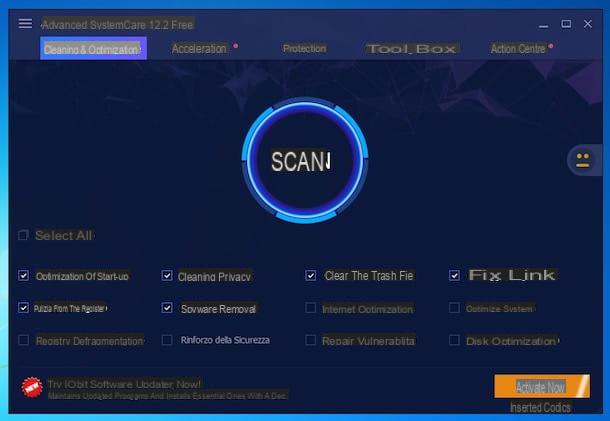
IObit Advanced SystemCare Free es una de las aplicaciones de mantenimiento de PC más populares disponibles para Windows. Tiene una interfaz de usuario muy ordenada a través de la cual todos los usuarios, desde principiantes hasta expertos, pueden optimizar fácilmente el rendimiento de la computadora.
Elimina archivos innecesarios del disco duro, enlaces corruptos, errores del registro del sistema y todos aquellos elementos que pueden afectar negativamente el funcionamiento y rendimiento de Windows. Puede elegir si limpiar todo el sistema con un solo clic, dejando que el software haga todo, o iniciar manualmente las herramientas individuales incluidas en el paquete.
Para descargarlo a su PC, vaya al sitio web del programa, haga clic en los botones Descargar gratis y, en la nueva página que se abre, presiona el botón Descargar. Cuando se complete la descarga, abra el archivo .exe obtenido y, en la ventana que se muestra en pantalla, haga clic en los botones Correr, Si e Instalar. Luego seleccione la opción No gracias para evitar la instalación de programas adicionales no deseados, presione el botón adelante y de nuevo en eso No gracias para evitar suscribirse a la newsletter.
Ahora que ves la ventana principal del software, selecciona las operaciones que deseas realizar desde la parte inferior del mismo (ej. Limpieza del registro, Limpieza de privacidad, Eliminar archivos basura etc.) y haga clic en el botón Escanear (arriba) para escanear y limpiar el disco.
También señalo que al seleccionar las pestañas Aceleración, Protección e Caja de herramientas colocado en la parte superior de la ventana del programa se pueden, respectivamente, realizar mejoras del tipo para agilizar el funcionamiento del PC, habilitar algunas funciones incluidas en el software para la protección del sistema y acceder a las herramientas individuales para limpiar y optimizar Windows.
Programas para restaurar Windows 7 gratis en
Busca programas que le permitan restaurar ¿Windows 7 en caso de problemas o para formatear el sistema de forma rápida y sencilla? Bueno, entonces haría bien en utilizar los recursos ad hoc que he informado a continuación. Verás, seguro que te serán de gran ayuda.
Sin embargo, tenga en cuenta que, además de las funciones de software de terceros, Windows integra una práctica utilidad para crear y administrar puntos de restauración lo que puede ser útil, de hecho, para restaurar el sistema operativo a un estado anterior. Para más detalles al respecto, te remito a leer mi guía sobre cómo crear un punto de restauración en Windows 7 a través del cual procedí a hablarte sobre el asunto con gran detalle.
EASEUS Todo copia de seguridad
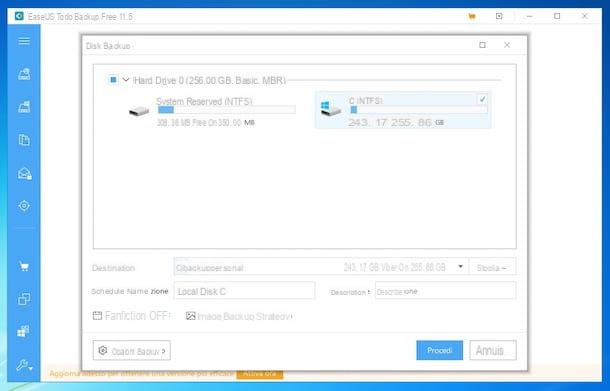
¿Necesita crear (y posteriormente restaurar) la imagen de disco o la partición de Windows 7? En ese caso, te recomiendo que contactes EASEUS Todo copia de seguridad, uno de los mejores software de la categoría. Es muy fácil de usar, también es compatible con versiones anteriores de Windows (como Windows 7) y, por supuesto, es gratis. Eventualmente, sin embargo, está disponible en una variante de pago (cuesta 27 euros) que incluye características adicionales, como la posibilidad de transferir el sistema clonado a una PC diferente.
Para usarlo, conéctese al sitio web del programa y haga clic en los botones Usuarios libres / domésticos e Descárgalo gratis. Luego complete el formulario que se le propone con su dirección de correo electrónico y haga clic en el botón Prueba Todo Backup Gratis y en el que lo tiene escrito descarga Para proceder con la descarga.
Una vez que se complete la descarga, abra el archivo .exe lo acabo de recibir y, en la ventana que aparece en el escritorio, haga clic en los botones Sí, OK, adelante e acepto. Luego haga clic en el botón adelante por otras tres veces consecutivas y, para finalizar, presione el botón final.
Ahora que ve la ventana del programa en la pantalla, rechace la invitación para cambiar a la versión paga del mismo y expanda el menú lateral haciendo clic en el botón con el tres líneas horizontalmente ubicado en la parte superior izquierda, luego seleccione el elemento Copia de seguridad de disco / partición de este último.
Luego seleccione el disco o partición que desea clonar, haga clic en el botón Hojaldre (abajo) para elegir la ruta de destino de la imagen y presiona el botón proceder para iniciar el procedimiento. Si lo desea, puede hacer clic en el botón de antemano Opciones de respaldo (abajo a la izquierda) y ajuste la configuración avanzada relacionada con la copia de seguridad, como el nivel de compresión de datos y el cifrado.
Además, me gustaría señalar que el programa proporciona a sus usuarios otras funciones útiles para restaurar Windows, como la posibilidad de crear un respaldo del sistema, de filete y un copia de seguridad rápida, todo accesible seleccionando los elementos dedicados adjuntos al menú lateral mencionado anteriormente.
Herramienta de descarga de Windows 7 USB / DVD
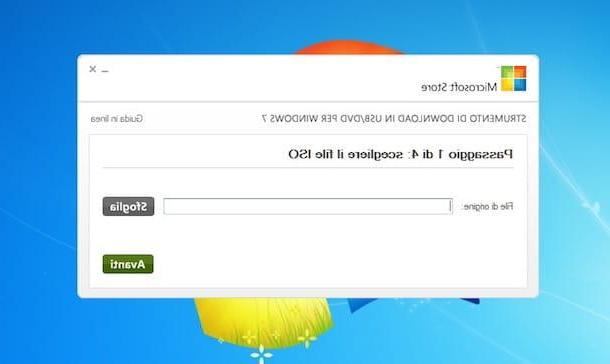
Otra herramienta que te invito a considerar es Herramienta de descarga de Windows 7 USB / DVD. Es un software gratuito distribuido directamente por Microsoft que, como su nombre lo indica, permite crear una llave USB "especial" a través de la cual se puede instalar Windows 7, lo cual es muy útil cuando es necesario actuar en un equipo en el que el La unidad óptica no se puede explotar.
Para usarlo, vaya a la página de descarga correspondiente, haga clic en el botón descarga, marque la casilla junto al elemento Windows7-USB-DVD-Download-Tool-Installer-it-IT.exe en la lista de la izquierda y haga clic en el botón adelante, para descargar la versión del programa en su PC.
Una vez que se complete la descarga, abra el archivo .exe obtenido y, en la ventana que aparece en el escritorio, haga clic en los botones adelante, Instalar e Termina. Luego inicie el software recuperándolo desde menú Inicio y haga clic en el botón Si.
Una vez que se muestre la ventana principal de la herramienta de descarga USB / DVD de Windows 7, haga clic en el botón Hojaldre para seleccionar elImagen ISO de Windows 7 usar para crear la clave de arranque de Seven (si aún no la tiene, puede crearla siguiendo las instrucciones sobre qué hacer que le di en mi guía centrada en cómo crear una imagen ISO).
A continuación, haga clic en el botón adelante, conecta uno memoria USB vacía de al menos 4 GB, presiona el botón Dispositivo USB en la ventana del programa y finalmente en el botón Copiar, para empezar a copiar los archivos de la imagen ISO a la memoria USB.
Otros programas gratuitos para Windows 7 en

¿Te han parecido muy interesantes los recursos de los que ya te he hablado pero estás buscando otro software útil para sacarle el máximo partido a tu PC con Windows 7 instalado? No hay problema, puedo enlazarte con mis reseñas de programas que sin duda te serán útiles en este sentido.
Si necesita algún software para reproducir sus archivos Video, puede leer mi publicación sobre programas para ver videos, mientras que en mi artículo sobre programas para escuchar música, nos encontrará informados, como se puede adivinar, una gran cantidad de software utilizado para la reproducción audio. Para ver el imágenesen cambio, te sugiero que leas mi guía de programas para abrir fotos.
Buscas herramientas que te permitan redacción de textos e trabajar en la PC? En ese caso, haría bien en leer mis reseñas: programas de escritura gratuitos y programas de oficina gratuitos.
Y si necesita soluciones útiles para preservar el seguridad de tu PC, te recomiendo que consultes mi guía sobre el mejor antivirus gratuito y mi publicación sobre antimalware gratuito.
Programas para Windows 7 gratis

























