Programas para editar fotos grátis em na sua língua para Windows 7
Você está procurando algum software útil para Foto atualização e várias imagens? Em seguida, coloque o i à prova agora programas gratuitos para Windows 7 em na sua língua que eu relatei a você abaixo. Tenho certeza que eles irão satisfazê-lo.
GIMP

O primeiro entre os softwares gratuitos e de língua na sua línguana para editar fotos que eu convido você a experimentar no Windows 7 é GIMP. Você nunca ouviu falar disso? Estranho, é muito famoso. Em qualquer caso, não há problema, vamos corrigi-lo imediatamente.
O GIMP é um famoso programa de código aberto, considerado por muitos como a melhor contraparte gratuita do Photoshop, que oferece inúmeras ferramentas avançadas de edição de fotos e permite obter resultados iguais (ou quase) aos retornados pelas soluções comerciais muito mais nobres .
Para baixar o software em seu PC, conecte-se ao site oficial e clique no botão primeiro Baixar xxxx e então no link Baixe o GIMP xxxx diretamente. Quando o download for concluído, abra o arquivo .exe obtido e clique no botão primeiro Sim e, posteriormente, nos botões OK, Instalar e final.
Neste ponto, você deve finalmente se encontrar na frente da janela principal do programa. À esquerda está o painel de ferramentas, que integra todas as ferramentas necessárias para retocar os elementos da imagem (para usar um tem que selecioná-lo e atuar diretamente na área de trabalho que contém a foto), enquanto à direita você encontra o painel dos níveis que permite gerenciar os vários níveis da foto.
Para abrir sua foto e começar a editá-la, selecione o item Apri do menu Envie o (canto superior esquerdo) e importe a imagem de seu interesse para o aplicativo.
Para descobrir todo o outro potencial deste software e entender como usar as inúmeras ferramentas nele, sugiro que você consulte meus guias específicos sobre como usar o GIMP e como editar fotos com o GIMP.
Paint.NET

Também Paint.NET faz parte de um conjunto de programas para editar fotos gratuitamente e com uma interface em na sua língua que, em minha opinião, você faria bem em considerar.
É um software que nasceu como uma versão "revisada e corrigida" do clássico Microsoft Paint e que em pouco tempo conseguiu se tornar um dos programas de edição de fotos de maior sucesso entre os usuários novatos, pois é muito fácil de usar. e inclui ferramentas úteis para ajustar as cores e o brilho das fotos, para corrigir olhos vermelhos, etc.
Para baixar o Paint.NET no seu PC, visite o site do programa e clique no link paint.net xxxx no canto superior direito, sob o título Download grátis agora.
Quando o download for concluído, extraia oArquivo zip prossiga, abra o arquivo .exe dentro, clique no botão Si na janela que se abre e, se você vir um aviso de que precisa fazer o download e instalar Microsoft. NET Framework 4.7, você concorda com isso, pois é essencial para o correto funcionamento do software. Em seguida, verifique o item Rapida, aperte o botão para a frente, Verifica a caixa aceitável e clique nos botões para a frente e final para concluir a configuração.
Agora que você vê a janela do software na área de trabalho, pressione o item Apri do menu Envie o (canto superior esquerdo) e selecione a foto em seu computador na qual deseja ir para atuar. Em seguida, use as ferramentas no painel superior esquerdo para selecionar partes das fotos, desenhar etc. O painel de cores no canto inferior esquerdo, por outro lado, permite que você selecione a cor da ferramenta de desenho que você pode ter escolhido para usar, enquanto no canto inferior direito você encontrará o painel de camadas que permite a você gerenciar os níveis da imagem .
Outras alterações e ajustes na foto aberta podem ser feitos usando os menus e opções relacionadas na barra de menus. Por exemplo, se você precisa ajustar o brilho de sua foto, clique no menu Ajustes, selecione o item brilho e faça todas as alterações necessárias na janela que se abre.
Quando as alterações forem concluídas, selecione o item Salvar com nome do menu Envie o e escolha a posição, o nome e o formato que deseja atribuir à imagem que acabou de editar. Fácil, certo?
Programas para gravar gratuitamente em na sua língua para Windows 7
Você precisa gravar em disco CD e DVD com o Windows 7 e você não sabe qual software usar para fazer isso? Então teste imediatamente as soluções, sempre sem custo e em na sua língua, que você encontra indicadas e explicadas a seguir.
Para maior abrangência das informações, também aponto que a maioria das operações de gravação também pode ser feita no Windows 7 sem recorrer ao uso de software de terceiros. Para obter mais informações a esse respeito, recomendo a leitura do meu guia sobre como gravar com o Windows 7.
ImgBurn
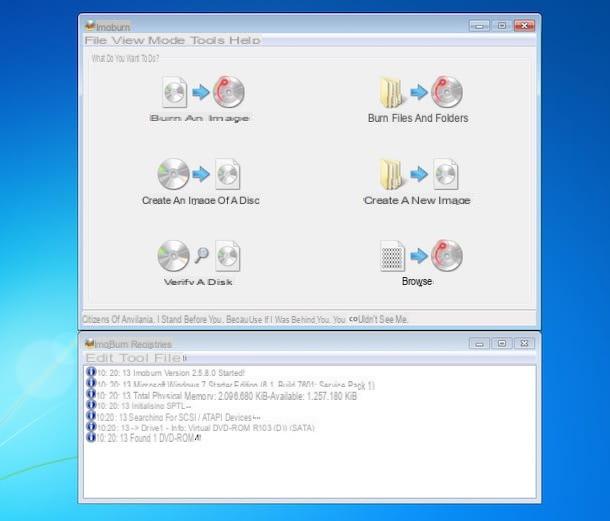
Entre os softwares gratuitos para gravação no Windows 7 (e em todas as outras versões do sistema operacional da Microsoft), ImgBurn certamente merece ser tentado, pelo menos.
É um programa popular que permite gravar CDs, DVDs e Blu-Ray. Oferece funções dedicadas principalmente à criação e gravação de arquivos de imagem, mas também é adequado para a criação de discos com vários conteúdos.
Para fazer o download no seu PC, acesse o site do programa, clique no botão Mirror x - fornecido por MajorGeeks e, na página que se abre, selecione o item Baixe @ MajorGeeks. Em seguida, vá para esta outra página e aguarde o download do arquivo para traduzir a interface do ImgBurn para o na sua língua é iniciado e concluído.
Depois, abra o arquivo .exe obtido e, na janela que se abre, clique nos botões Si e Próximo. Em seguida, selecione o item Eu aceito os termos do Acordo de Licença, clique no botão novamente Próximo (quatro vezes seguidas) e finalize a configuração pressionando os botões Si e Fechar.
Em seguida, extraia o arquivo na sua línguan.lng de 'Arquivo zip para a tradução baixada anteriormente e copie-a para o caminho C: Arquivos de programaImgBurnLanguages. Se for solicitada a confirmação da execução da operação, clique no botão Continuando.
Agora, insira o disco que deseja gravar no gravador conectado ao PC, inicie o ImgBurn através do link que foi adicionado à área de trabalho ou por meio do menu Iniciare escolha, na janela que é aberta, a operação que deseja realizar. Você pode gravar um arquivo de imagem ou arquivos e pastas selecionando os itens respectivamente Queime uma imagem o Gravar arquivos e pastas.
No primeiro caso, clique no ícone de pasta amarela localizado no canto superior esquerdo, selecione o arquivo de imagem a ser gravado, defina uma velocidade de gravação usando o menu suspenso no canto inferior direito e pressione o botão com o disco com a seta azul e a folha ao lado dele para iniciar o processo de gravação.
Para gravar um disco com vários dados, em vez disso, arraste os arquivos de seu interesse para a caixa branca no canto superior esquerdo, defina a velocidade de gravação do disco a partir do cartão Periférico e clique no botão com o disco com a seta azul e a folha ao lado dele para iniciar o processo de gravação.
Observe que o programa também inclui funções ad hoc, sempre acessíveis a partir da janela principal, para criar uma imagem de disco, para crie uma nova imagem começando pelos arquivos salvos no computador, por verificar integridade de CDs e DVDs e para navegue no conteúdo discos.
CDBurnerXP
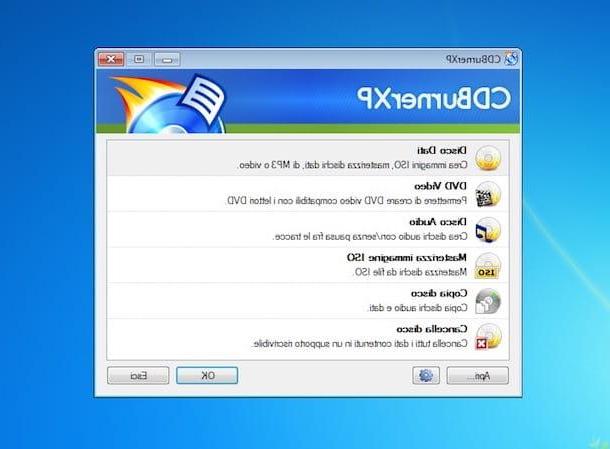
Outro dos programas na sua línguas gratuitos para Windows 7 que você deve considerar para realizar operações de gravação é CDBurnerXP: é um software freeware, muito fácil de usar, bastante leve e totalmente funcional mesmo em versões mais antigas do Windows, como o Windows 7, que permite realizar vários tipos de operações de gravação. Observe que também está disponível em uma variante sem instalação.
Para baixar o CDBurnerXP no seu PC, conectado ao site do programa, clique no item Mais opções de download localizado na parte superior e no link Pouco 64 (se você estiver usando o Windows de 64 bits) ou naquele Pouco 32 (compatível com x64) (se você estiver usando o Windows de 32 bits) que você encontra em correspondência com o texto Versão portátil.
Quando o download for concluído, extraia oArquivo zip entendi, abra o arquivo .exe dentro dele e, na janela que aparece no desktop, clique no botão OK para confirmar o uso da língua na sua línguana.
Agora que a janela principal do software é exibida na tela, insira o disco a ser gravado na unidade de CD / DVD conectada ao computador e escolha a operação que deseja realizar selecionando o item correspondente. Você pode criar um disco com vários dados (Disco de dados), um DVD de vídeo compatível com os principais players (DVD Video), um disco de áudio (Disco de Áudio) ou você pode gravar imagens ISO (Gravar imagem ISO) Depois de fazer sua escolha, pressione o botão OK canto inferior direito.
Posteriormente, se você optou por criar um disco de dados ou um CD de música, arraste os arquivos para gravar na caixa na parte inferior da nova janela que se abre, clique no botão disquete com marca de seleção ao lado dele localizado no canto superior esquerdo e clique no botão Queimar para iniciar a transferência de dados.
Se, por outro lado, você optou por gravar um vídeo em DVD, indique o nome que deseja atribuir ao disco, a pasta VIDEO_TS referência e ajuste (se desejar) as outras configurações disponíveis. Em seguida, inicie o procedimento de escrita pressionando o botão Queimar.
Já para a gravação de imagens ISO, basta selecionar o arquivo de referência pressionando o botão Massa folhada, ajuste as outras configurações disponíveis e pressione o botão Queimar.
Para maiores informações, gostaria de salientar que na janela principal do CDBurnerXP você também pode selecionar a opção Disco de cópia, que permite que você copie os discos de áudio e dados inseridos no gravador de seu PC, e que Apagar disco, que permite excluir todos os dados da mídia regravável.
Programas para reparar o Windows 7 gratuitamente em na sua língua
Agora vamos passar para os programas para retomar Windows 7, ou seja, aqueles úteis para colocar seu PC de volta nos trilhos corrigindo vários erros, removendo arquivos desnecessários, limpando o registro do sistema, etc. Abaixo, você encontrará aqueles que, em minha opinião, são os melhores da categoria.
Ccleaner
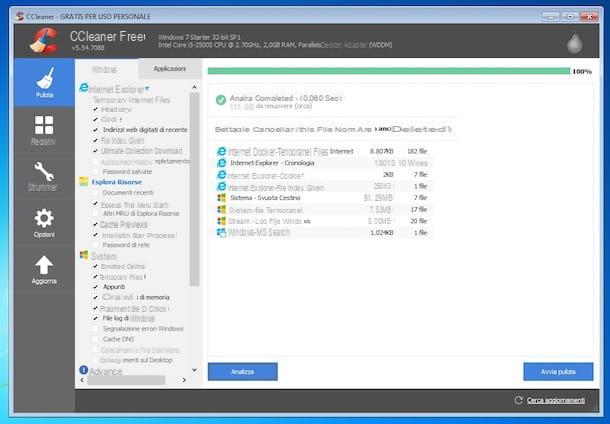
Ccleaner é um verdadeiro must-have, não apenas em PCs com Windows 7, mas também em todas as outras versões do sistema operacional da empresa Redmond. É uma das soluções gratuitas mais populares para limpeza e manutenção do computador que, com apenas alguns cliques, remove todos os arquivos desnecessários e / ou temporários do disco rígido e repara erros no registro do sistema.
Ao contrário de outras soluções semelhantes, é seguro e sempre cria backups das alterações feitas no registro para poder voltar em caso de problemas. Note que o basic é gratuito (caso contrário, eu nem estaria aqui para relatar a você), mas possivelmente também está disponível em uma variante paga (com um custo a partir de 25,95 euros), que inclui recursos adicionais, como monitoramento de arquivos em tempo real.
Para baixar o CCleaner no seu PC, acesse o site do programa e clique no botão Descarga que lugar na coluna Grátis. Assim que o download for concluído, abra o arquivo .exe obtido e, na janela que se abre na área de trabalho, clique no botão Sim. Em seguida, defina o na sua língua no menu de seleção de idioma localizado no canto superior direito, remova a marca de verificação relativa à instalação de programas extras (canto inferior esquerdo) e clique nos botões Instalar e Iniciar CCleaner.
Agora que você vê a janela principal do software em sua área de trabalho, para remover arquivos "inúteis", histórico do navegador e outros dados desnecessários de seu computador, clique na guia Limpeza, pressiona o botão Comece a limpar e confirme a execução da operação clicando no botão OK. Antes de iniciar a operação de limpeza, você também pode escolher quais arquivos excluir e quais não, marcando ou desmarcando os itens na barra lateral esquerda, nas guias Windows e Aplicações.
Sempre antes de iniciar a operação de limpeza, se julgar necessário também pode simplesmente analisar o disco, sem deletar nada, para saber quanto espaço você pode liberar. Para fazer isso, pressione o botão Analisar.
CCleaner, como eu disse a você, também permite que você limpe o registro do Windows. Para fazer isso, selecione o item registrar na parte esquerda da janela, pressione o botão Encontre problemas localizado na parte inferior direita e espera que todas as entradas de registro corrompidas ou obsoletas sejam identificadas.
Em seguida, clique no botão Reparar problemas selecionados, responda afirmativamente quando perguntado se deseja fazer backup do registro (para que você possa restaurá-lo, se houver) e clique nos botões Reparo selecionado e perto. Mas recomendo, use esta função somente se souber onde colocar as mãos, caso contrário esqueça, para evitar riscos desnecessários à estabilidade do sistema.
IObit Advanced SystemCare Free
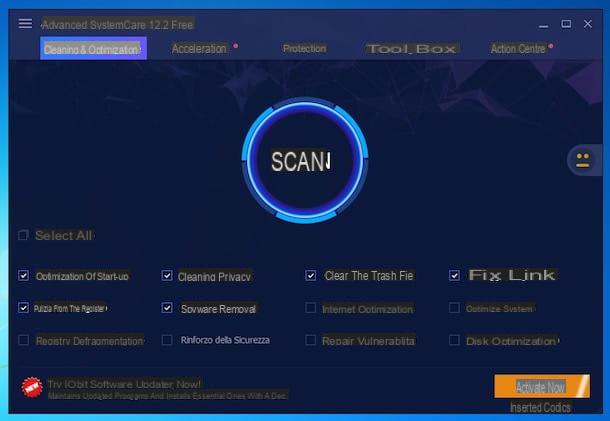
IObit Advanced SystemCare Free é um dos aplicativos de manutenção de PC mais populares disponíveis para Windows. Possui uma interface de usuário muito simples, por meio da qual todos os usuários, desde iniciantes a especialistas, podem otimizar facilmente o desempenho do computador.
Ele remove arquivos desnecessários do disco rígido, conexões corrompidas, erros do registro do sistema e todos aqueles elementos que podem afetar negativamente o funcionamento e o desempenho do Windows. Você pode escolher se deseja limpar todo o sistema com um único clique, deixando o software fazer tudo, ou iniciar manualmente as ferramentas individuais incluídas no pacote.
Para fazer o download para o seu PC, acesse o site do programa, clique nos botões Download grátis e, na nova página que se abre, pressiona o botão Baixar. Quando o download for concluído, abra o arquivo .exe obtido e, na janela que é mostrada na tela, clique nos botões Corre, Si e Instalar. Em seguida, selecione a opção Não obrigado para evitar a instalação de programas extras indesejados, pressione o botão para a frente e de novo nisso Não obrigado para evitar a assinatura do boletim informativo.
Agora que você vê a janela principal do software, selecione as operações que deseja realizar a partir da parte inferior da mesma (por exemplo, Limpeza de registro, Limpeza de privacidade, Excluir arquivos inúteis etc.) e clique no botão Escanear (acima) para verificar e limpar o disco.
Também aponto que, selecionando as guias Aceleração, Proteção e Caixa de ferramentas colocado na parte superior da janela do programa você pode, respectivamente, fazer melhorias do tipo para acelerar o funcionamento do PC, habilitar algumas funções incluídas no software para proteção do sistema e acessar as ferramentas individuais para limpar e otimizar o Windows.
Programas para restaurar o Windows 7 gratuitamente em na sua língua
Você está procurando programas que permitem que você restaurar Windows 7 em caso de problemas ou para formatar o sistema de forma rápida e fácil? Bem, então você faria bem em usar os recursos ad hoc que relatei abaixo. Você verá, eles certamente serão de grande ajuda para você.
No entanto, tenha em mente que, além das funções de software de terceiros, o Windows integra um utilitário prático para criar e gerenciar pontos de restauração o que pode ser útil, de fato, para restaurar o sistema operacional a um estado anterior. Para obter mais detalhes sobre isso, indico a leitura de meu guia sobre como criar um ponto de restauração no Windows 7, por meio do qual falei com você sobre o assunto em detalhes.
EaseUS Todo Backup
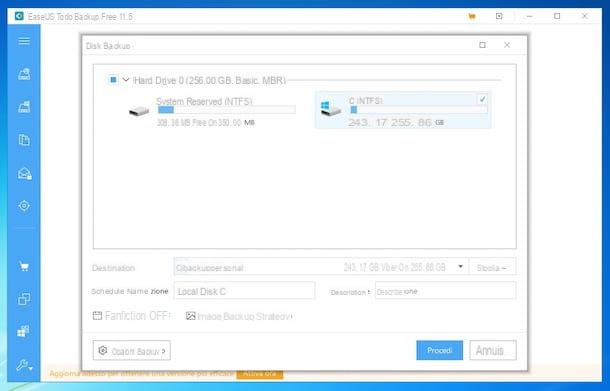
Você precisa criar (e restaurar posteriormente) a imagem de disco ou partição do Windows 7? Nesse caso, recomendo que você entre em contato EaseUS Todo Backup, um dos melhores softwares da categoria. É super fácil de usar, também suporta versões mais antigas do Windows (como o Windows 7) e, claro, é gratuito. Eventualmente, no entanto, estará disponível em uma variante paga (custa 27 euros) incluindo recursos extras, como a possibilidade de transferir o sistema clonado para outro PC.
Para utilizá-lo, conecte-se ao site do programa e clique nos botões Usuários gratuitos / domésticos e Download de graça. Em seguida, preencha o formulário que lhe é proposto com o seu endereço de e-mail e clique no botão Experimente Todo Backup grátis e aquele com isso escrito Descarga para prosseguir com o download.
Assim que o download for concluído, abra o arquivo .exe acabei de conseguir e, na janela que aparece na área de trabalho, clique nos botões Sim, OK, para a frente e aceitável. Em seguida, clique no botão para a frente por mais três vezes consecutivas e, para finalizar, aperte o botão final.
Agora que você vê a janela do programa na tela, recuse o convite para mudar para a versão paga do mesmo e expanda o menu lateral clicando no botão com o três linhas horizontalmente localizado no canto superior esquerdo e selecione o item Backup de disco / partição deste último.
Em seguida, selecione o disco ou partição que deseja clonar, clique no botão Massa folhada (abaixo) para escolher o caminho de destino da imagem e pressiona o botão Continuar para iniciar o procedimento. Se desejar, você pode clicar no botão com antecedência Opções de backup (canto inferior esquerdo) e ajuste as configurações avançadas relacionadas ao backup, como nível de compactação de dados e criptografia.
Além disso, gostaria de salientar que o programa oferece aos seus usuários outras funções úteis para a restauração do Windows, como a possibilidade de criar um backup do sistema, de filete e um backup rápido, todos acessíveis selecionando os itens dedicados anexados ao menu lateral mencionado acima.
Ferramenta de download de USB / DVD do Windows 7
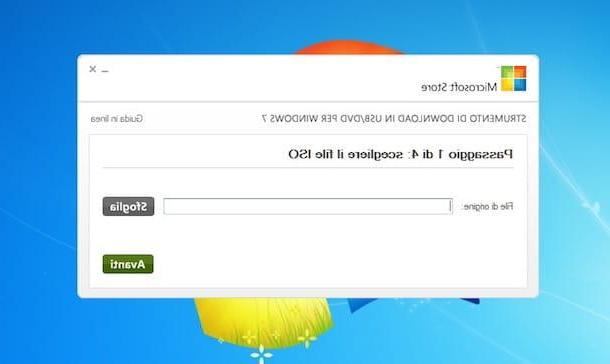
Outra ferramenta que eu convido você a considerar é Ferramenta de download de USB / DVD do Windows 7. É um software gratuito distribuído directamente pela Microsoft que, como o próprio nome indica, permite criar uma chave USB "especial" através da qual pode instalar o Windows 7, o que é muito útil quando é necessário actuar num computador no qual o unidade óptica não pode ser explorada.
Para usá-lo, vá para a página de download relevante, clique no botão Descarga, marque a caixa ao lado do item Windows7-USB-DVD-Download-Tool-Installer-it-IT.exe na lista à esquerda e clique no botão para a frente, para baixar a versão na sua línguana do programa no seu PC.
Assim que o download for concluído, abra o arquivo .exe obtido e, na janela que aparece na área de trabalho, clique nos botões para a frente, Instalar e Termina. Em seguida, inicie o software recuperando-o de menu Iniciar e clique no botão Si.
Quando a janela principal da ferramenta de download de USB / DVD do Windows 7 for exibida, clique no botão Massa folhada para selecionar oImagem ISO do Windows 7 para usar para criar a chave inicializável do Seven (se ainda não a tiver, você pode criá-la seguindo as instruções sobre o que fazer que eu dei a você no meu guia focado em como criar uma imagem ISO).
Em seguida, clique no botão para a frente, conecte um stick USB vazio de pelo menos 4 GB, pressiona o botão dispositivo USB na janela do programa e finalmente no botão Copiar, para começar a copiar os arquivos da imagem ISO para o stick USB.
Outros programas gratuitos para Windows 7 em na sua língua

Você achou os recursos dos quais já falei muito interessantes, mas está procurando outro software útil para aproveitar ao máximo o seu PC com o Windows 7 instalado? Não há problema, posso vinculá-lo às minhas análises de programas que certamente serão convenientes para você a esse respeito.
Se você precisar de algum software para reproduzir seus arquivos vídeo, você pode ler minha postagem sobre programas para assistir a vídeos, enquanto em meu artigo sobre programas para ouvir música, você verá que relatamos, como se pode imaginar, uma série de softwares usados para reprodução auditivo. Para ver o imagensem vez disso, sugiro que você leia meu guia de programas para abrir fotos.
Você procura ferramentas que permitem que você redação de textos e trabalhar no PC? Nesse caso, você faria bem em ler minhas análises: programas de escrita gratuitos e programas de escritório gratuitos.
E se você precisar de soluções úteis para preservar o segurança do seu PC, recomendo fortemente que você consulte meu guia sobre o melhor antivírus gratuito e meu post sobre anti-malware gratuito.
Programas para Windows 7 grátis na sua língua

























