Arrêtez Windows 10 via le menu Démarrer
Les étapes à suivre pour pouvoir fermer Windows 10 sont très simples et, croyez-moi, elles ne prennent pas plus d'une minute à effectuer. En gros, cela prend beaucoup plus de temps à expliquer qu'à faire.
Pour pouvoir désactiver Windows 10, il suffit de cliquer sur le bouton Démarrer (celui avec le drapeau de fenêtres) situé dans la barre des tâches, cliquez sur le bouton Arrêter (celui avec le symbole di ON / OFF) situé sur le côté gauche du menu qui a ouvert et sélectionnez l'élément Arrêter le système dans le menu qui s'affiche. Fini!
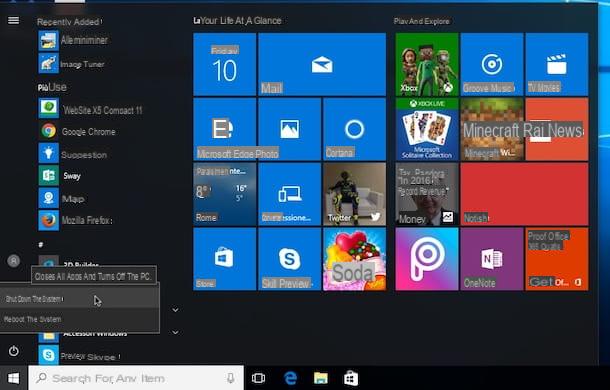
Alternativement, vous pouvez fermer Windows 10 en faisant un clic droit sur le bouton Démarrer dans la barre des tâches en déplaçant le curseur sur l'option Fermer ou se déconnecter attaché au menu qui vous est montré puis en choisissant l'élément Arrêter le système présent dans le nouveau menu qui s'est ouvert à l'écran.
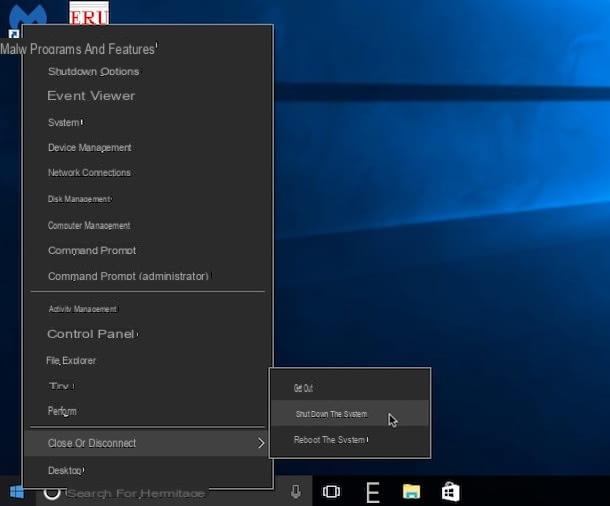
Dans les deux cas, l'écran d'arrêt du système s'affichera et dans quelques instants, l'ordinateur s'éteindra. En cas de doute, vous ne pourrez pas annuler l'opération, veuillez en tenir compte.
Arrêtez Windows 10 via la commande Exécuter
En plus de la façon dont j'ai indiqué dans les lignes précédentes, vous pouvez également désactiver Windows 10 en utilisant la commande Cours. Vous me demandez comment ? Je vais vous l'expliquer tout de suite.
Pour commencer, cliquez sur le bouton Démarrer situé dans la barre des tâches, tapez Cours dans le champ de recherche qui s'affiche dans le menu, puis cliquez sur le premier résultat de la liste. Sinon, appuyez sur la combinaison de touches Gagner + R sur le clavier de l'ordinateur.
Dans la fenêtre Exécuter qui s'affichera désormais sur le bureau, tapez la commande shutdown-s-t 0 puis appuyez sur le bouton OK affiché à l'écran ou sur le bouton Envoi sur le clavier. Une fois cela fait, le PC s'éteindra régulièrement comme si vous aviez cliqué sur l'élément approprié dans le menu Démarrer! Pratique, vous ne trouvez pas ?
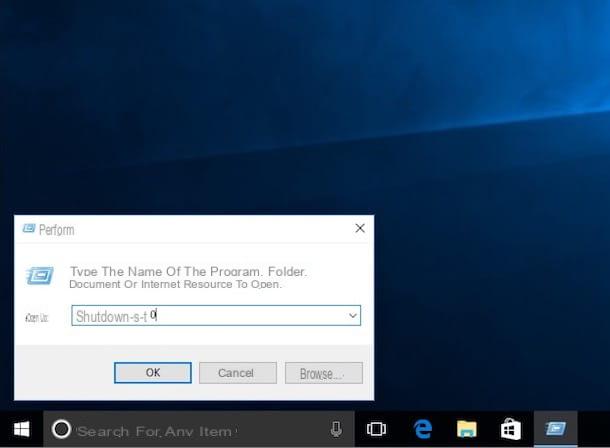
Au lieu de cela, en tapant la commande shutdown -p puis en cliquant sur le bouton OK ou en appuyant sur la touche Envoi sur le clavier de l'ordinateur, vous pouvez désactiver Windows 10 sans afficher d'avertissement ou de message à l'écran.
Toujours en utilisant Exécuter, vous pouvez vous assurer que votre ordinateur sur lequel Windows 10 est installé est éteint après un certain laps de temps. Bref, comme si vous aviez réglé une minuterie. Pour ce faire, tapez arrêt-st xxx dans la fenêtre Exécuter en prenant soin de remplacer un xxx le nombre exact de secondes après lequel vous souhaitez que le PC s'arrête (par exemple, si vous souhaitez arrêter Windows 10 après une heure, tapez shutdown-s-t 3600). Après avoir tapé la commande, cliquez toujours sur le bouton OK attaché à la fenêtre Exécuter ou appuyez sur le bouton Envoi sur le clavier de l'ordinateur.
Ensuite, un avertissement s'affichera à l'écran indiquant qu'une fois la période de temps précédemment écoulée, l'ordinateur sera éteint. Si vous changez d'avis, vous pouvez annuler l'exécution de cette opération en tapant la commande arrêt –a toujours à la fenêtre Cours et en cliquant sur le bouton OK ou bouton Envoi physiquement présent sur le clavier.
Cela vous dérange-t-il de devoir effectuer toutes les opérations ci-dessus mais l'idée de désactiver Windows 10 à l'aide de la commande Exécuter « vous plaît » ? Ensuite, vous pouvez créer un simple raccourci ad hoc accessible directement depuis le bureau. Es tu intéressé? Très bien, je vais vous dire comment faire tout de suite. Pour commencer, faites un clic droit n'importe où sans icônes du bureau, puis choisissez l'élément nouveau dans le menu qui vous est présenté et cliquez sur l'option collegamento.
Dans la fenêtre qui s'ouvrira à ce stade, tapez shutdown -p (pour éteindre l'ordinateur immédiatement) ou arrêt -s -t xxx (pour éteindre l'ordinateur après un certain délai de secondes que vous devrez taper à la place de xxx) puis cliquez sur le bouton Avanti. Tapez ensuite le nom que vous souhaitez attribuer au lien (par ex. Fermez Windows 10 ou Arrêt du PC) dans le champ sous le libellé Saisissez le nom de la connexion : et, enfin, cliquez sur le bouton Fins.
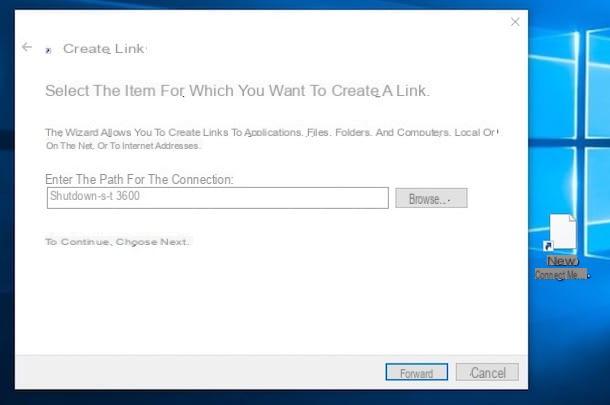
Une fois cela fait, vous trouverez le raccourci pour arrêter Windows 10 directement sur le bureau. Pour servir et exécuter la commande d'arrêt relative, il suffit de cliquer dessus deux fois de suite comme vous le faites habituellement pour démarrer un programme ou ouvrir un fichier. Alternativement, vous pouvez suivre mon guide sur la façon d'éteindre le PC à partir du clavier et attribuer un raccourci clavier au raccourci que vous venez de créer afin d'éteindre le PC à l'aide d'un raccourci clavier spécial.
Si vous le souhaitez, vous pouvez également personnaliser l'icône du lien et lui en attribuer une plus représentative, pour ainsi dire. Pour ce faire, faites un clic droit sur le lien nouvellement créé et choisissez l'élément propriété dans le menu qui s'ouvrira. Dans la fenêtre qui s'affiche maintenant, cliquez sur le bouton Changer d'icône... sélectionnez la nouvelle icône que vous souhaitez utiliser pour remplacer l'actuelle puis cliquez sur OK. Les modifications seront approuvées instantanément.
Arrêtez Windows 10 via le planificateur de tâches
Vous pouvez également fermer Windows 10 via lePlanificateur système. De cette façon, vous pouvez vous assurer que l'ordinateur est éteint à un jour ou à une heure spécifique sans que vous ayez à bouger le petit doigt.
Pour cela, cliquez sur le bouton Démarrer situé dans la barre des tâches, tapez utilitaire de cuisson dans le champ de recherche qui s'affiche, puis cliquez sur le premier résultat de la liste. Dans la fenêtre qui s'affiche à ce stade sur le bureau, cliquez sur l'élément Créer des activités de base... que vous trouvez à droite en correspondance avec la rubrique actes, saisissez le nom que vous souhaitez attribuer à l'activité (par ex. Fermez Windows 10 ou Arrêt du PC) Sur le terrain Nom: puis cliquez sur Avanti.
Indiquez maintenant à quelle fréquence effectuer l'opération en question en sélectionnant l'une des options disponibles (par ex. De tous les jours ou Chaque semaine) et cliquez à nouveau sur Avanti, indiquez l'heure et/ou la date de début et l'heure et/ou la date de fin de l'activité puis cliquez sur Avanti.
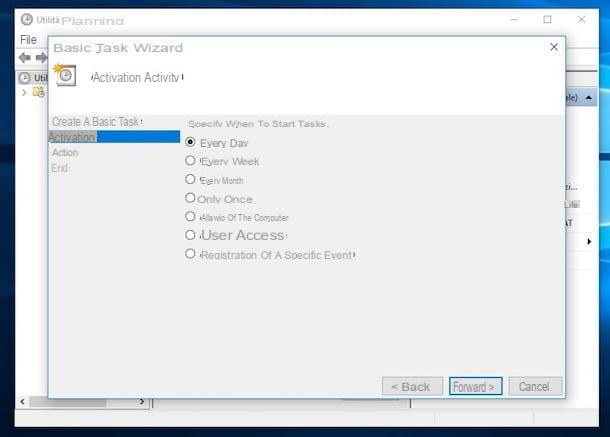
Enfin, sélectionnez l'option Début du programme, cliquez à nouveau sur Avanti, cliquez sur le bouton Parcourir ..., aller à C:->Windows->System32 et sélectionnez le fichier nommé shutdown puis clique Avri. Ajoutez dans le champ que vous trouvez à côté de l'élément Ajoutez des arguments (facultatif) : le commandement -s puis cliquez d'abord sur Avanti et alors Fins.
En cas de doute, vous pouvez toujours annuler l'arrêt programmé de Windows en cliquant sur l'élément Bibliothèque du planificateur de tâches présent dans la partie gauche de la fenêtre du Planificateur, identifiant le nom de l'activité dans la liste au centre, en cliquant dessus avec le bouton droit de la souris, en choisissant l'élément Eliminazione dans le menu qui s'affiche et en cliquant sur Si.
Redémarrer, suspendre ou hiberner Windows 10
Au lieu de désactiver Windows 10, souhaitez-vous comprendre ce qui doit être fait pour redémarrer votre PC ou pour le suspendre ou le mettre en veille prolongée ? Pas de problème, je peux aussi vous expliquer cela.
Cliquez simplement sur le bouton Démarrer présent dans la barre des tâches, cliquez sur le bouton Arrêter situé sur le côté gauche du menu qui s'est ouvert et sélectionnez l'élément Redémarrez le système dans le menu qui s'affiche pour redémarrer le système, l'entrée Suspendre pour lancer la suspension ou la suspension du système Hibernation pour hiberner Windows.
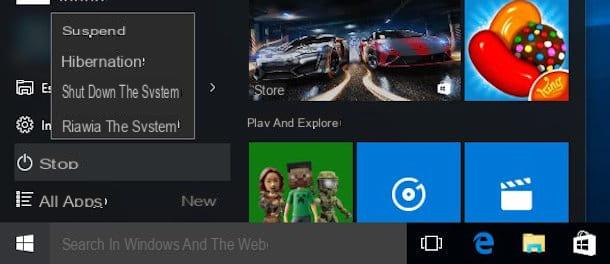
La différence entre les commandes go réside dans le fait que dans le cas du redémarrage l'ordinateur ne sera pas réellement arrêté mais le système sera simplement redémarré tandis que dans le cas de la suspension l'énergie est "déconnectée" de toutes les pièces de le PC à l'exception de la RAM. L'hibernation consiste plutôt en un véritable arrêt, mais avant que cela ne se produise, le contenu de la mémoire RAM est copié sur le disque dur et enregistré de manière permanente afin que lorsque l'ordinateur est redémarré, il puisse charger et retourner la même situation qu'il avait avant l'hibernation. Pour plus de détails, je vous suggère de lire mon guide sur la mise en veille prolongée d'un PC Windows 10.
Comment fermer Windows 10

























