Shut down Windows 10 via the Start menu
The steps that need to be taken to be able to shut down Windows 10 are very simple and, believe me, they do not take more than a minute to be carried out. It basically takes a lot longer to explain than to do it.
To be able to turn off Windows 10, just click on the button Home (I cheer with the windows flag) located on the taskbar, click on the button Stop (the one with the symbol di ON / OFF) located on the left side of the menu that opened and select the item Shut down the system from the menu that is shown to you. Done!
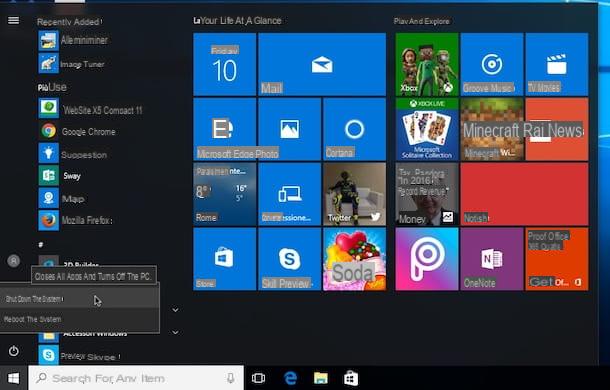
Alternatively, you can shut down Windows 10 by right clicking on the button Home on the taskbar by moving the cursor to the option Close or log out attached to the menu that is shown to you and then choosing the item Shut down the system present in the new menu that opened on the screen.
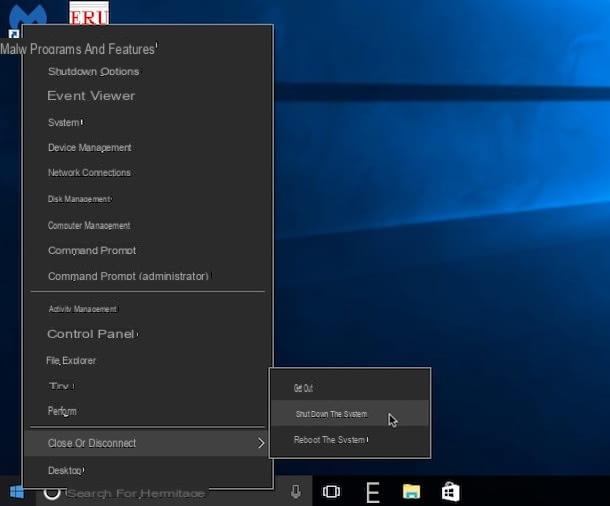
In both cases, you will then be shown the system shutdown screen and within a few moments the computer will be shut down. In case of second thoughts you will not be able to cancel the operation, please take this into account.
Shut down Windows 10 via Run command
In addition to the way I indicated in the previous lines, you can also turn off Windows 10 by using the command Run. You ask me how? I'll explain it to you right away.
For starters, click the button Home located on the taskbar, type run in the search field that is shown to you in the menu and then click on the first result in the list. Alternatively, press the key combination Win + R sulla tastiera of the computer.
In the Run window that will now be shown on the desktop, type the command shutdown-s-t 0 and then press the button OK displayed on the screen or the button Submit on the keyboard. Once this is done, the PC will be shut down regularly just as if you had clicked on the appropriate item in the Start menu! Convenient, don't you think?
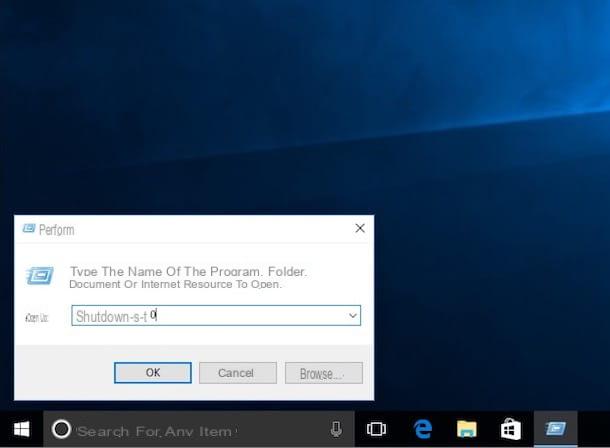
Instead, by typing the command shutdown -p and then clicking on the button OK or by pressing the key Submit on the computer keyboard you can turn off Windows 10 without displaying any warning or message on the screen.
Still using Run, you can make sure that your computer with Windows 10 installed is turned off after a certain period of time has elapsed. In short, as if you had set a timer. To do this, type shutdown-s-t xxx in the Run window, taking care to replace a xxx the exact number in seconds after which you want the PC to shut down (e.g. if you want to shut down Windows 10 after an hour, type shutdown-s-t 3600). After typing the command, always click on the button OK attached to the Run window or press the button Submit sulla tastiera of the computer.
Then you will be shown a warning on the screen indicating the fact that once the previously finished period of time has elapsed, the computer will be turned off. If you change your mind, you can cancel the execution of this operation by typing the command shutdown -a always in the window Run and clicking the button OK or button Submit physically present on the keyboard.
Does it bother you to have to carry out all the above operations but the idea of turning off Windows 10 using the Run command "pleases you"? Then you can create a simple ad hoc shortcut accessible directly from the desktop. Are you interested? Very well, I'll tell you how to do it right away. To begin with, right-click anywhere without desktop icons and then choose the item New from the menu that is shown to you and click on the option connection.
In the window that will open at this point, type shutdown -p (to turn off the computer immediately) or shutdown -s -t xxx (to turn off the computer once a certain period of seconds has elapsed, which you will have to type in place of xxx) and then click the button NEXT. Then type the name you want to assign to the link (eg. Shut down Windows 10 or PC shutdown) in the field below the wording Enter the connection name: and, finally, click on the button end.
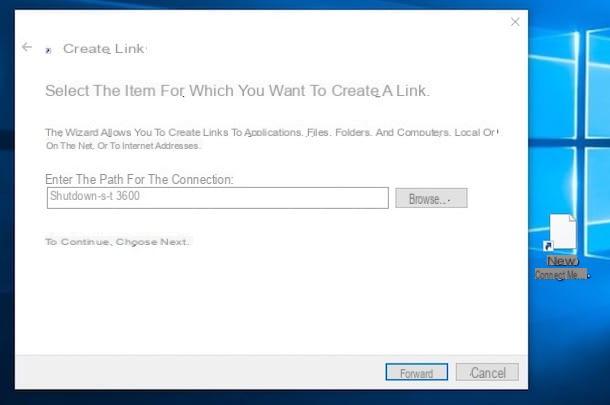
Once this is done, you will find the shortcut to shut down Windows 10 directly on the desktop. To serve and to execute the relative shutdown command, all you have to do is click on it twice in a row as you usually do to start a program or open a file. Alternatively, you can follow my guide on how to shut down the PC from the keyboard and assign a keyboard shortcut to the shortcut just created in order to shut down the PC using a special hotkey.
If you want, you can also customize the link icon and assign it a more representative one, so to speak. To do this, right-click on the newly created link and choose the item Property from the menu that will open. In the window that is now shown to you, click on the button Change icon ... select the new icon you want to use in place of the current one and then click on OK. Changes will be approved instantly.
Shut down Windows 10 via Task Scheduler
You can also shut down Windows 10 via theSystem scheduler. This way you can make sure that the computer is turned off at a specific day or time without you having to move a finger.
To do this, click on the button Home located on the taskbar, type baking utility in the search field that is shown to you and then click on the first result in the list. In the window that at this point is shown on the desktop, click on the item Create basic activities ... that you find on the right in correspondence with the section Actions, type the name you want to assign to the activity (eg. Shut down Windows 10 or PC shutdown) in the field Name: and then click on NEXT.
Now, indicate how often to carry out the operation in question by selecting one of the available options (eg. Everyday or Every week) and click again NEXT, indicate the start time and / or date and the end time and / or date of the activity and then click on NEXT.
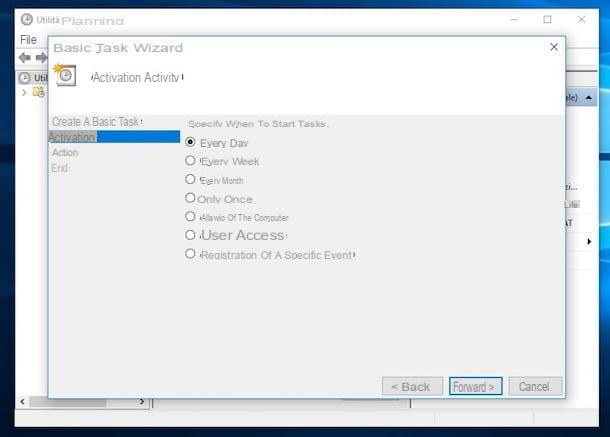
Finally, select the option Program start, click once again on NEXT, click here Sfoglia ..., go to C:->Windows->System32 and select the file named shutdown then click apri. Add in the field that you find next to the item Add arguments (optional): the command -s then click on first NEXT and then end.
In case of second thoughts, you can always and in any case cancel the scheduled shutdown of Windows by clicking on the item Task Scheduler Library present in the left part of the Scheduler window, identifying the name of the activity in the list in the center, clicking on it with the right mouse button, choosing the item elimination from the menu that is shown to you and clicking on Si.
Restart, suspend or hibernate Windows 10
Instead of turning off Windows 10, are you interested in understanding what needs to be done to restart your PC or to suspend or hibernate it? No problem, I can also explain this to you.
Just click the button Home present on the taskbar, click on the button Stop located on the left side of the menu that opened and select the item Reboot the system from the menu that is shown to you to reboot the system, the entry Suspend to initiate system suspend or suspend Hibernation to hibernate Windows.
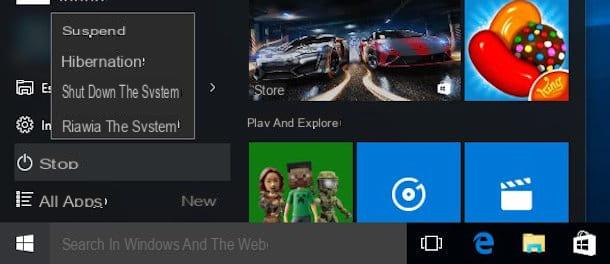
The difference between the go commands lies in the fact that in the case of the restart the computer will not actually be shut down but the system will simply be restarted while in the case of the suspension the energy is "disconnected" to all the pieces of the PC except for the RAM. Hibernation instead consists in a real shutdown but before this happens the contents of the RAM memory are copied to the hard disk and saved permanently so that when the computer is restarted it is able to load and return the same situation he had before hibernation. For more details, I suggest you read my guide on how to hibernate Windows 10 PC.
How to shut down Windows 10

























