Remove Windows 7 password - Classic procedure
In order to remove Windows 7 passwords following the classic procedure, the first thing you need to do is to press the button Home attached to the Windows taskbar. Then click on the image relating to the user account in use in the upper right part of the menu that opened to immediately view the section User Accounts di Control Panel. Alternatively, you can access the same section by pressing on the item Control Panel that you find located on the right side of the menu Homeby clicking on the item User account and family safety (if you can't see this item select Category from the menu located at the top right next to the writing View by: of the open window on the desktop) and then pressing on User Accounts.
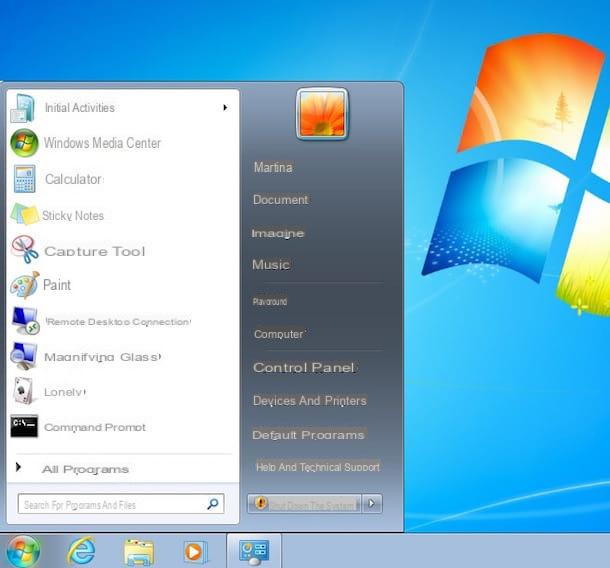
In the new window that opened on the desktop, click on the item Remove password then fill in the field Current password placed under the heading Remove password? by typing the password currently in use for your account on the PC. Then press the button Password removal present at the bottom right.
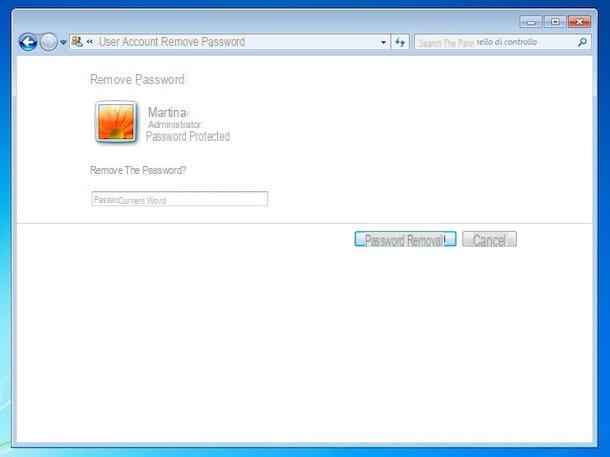
After carrying out the above steps, the changes made will be applied immediately. This therefore means that starting from the next access to the system in order to log in you will no longer have to type the password.
Clearly, in case you have second thoughts, you can always cancel the procedure to remove Windows 7 password by setting an access key for your account on your computer again. To do this, press the button Home attached to the Windows taskbar and then click on the image relating to the user account in use in the upper right part of the menu that opened to immediately view the section User Accounts di Control Panel. Alternatively, you can access the same section by pressing on the item Control Panel that you find located on the right side of the menu Homeby clicking on the item User account and family safety (if you can't see this item select Category from the menu located at the top right next to the writing View by: of the open window on the desktop) and then pressing on User Accounts.
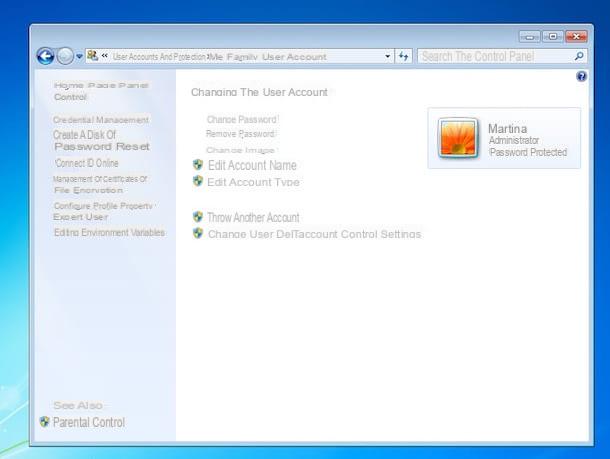
In the new window on the desktop click on the entry Create a password per account then fill in the fields New password e Confirm new password by typing the access key that you intend to use in order to access your computer. If you prefer, you can use the password you used previously or you can type a new one. Then fill in the field Enter your password suggestion with a suggestion that allows you to easily remember the password you have chosen in case you have any difficulties and then presses the button Create password.
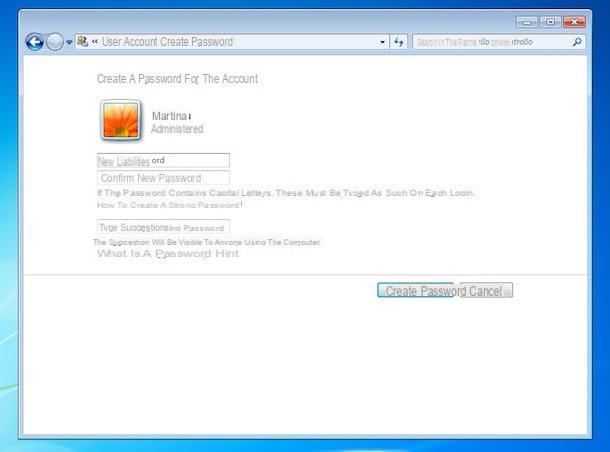
Remove Windows 7 passwords - Alternative procedure
As an alternative to the classic procedure that I have just indicated, it is possible to remove Windows 7 passwords by carrying out different steps. To remove Windows 7 passwords by following an alternative procedure to the one previously indicated, first press the button Home attached to the taskbar and then fill in the search field that is shown to you by typing run and then click Run which he buys in the search results.
In the window that at this point is shown on the desktop, type the command netplwiz in the appropriate form displayed and then click on the button OK.
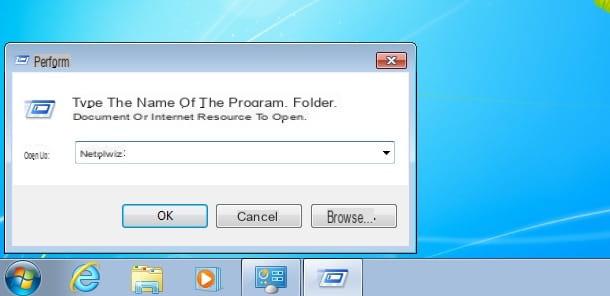
In the new window that will be shown to you at this point select, using the left mouse button, your user account in the box located under the item Users for the computer:, uncheck the box next to the item But use this computer if you need the password and the password. and then confirm and apply the changes by clicking on the button first Apply located at the bottom and then also on the button OK.
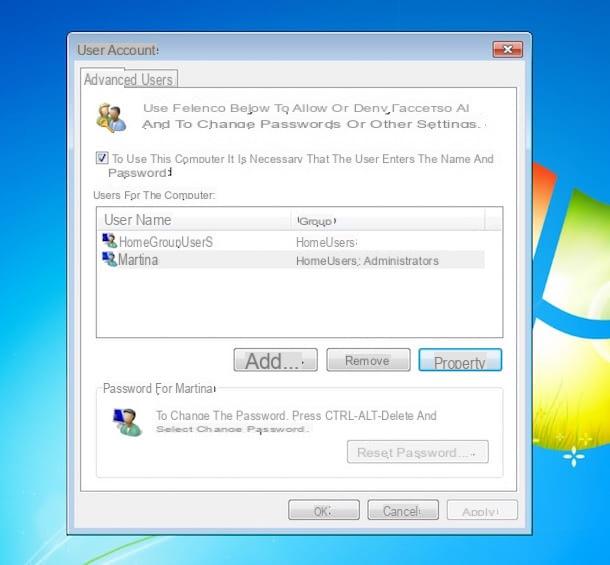
Finally, enter the password currently in use on your computer for the last time by filling in the fields password: e Confirm password: attached to the new window displayed then click on OK to remove Windows 7 passwords.
Obviously, even in this case, if you have second thoughts you can always cancel the procedure by which to remove Windows 7 password. To do this, all you have to do is click again on the search field located at the bottom of the menu Home, to type run and then click on the icon Run.
Then type the command again netplwiz in the window of Run and then click on OK. To conclude, select your user from the section attached under the heading Users for the computer: then uncheck the box next to the item But use this computer if you need the password and the password.. To confirm and apply the changes first click on the button Apply located at the bottom and then also on the button OK.
How to remove Windows 7 passwords


























