Operaciones preliminares
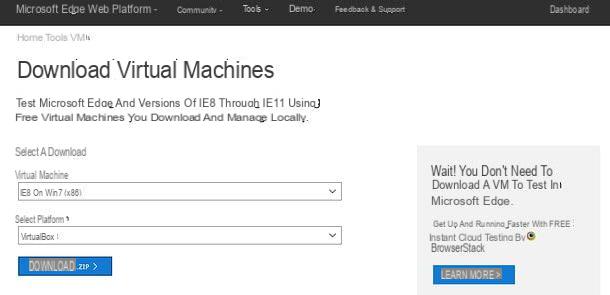
Básicamente, hay dos formas de crear una máquina virtual: la primera es obtener laImagen ISO del sistema operativo que se va a virtualizar (en este caso, Windows), cree el máquina virtual e instale el sistema operativo descargado previamente en él (como lo haría en una PC real). El segundo, en cambio, consiste en descargar máquina virtual lista para usar e importarlos a un programa de virtualización, como VirtualBox o Parallels Desktop, del que te hablaré en este tutorial.
Por tanto, si su intención es descargar el Archivo de imagen de Windows e instale el sistema operativo "manualmente" dentro de una máquina virtual, conectado al sitio web de Microsoft y descargue los archivos ISO de Windows siguiendo las instrucciones que encontrará en mis tutoriales sobre cómo descargar Windows 7, cómo descargar Windows 8 y cómo descargar Windows 10. Cabe destacar que las copias de Windows instaladas en máquinas virtuales deben estar activadas normalmente como las instaladas en las PC.
Si, por el contrario, prefiere tener máquina virtual lista para usar, vinculado a esta página del sitio web de Microsoft que aloja las máquinas virtuales para probar Internet Explorer y Microsoft Edge, seleccione la versión de Windows que le interesa (lE8 en Win7 (x86), IE9 en Win7 (x86), lE1O en Win7 (x86), IE11 en Win7 (x86), lE11 en Win81 (x86) o MSEdge en Win1O (x64)) en el menú desplegable Máquina virtual, elija el programa de virtualización que desea utilizar (p. ej. VirtualBox o Paralelas) en el menú desplegable Seleccionar plataforma y presiona el botón DESCARGAR .ZIP para iniciar la descarga de la máquina virtual. Cabe señalar que las máquinas virtuales que ofrece Microsoft tienen una fecha de caducidad establecida en 90 días, después de lo cual deben ser restauradas (a través de instantáneas, que se pueden crear en cualquier momento antes de la fecha de caducidad, o importando la máquina virtual de nuevo a el programa de virtualización). La contraseña de la VM suele ser Contraseña, en todo caso se indica en la parte inferior de la página de descarga.
Virtualizar Windows en Mac con VirtualBox
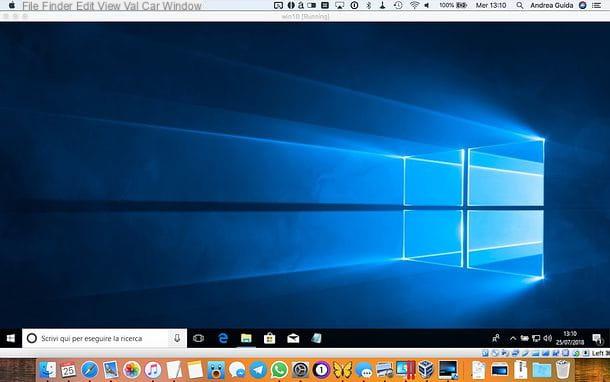
Si quieres averiguar cómo virtualizar windows en mac gratis, necesitas acudir a VirtualBox, un famoso programa de virtualización gratuito y de código abierto disponible para Windows, macOS y Linux que, aunque no es intuitivo y no garantiza un alto rendimiento como el software de pago de la competencia, es extremadamente válido.
Para descargar VirtualBox en su Mac, conéctese al sitio web oficial del programa y haga clic en el elemento Hosts de OS X. Cuando se complete la descarga, abra el archivo que acaba de descargar haciendo doble clic en él (VirtualBox – xx-OSX.dmg) y, en la ventana que se abre, abre el paquete VirtualBox.pkg para iniciar el proceso de instalación del programa.
Ahora, haga clic en primero Continuar dos veces seguidas y luego Instalar. Escriba la contraseña de su cuenta de usuario en macOS y presione la tecla Envío en el teclado de Mac. Luego, espere a que finalice el procedimiento y, cuando haya terminado, haga clic en los botones cerca e No lo muevas para cerrar la ventana de configuración.
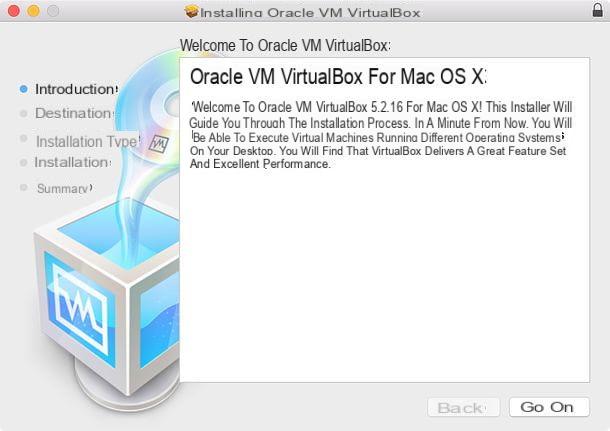
Crea una maquina virtual
Para crear una nueva máquina virtual en VirtualBox, inicie el programa desde Launchpad o de la carpeta aplicaciones macOS y haga clic en el botón Nuevo ubicado en la parte superior izquierda para comenzar a crear una nueva máquina virtual. En la ventana que se abre, seleccione la versión de Windows que desea virtualizar (p. Ej. Windows 7) en el menú desplegable Versión, escriba el nombre que desea asignar a la máquina virtual en el campo Nombre y haga clic en el botón Continuar para continuar el procedimiento.
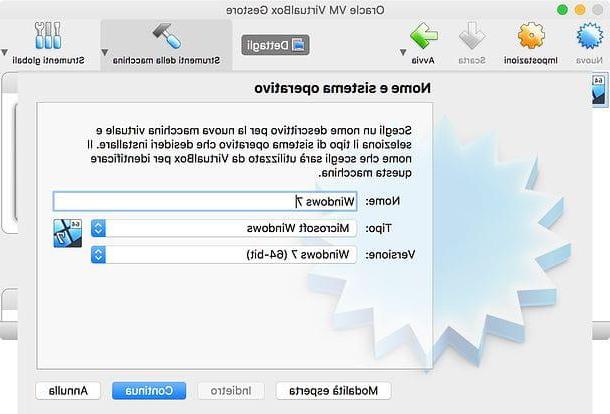
En este punto, establezca la cantidad de RAM para ser reservado para la máquina virtual (nunca baje del valor recomendado por VirtualBox) y haga clic nuevamente en Continuar. Luego ponga la marca de verificación junto al artículo Crea un disco duro virtual ahora y haga clic en el botón Crea para comenzar a crear un nuevo disco duro virtual en el que instalar Windows.
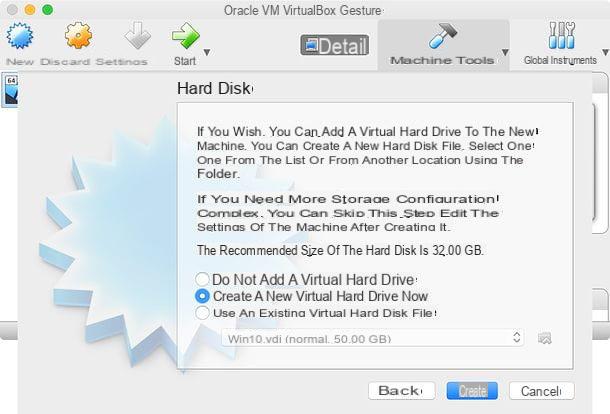
Confirmar el uso del formato VDI VirtualBox y haga clic en Continuar para continuar, luego coloque la marca de verificación junto al elemento Asignado dinámicamente para hacer que el disco duro virtual ocupe espacio en el disco duro real de la Mac solo cuando sea necesario y haga clic una vez más en Continuar para determinar el tamaño del disco. En cuanto a la RAM, también en este caso te sugiero que dejes el valor predeterminado o lo subas (en caso de que necesites instalar varios programas en Windows virtualizado). Para completar el procedimiento, haga clic en Crea.
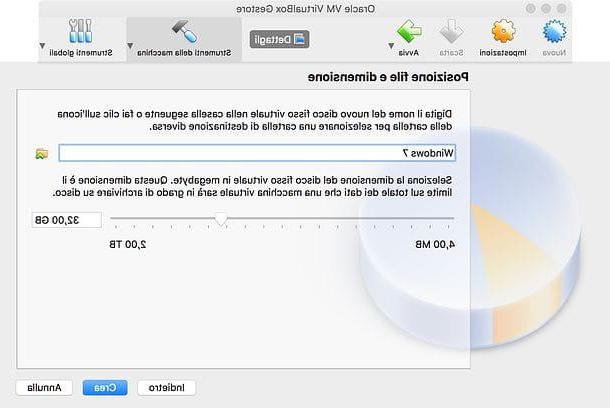
Ahora está listo para "iniciar" su máquina virtual para instalar la copia de Windows que se virtualizará en ella. Esto se puede hacer de dos maneras: usando un archivo de imagen ISO del disco de instalación de Windows (opción que recomiendo) o insertando físicamente el CD / DVD de instalación del sistema operativo en su computadora.
Si, como le recomiendo, desea instalar Windows en su máquina virtual utilizando un archivo de imagen ISO, debe iniciar su máquina virtual, haciendo doble clic en su nombre (en la pantalla principal de VirtualBox), tras lo cual deberá indicar el archivo ISO para ser utilizado haciendo clic en el icono carpeta amarilla que aparece en el centro de la pantalla y presionando el botón Inicio.
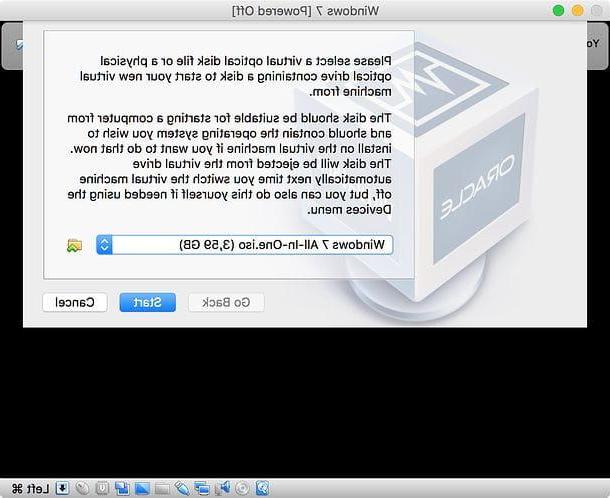
Perfecto: ahora solo tienes que ejecutar la instalación de Windows como si estuvieras instalando el sistema operativo en una PC después de un formateo. Si no está muy familiarizado con este tipo de procedimiento, puede ayudarlo con mis artículos dedicados a cómo instalar Windows XP, cómo instalar Windows 7, cómo instalar Windows 8 y cómo instalar Windows 10.
Al final de la operación (generalmente toma de 20 a 25 minutos, pero la duración depende de la potencia de su computadora), puede ejecutar Windows en su Mac simplemente iniciando VirtualBox y haciendo doble clic en el nombre de la máquina virtual en la que está tener instalado el sistema operativo Microsoft (p. ej. Windows 7).
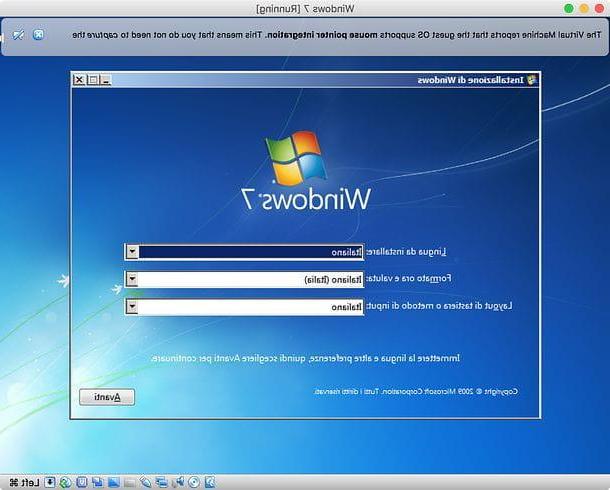
Sin embargo, antes de ponerse manos a la obra, le recomiendo que instale el Las adiciones de los huéspedes VirtualBox: se trata de drivers que te permiten mejorar el funcionamiento de las máquinas virtuales (por ejemplo el rendimiento gráfico) e integrarse mejor con el sistema que lo aloja.
Para instalar Guest Additions en su máquina virtual, seleccione el elemento Instalar la imagen del CD Guest Additions… del menú Dispositivos que se encuentra en la parte superior. Se montará la imagen ISO de Guest Additions. Vaya, por tanto, a Inicio> Esta PC (o Inicio> Computadora, dependiendo de la versión de Windows que haya instalado en la VM), abra elunità CD VirtualBox Guest Additions y lanza el ejecutable VBoxWindowsAdditions-amd64.exe o VBoxWindowsAdditions-x86.exe, dependiendo de si está utilizando una versión de Windows de 64 bits o de 32 bits.
En la ventana que se abre, haga clic en secuencia en los botones Sí, Siguiente página, Siguiente página, Instalar e Tecnologías para completar la instalación de Guest Additions y reiniciar la máquina virtual.
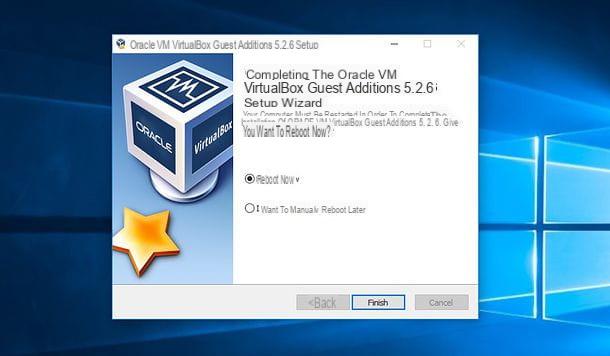
Otra operación que te aconsejo que realices es la de seleccionar los elementos compartidos entre el sistema real y el sistema virtual. Para hacer esto, seleccione su máquina virtual en la ventana principal de VirtualBox y haga clic en el botón ajustes que se encuentra en la parte superior.
En la ventana que se abre, seleccione la pestaña General, entonces eso Avanzado y elija si desea o no habilitar el uso compartido del portapapeles y la compatibilidad con arrastrar y soltar archivos mediante los menús desplegables Notas compartidas e Arrastrar y soltar. Para elegir las carpetas de Mac para compartir con Windows, vaya a la pestaña Carpetas compartidas, haga clic en el icono carpeta con el símbolo (+) ubicado a la derecha y seleccione una carpeta para compartir. Una vez hecho esto, coloque la marca de verificación junto al elemento Montaje automático y presiona el botón OK. Luego encontrará la carpeta en el Entorno de red de Windows abriendo elExplorador de archivos y seleccionando la ruta de red de VirtualBox en la barra lateral izquierda.
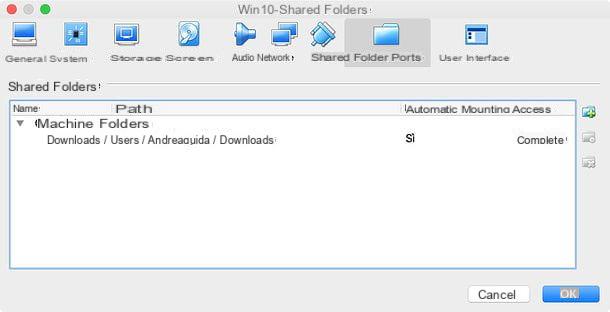
Para apagar una máquina virtual en ejecución, haga clic en punto rojo ubicado en la parte superior izquierda, coloque la marca de verificación junto al elemento Guardar el estado de la máquina y haga clic en OK. De esta forma, la VM quedará "congelada" y podrá reanudar el trabajo en cualquier momento. Sin embargo, para apagarlo por completo, debe colocar la marca de verificación junto al elemento Envía la señal de apagado o tiene que cerrar Windows como si estuviera usando una PC real. Finalmente, existe la opción Apague la máquina que apaga a la fuerza la máquina virtual.
Importar una máquina virtual existente
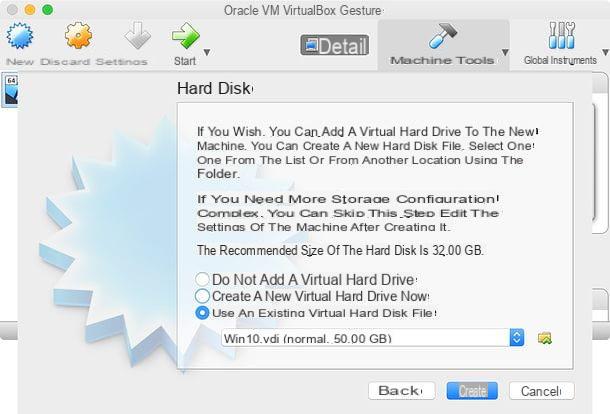
Descargaste uno Máquina virtual de Windows lista para usar y quieres importarlo a VirtualBox? Nada mas facil. Después de extraer la VM del archivo zip en el que estaba contenida, abra VirtualBox y seleccione el elemento Importar aplicación virtual del menú Archivo que se encuentra en la parte superior izquierda.
En la ventana que se abre, haga clic en el icono de carpeta amarilla, seleccione el archivo de la máquina virtual para importar y siga las instrucciones en pantalla para completar la importación de la máquina virtual. Al final del procedimiento, encontrará su máquina virtual lista para usar en la ventana principal de VirtualBox.
Si ha descargado una VM en formato VDI (por lo tanto en forma de disco duro virtual), debe hacer clic en el botón Nuevo para iniciar el procedimiento de creación de una nueva máquina virtual, luego de lo cual debes elegir el nombre que se le asignará, debes indicar el sistema operativo a instalar en ella (como te expliqué en el capítulo anterior del tutorial) y la cantidad de RAM para asignarlos.
Una vez en la parte del asistente dedicada al disco duro, debe poner la marca de verificación junto al elemento Utilice un archivo de disco duro virtual existente, tienes que hacer clic en el icono de carpeta amarilla y necesitas seleccionar el archivo VDI de la VM que descargó de Internet. Después de este paso, haga clic en el botón Crea para crear su máquina virtual y empezar a usarla.
Nota: si es necesario, puede desinstalar VirtualBox de su Mac abriendo el archivo dmg que contiene el archivo de instalación del programa y ejecutando el ejecutable VirtualBox_Uninstall.
Virtualice Windows en Mac con Parallels Desktop
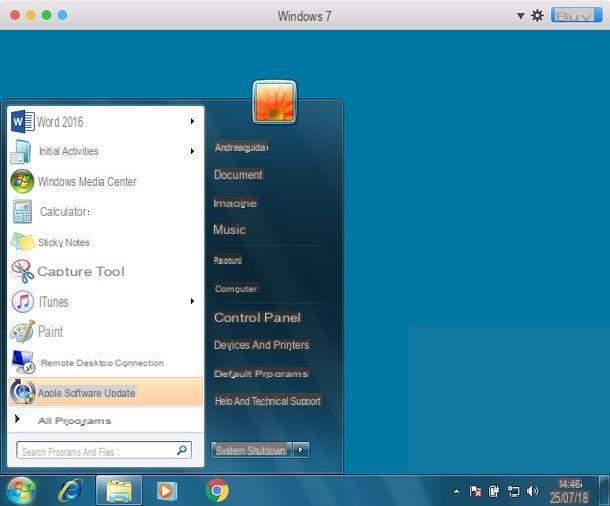
Si VirtualBox no te satisfizo y / o estás buscando una solución más completa para virtualizar Windows en Mac, te sugiero que pruebes Parallels Desktop, que es uno de los software de virtualización más avanzados y utilizados en el entorno Mac.
Como puede adivinar fácilmente, no es gratis: cuesta 79,99 euros por única vez o 99,99 euros / año en suscripción para tener acceso a todos los lanzamientos principales posteriores, pero puede probarlo gratis durante 14 días. Se coloca un escalón por encima de VirtualBox por su mejor rendimiento y mayor facilidad de uso. También hace que el sistema real y el sistema virtualizado se integren mucho mejor (por ejemplo, puede acceder a las carpetas personales de su Mac desde Windows, puede arrastrar y soltar archivos y carpetas e incluso puede activar el modo de visualización. Coherencia, que integra las ventanas y los menús de Windows en macOS). Otra característica muy útil de Parallels es que permite instalar sistemas operativos como Windows 10 y Ubuntu con un solo clic, sin tener que descargar los archivos de imagen relacionados por separado.
Para descargar la versión de prueba de Parallels Desktop, conéctese al sitio web oficial del programa y haga clic en el botón primero Prueba gratis y luego en eso Descargar ahora. Una vez que se complete la descarga, abra el paquete dmg que contiene Parallels Desktop e inicia el ejecutable Instalar presente en el interior.
En la ventana que se abre, haga clic en el botón Abri y espere a que el software procese algunos datos. Luego escriba el contraseña de administración de la Mac, vamos Envío y espere unos segundos hasta que la configuración se complete automáticamente. Cuando comienza el programa, acepta usar su versión de evaluación presionando el botón apropiado.
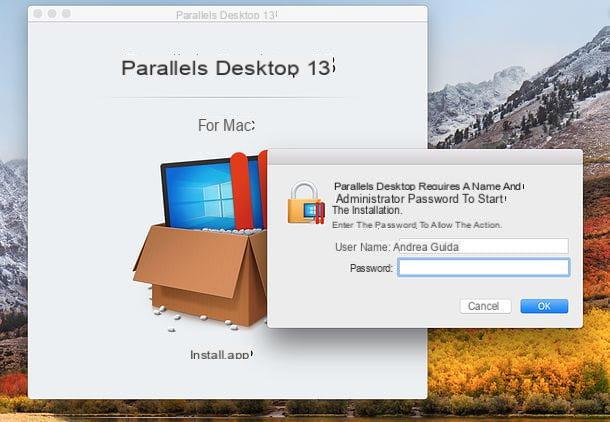
Crea una maquina virtual
Una vez completada la instalación de Parallels Desktop, puede crear su VM con Windows iniciando el programa y haciendo clic en el botón [+] presente en su ventana principal (o seleccionando el elemento Nuevo del menú Archivo que está en la parte superior).
En la pantalla que se le muestra, elija cómo proceder: haciendo clic en el elemento Obtenga Windows 10 de Microsoft puede crear una VM con Windows 10 permitiendo que Parallels descargue automáticamente el sistema desde Internet; elegir Instale Windows u otro sistema operativo desde un DVD o archivo de imagen y luego haciendo clic en los botones adelante e Elija manualmente puede instalar Windows desde un archivo ISO descargado por separado, mientras selecciona uno de los sistemas libres que se enumeran a continuación, puede descargar y crear automáticamente máquinas virtuales con Windows, Android y varias distribuciones de Linux. Finalmente, señalo la opción Transferir Windows desde una PC, que le permite transferir una instalación real de Windows a una máquina virtual.
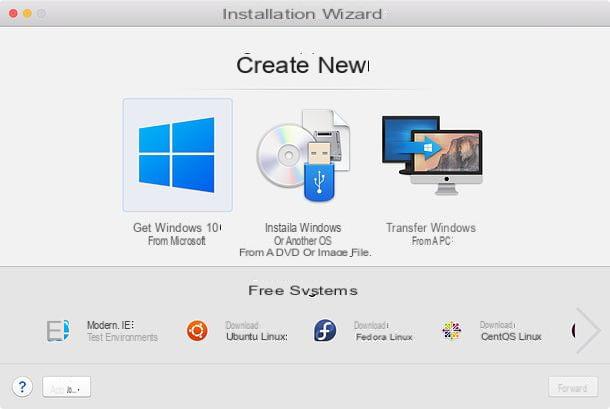
Para mi ejemplo elegí la opción Instale Windows u otro sistema operativo desde un DVD o archivo de imagen. Después de seleccionar el archivo ISO del sistema que se instalará en la VM, haga clic en el botón adelante, introducir el clave del producto Windows (opcional, si desea omitir este paso al instalar el sistema operativo) y haga clic nuevamente adelante.
Luego debe elegir el tipo de uso que se hará de la máquina virtual entre productividad e juegos y establecer el nombre para la VM. Si lo desea, antes de hacer clic en el botón Crea e inicie la creación de la máquina virtual, coloque la marca de verificación junto al elemento Personalice la configuración antes de la instalación, para configurar todos los parámetros técnicos de la VM.
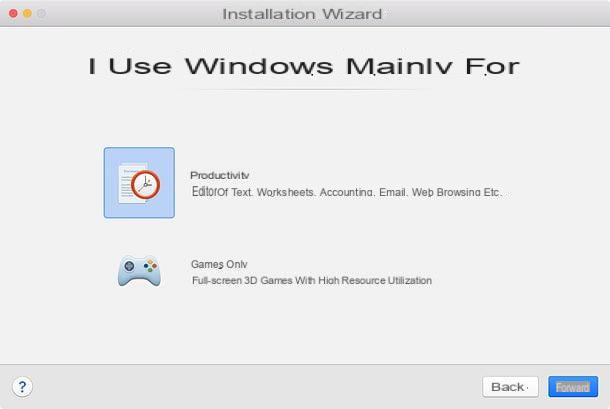
A continuación, se abrirá una ventana con todas las propiedades de la máquina virtual: para establecer la cantidad de RAM, dimensiones dedisco duro etc., seleccione la pestaña Hardware y luego use las opciones en la barra lateral izquierda (p. ej. CPU y memoria para ajustar la configuración del procesador y la RAM o Disco duro para elegir el espacio a reservar para el disco duro). Una vez completada la configuración, cierre la ventana y haga clic en el botón adelante para comenzar a instalar Windows en la VM.
Parte del proceso podría suceder automáticamente, pero es casi seguro que se le llame a una o más intervenciones durante la configuración. Por lo tanto, le recomiendo que consulte mis tutoriales sobre cómo instalar Windows XP, cómo instalar Windows 7, cómo instalar Windows 8 y cómo instalar Windows 10 para comprender cómo proceder.
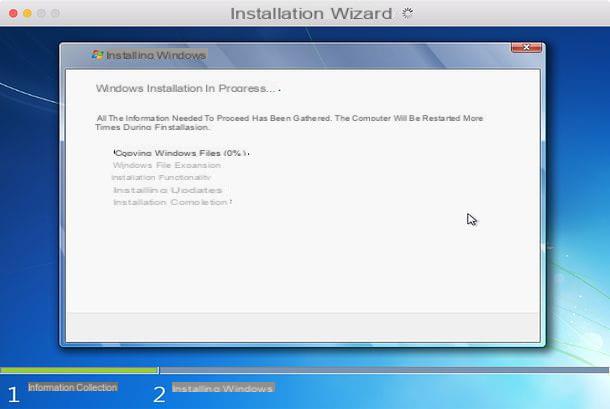
Una vez completada la instalación, inicie su máquina virtual haciendo clic en su vista previa en la ventana principal de Parallels Desktop y espere Herramientas Paralelas, es decir, los drivers necesarios para el funcionamiento de la máquina virtual y su integración con el sistema real.
Importar una máquina virtual existente
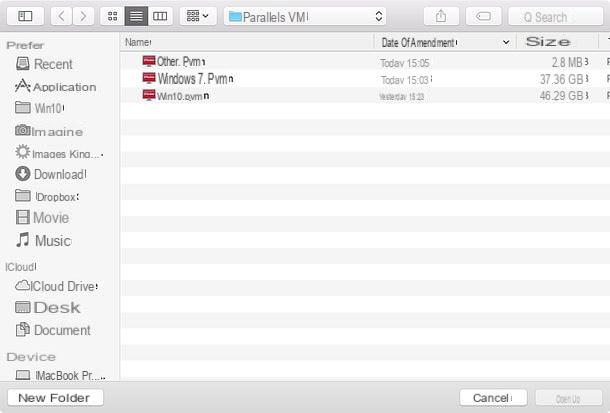
Si desea importar una máquina virtual existente a Parallels Desktop, todo lo que tiene que hacer es seleccionar el elemento Abri del menú Archivo y seleccione la máquina virtual para importar. Alternativamente, puede hacer doble clic en la máquina virtual (en pvm) y se importará automáticamente a Parallels. ¿Más fácil que eso?
Nota: Parallels Desktop se puede desinstalar de Mac simplemente arrastrando su icono a la Papelera y vaciando la Papelera. Recuerde, entonces, eliminar también los archivos de VM, que son muy grandes.
Otras soluciones útiles
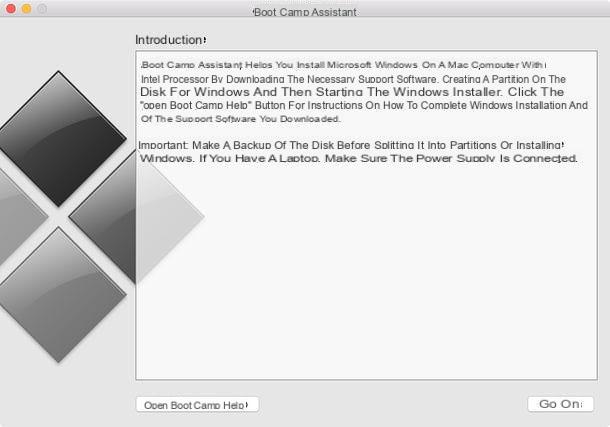
Las soluciones que te he mostrado en los párrafos anteriores están sin duda entre las más válidas para usar Windows en Mac, pero no son las únicas. De hecho, a continuación te propongo otro software interesante que, quizás, podría ser para ti.
- VMware Fusion: es una de las mejores alternativas a Parallels y VirtualBox para Mac. Por lo tanto, estamos hablando de un excelente programa de virtualización que, como ya sabrá, también está disponible para Windows. Cuesta 71,17 euros, pero está disponible en una versión de prueba gratuita que permite probar todas sus funciones durante un tiempo limitado.
- Boot Camp - esta es la herramienta incluida "estándar" en todos los Macs, que permite crear una nueva partición en el disco e instalar una copia "real" de Windows, con sus controladores. Te he explicado en detalle cómo instalar Windows en Mac usando Boot Camp en mi tutorial dedicado al tema.
- PlayOnMac: no es un software de virtualización real, sino un programa que le permite instalar programas individuales para Windows (aquellos en formato exe) en macOS. Tiene muchas limitaciones, pero en algunos casos puede resultar realmente útil. Expliqué cómo usarlo mejor en mi tutorial sobre cómo abrir archivos exe en Mac.


























