Operações preliminares
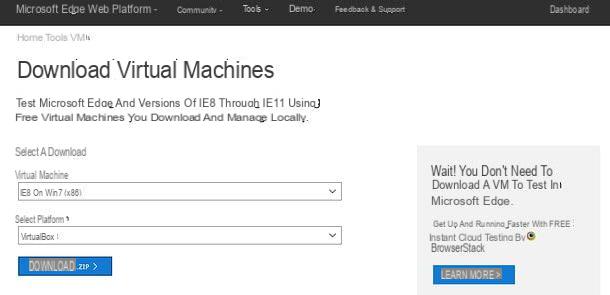
Existem basicamente duas maneiras de criar uma máquina virtual: a primeira é obter oImagem ISO do sistema operacional a ser virtualizado (neste caso, Windows), crie o máquina virtual e instale nele o sistema operacional baixado anteriormente (como faria em um PC real). A segunda, por outro lado, consiste em baixar máquina virtual pronta para usar e importá-los para um programa de virtualização, como VirtualBox o Parallels Desktop, sobre o qual falarei neste tutorial.
Se, portanto, sua intenção é baixar o Arquivo de imagem do Windows e instalar o sistema operacional "manualmente" dentro de uma máquina virtual, conectada ao site da Microsoft e baixar os arquivos ISO do Windows seguindo as instruções que você encontra em meus tutoriais sobre como baixar o Windows 7, como baixar o Windows 8 e como baixar o Windows 10. Vale ressaltar que as cópias do Windows instaladas nas máquinas virtuais devem ser ativadas normalmente como as instaladas nos PCs.
Se, por outro lado, você preferir ter máquina virtual pronta para usar, com link para esta página do site da Microsoft que hospeda as máquinas virtuais para testar o Internet Explorer e o Microsoft Edge, selecione a versão do Windows de seu interesse (lE8 no Win7 (x86), IE9 em Win7 (x86), lE1O no Win7 (x86), IE11 em Win7 (x86), lE11 no Win81 (x86) o MSEdge no Win1O (x64)) no menu suspenso Máquina virtual, escolha o programa de virtualização que você pretende usar (por exemplo, VirtualBox o Parallels) no menu suspenso Selecione a plataforma e aperta o botão BAIXAR .ZIP para iniciar o download da máquina virtual. Ressalta-se que as máquinas virtuais oferecidas pela Microsoft têm prazo de validade definido em 90 dias, após o qual devem ser restauradas (por meio de snapshots, que podem ser criados a qualquer momento antes da data de vencimento, ou importando a máquina virtual de volta para o programa de virtualização). A senha para a VM geralmente é Passw0rd, em qualquer caso, é indicado na parte inferior da página de download.
Virtualizzare Windows seu Mac com VirtualBox
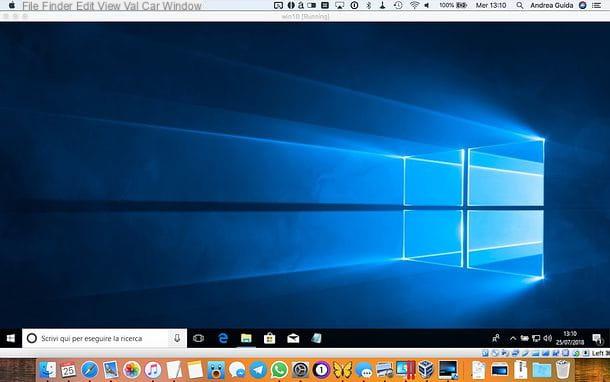
Se você quer descobrir como virtualizar windows no mac gratuitamente, você precisa entrar em contato VirtualBox, um famoso programa de virtualização de código aberto e gratuito disponível para Windows, macOS e Linux que, embora não seja intuitivo e não garanta alto desempenho como o software pago concorrente, é extremamente válido.
Para baixar o VirtualBox no seu Mac, conecte-se ao site oficial do programa e clique no item Hosts OS X. Quando o download for concluído, abra o arquivo que você acabou de baixar clicando duas vezes nele (VirtualBox – xx-OSX.dmg) e, na janela que se abre, abra o pacote VirtualBox.pkg para iniciar o processo de instalação do programa.
Agora, clique primeiro Continuando duas vezes seguidas e depois Instalar. Digite a senha da sua conta de usuário no macOS e pressione a tecla Transmissão no teclado do Mac. Aguarde o procedimento terminar e, ao terminar, clique nos botões perto e Não se mexa para fechar a janela de configuração.
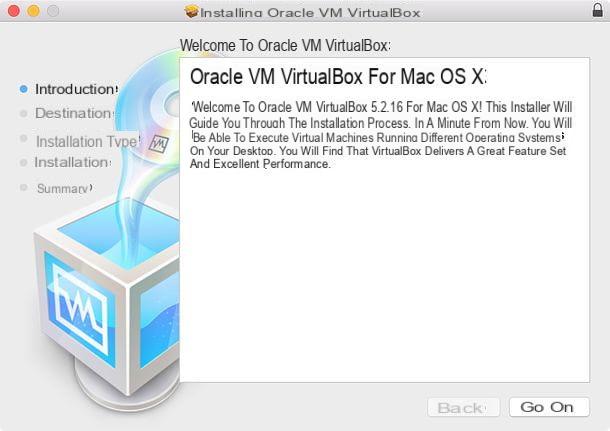
Crie uma máquina virtual
Para criar uma nova máquina virtual em VirtualBox, inicie o programa a partir de Launchpad ou da pasta Aplicações macOS e clique no botão Novo localizado no canto superior esquerdo para começar a criar uma nova máquina virtual. Na janela que é aberta, selecione a versão do Windows que deseja virtualizar (por exemplo, janelas 7) no menu suspenso versão, digite o nome que deseja atribuir à máquina virtual no campo Nome e clique no botão Continuando para continuar o procedimento.
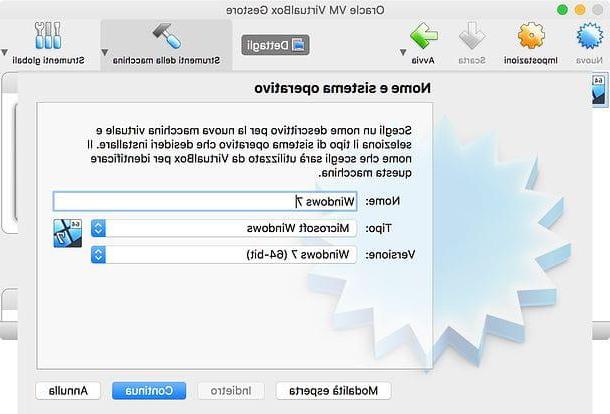
Neste ponto, defina a quantidade de RAM para ser reservado para a máquina virtual (nunca vá abaixo do valor recomendado pelo VirtualBox) e clique novamente em Continuando. Em seguida, coloque a marca de seleção ao lado do item Crie um disco rígido virtual agora e clique no botão Crea para começar a criar um novo disco rígido virtual no qual instalar o Windows.
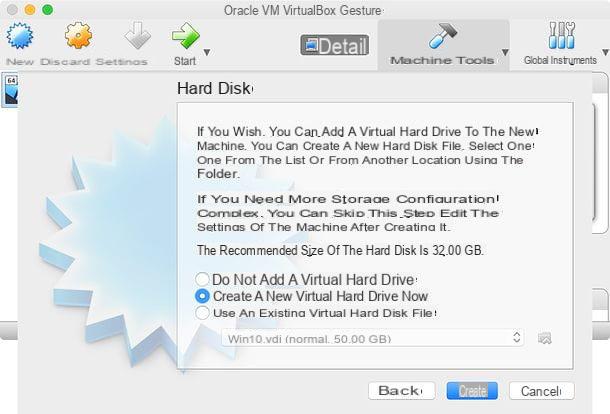
Confirme o uso do formato VDI VirtualBox e clique em Continuando para continuar, em seguida, coloque a marca de seleção ao lado do item Alocado dinamicamente para fazer com que o disco rígido virtual ocupe espaço no disco rígido real do Mac apenas quando necessário e clique novamente em Continuando para determinar o tamanho do disco. Quanto à RAM, também neste caso sugiro que você deixe o valor padrão ou aumente (caso precise instalar vários programas no Windows virtualizado). Para concluir o procedimento, clique em Crea.
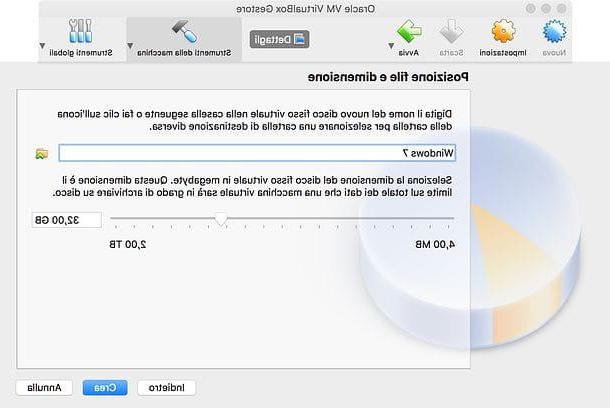
Agora você está pronto para "iniciar" sua máquina virtual para instalar a cópia do Windows a ser virtualizada nela. Isso pode ser feito de duas maneiras: usando um arquivo de imagem ISO do disco de instalação do Windows (opção que eu recomendo) ou inserindo fisicamente o CD / DVD de instalação do sistema operacional em seu computador.
Se, como eu recomendo fortemente, você deseja instalar o Windows em sua máquina virtual usando um arquivo de imagem ISO, você deve iniciar sua máquina virtual, clicando duas vezes sobre o seu nome (na tela principal do VirtualBox), após o qual você deve indicar o arquivo ISO para ser usado clicando no ícone pasta amarela que aparece no centro da tela e pressionando o botão Iniciar.
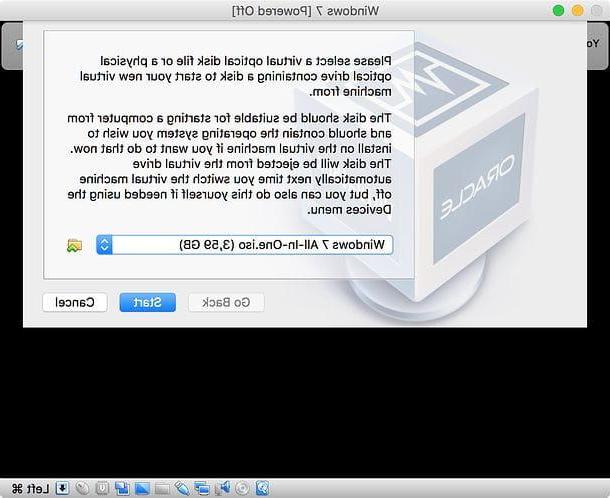
Perfeito: agora você só precisa executar a instalação do Windows como se estivesse instalando o sistema operacional em um PC após uma formatação. Se você não está muito familiarizado com este tipo de procedimento, pode ajudá-lo com meus artigos dedicados a como instalar o Windows XP, como instalar o Windows 7, como instalar o Windows 8 e como instalar o Windows 10.
No final da operação (normalmente leva 20-25 minutos, mas a duração depende da potência do seu computador), você pode executar o Windows no seu Mac simplesmente iniciando o VirtualBox e clicando duas vezes no nome da máquina virtual em que você ter instalado o sistema operacional Microsoft (por exemplo, janelas 7).
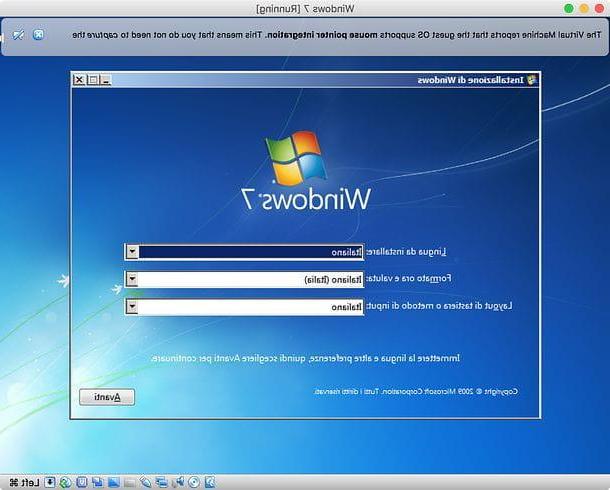
Antes de começar a trabalhar, no entanto, recomendo que você instale o Adições de Clientes VirtualBox: são drivers que permitem melhorar o funcionamento das máquinas virtuais (por exemplo, desempenho gráfico) e uma melhor integração com o sistema que as hospeda.
Para instalar o Guest Additions em sua máquina virtual, selecione o item Instalar imagem de CD do Guest Additions… do menu Dispositivos/Instrumentos que está localizado no topo. A imagem ISO do Guest Additions será montada. Vá, portanto, para Iniciar> Este PC (o Iniciar> Computador, dependendo da versão do Windows que você instalou na VM), abra ounità CD VirtualBox Guest Additions e lançar o executável VBoxWindowsAdditions-amd64.exe o VBoxWindowsAdditions-x86.exe, dependendo se você está usando uma versão de 64 ou 32 bits do Windows.
Na janela que se abre, clique em sequência nos botões Sim, Próximo, Próximo, Instalar e Terminar para concluir a instalação do Guest Additions e reiniciar a máquina virtual.
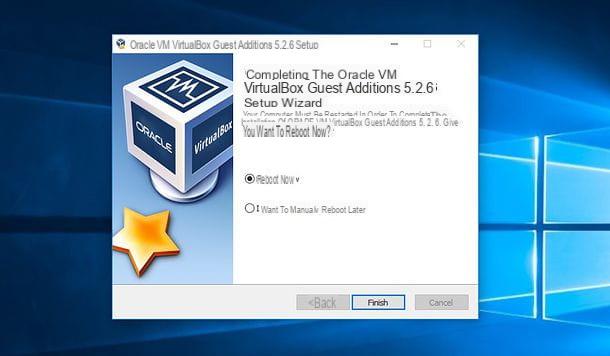
Outra operação que aconselho a fazer é selecionar os elementos compartilhados entre o sistema real e o sistema virtual. Para fazer isso, selecione sua máquina virtual na janela principal do VirtualBox e clique no botão Configurações que está localizado no topo.
Na janela que se abre, selecione a guia Geral, então isso Avançado e escolha se deseja ou não ativar o compartilhamento da área de transferência e o suporte para arrastar e soltar arquivos usando os menus suspensos Notas compartilhadas e Arrastar e soltar. Para escolher as pastas do Mac para compartilhar com o Windows, vá para a guia Pastas partilhadas, clique no ícone pasta com o símbolo (+) localizado à direita e selecione uma pasta para compartilhar. Feito isso, coloque a marca de seleção ao lado do item Montagem automática e aperta o botão OK. Em seguida, você encontrará a pasta no ambiente de rede do Windows, abrindo oExplorador de arquivos e selecionando o caminho de rede de VirtualBox na barra lateral esquerda.
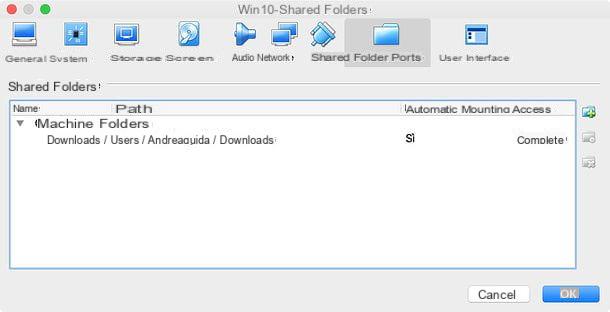
Para desligar uma máquina virtual em execução, clique em ponto vermelho localizado no canto superior esquerdo, coloque a marca de seleção ao lado do item Salve o estado da máquina e clique em OK. Dessa forma, a VM ficará "congelada" e você poderá retomar o trabalho a qualquer momento. Para desligá-lo completamente, no entanto, você precisa colocar a marca de seleção ao lado do item Envie o sinal de desligamento ou você tem que desligar o Windows como se estivesse usando um PC real. Finalmente, existe a opção Desligue a máquina o que desliga forçosamente a máquina virtual.
Importar uma máquina virtual existente
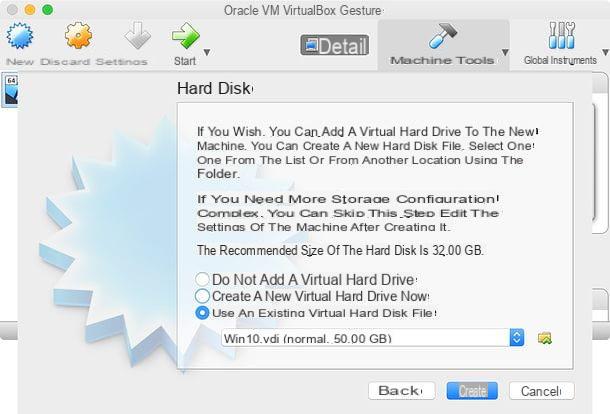
Você baixou um Máquina virtual Windows pronta para usar e você deseja importá-lo para o VirtualBox? Nada mais fácil. Depois de extrair a VM do arquivo zip em que estava contida, abra o VirtualBox e selecione o item Importar aplicativo virtual do menu Envie o que está localizado no canto superior esquerdo.
Na janela que se abre, clique no ícone de pasta amarela, selecione o arquivo da máquina virtual a ser importado e siga as instruções na tela para concluir a importação da VM. Ao final do procedimento, você encontrará sua máquina virtual pronta para uso na janela principal do VirtualBox.
Se você baixou uma VM em formato VDI (portanto, na forma de um disco rígido virtual), você deve clicar no botão Novo para iniciar o procedimento de criação de uma nova máquina virtual, após o qual você deverá escolher o nome a ser atribuído a ela, deverá indicar o sistema operacional a ser instalado nela (conforme expliquei no capítulo anterior do tutorial) e a quantidade de RAM para atribuí-los.
Uma vez na parte do assistente dedicada ao disco rígido, você deve colocar a marca de seleção ao lado do item Use um arquivo de disco rígido virtual existente, você tem que clicar no ícone de pasta amarela e você precisa selecionar o arquivo VDI da VM que você baixou da Internet. Após esta etapa, clique no botão Crea para criar sua máquina virtual e começar a usá-la.
Nota: se necessário, você pode desinstalar o VirtualBox do seu Mac abrindo o arquivo dmg que contém o arquivo de instalação do programa e executando o executável VirtualBox_Uninstall.
Virtualizar Windows seu Mac com Parallels Desktop
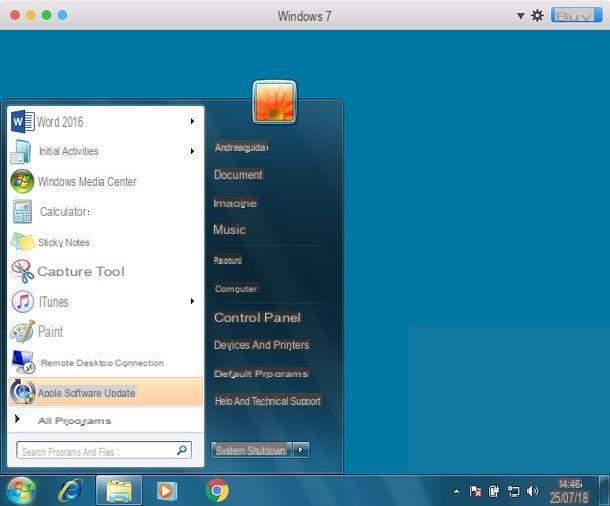
Se o VirtualBox não o satisfez e / ou você está procurando uma solução mais completa para virtualizar o Windows no Mac, sugiro que experimente Parallels Desktop, que é um dos softwares de virtualização mais avançados e usados no ambiente Mac.
Como você pode facilmente adivinhar, não é gratuito: custa 79,99 euros uma única vez ou 99,99 euros / ano em assinatura para ter acesso a todos os principais lançamentos subsequentes, mas você pode experimentá-lo gratuitamente por 14 dias. Ele coloca um passo acima do VirtualBox para seu melhor desempenho e maior facilidade de uso. Também faz com que o sistema real e o sistema virtualizado se integrem muito melhor (por exemplo, você pode acessar suas pastas pessoais do Mac a partir do Windows, pode arrastar e soltar arquivos e pastas e pode até ativar o modo de visualização. Coerência, que integra janelas e menus do Windows ao macOS). Outro recurso muito útil do Parallels é que ele permite que você instale sistemas operacionais como Windows 10 e Ubuntu com um único clique, sem ter que baixar os arquivos de imagem relacionados separadamente.
Para baixar a versão de teste do Parallels Desktop, conecte-se ao site oficial do programa e clique no botão primeiro Teste grátis e então nisso Baixe Agora. Assim que o download for concluído, abra o pacote dmg que contém o Parallels Desktop e inicia o executável Instalar presente dentro.
Na janela que se abre, clique no botão Apri e espere que o software processe alguns dados. Em seguida, digite o senha de administração do Mac, vamos Transmissão e aguarde alguns segundos para que a configuração seja concluída automaticamente. Quando o programa começa, ele concorda em usar seu versão de avaliação pressionando o botão apropriado.
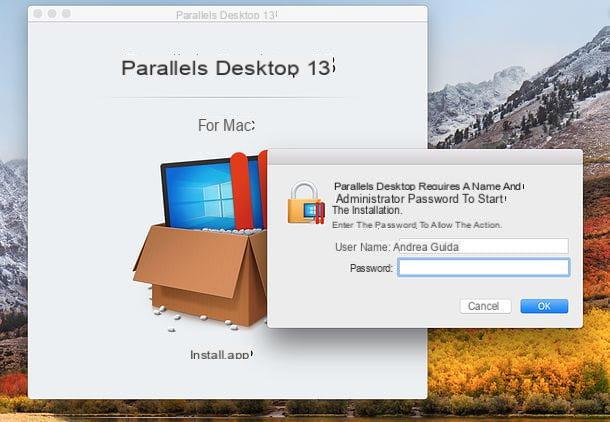
Crie uma máquina virtual
Assim que a instalação do Parallels Desktop estiver concluída, você pode criar sua VM com o Windows iniciando o programa e clicando no botão [+] presente em sua janela principal (ou selecionando o item Novo do menu Envie o que está no topo).
Na tela que lhe é mostrada, escolha como proceder: clicando no item Obtenha o Windows 10 da Microsoft você pode criar uma VM com o Windows 10 permitindo que o Parallels baixe automaticamente o sistema da Internet; escolhendo Instale o Windows ou outro sistema operacional de um DVD ou arquivo de imagem e clicando nos botões para a frente e Escolha manualmente você pode instalar o Windows a partir de um arquivo ISO baixado separadamente, enquanto seleciona um dos sistemas livres listado abaixo, você pode baixar e criar VMs automaticamente com Windows, Android e várias distros Linux. Por fim, aponto a opção Transferir o Windows de um PC, que permite transferir uma instalação real do Windows para uma máquina virtual.
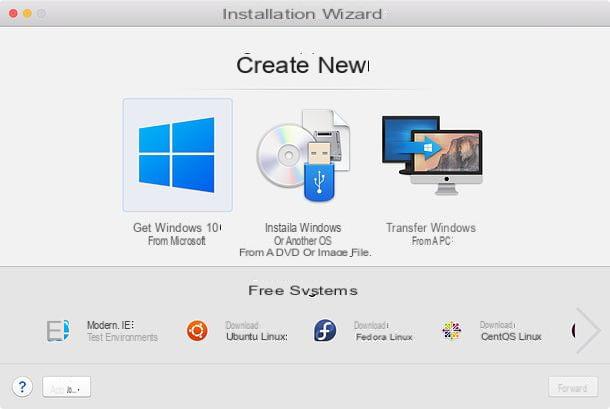
Para o meu exemplo, escolhi a opção Instale o Windows ou outro sistema operacional de um DVD ou arquivo de imagem. Após selecionar o arquivo ISO do sistema a ser instalado na VM, clique no botão para a frente, introduzir o chave de produto Windows (opcional, se você quiser pular esta etapa ao instalar o sistema operacional) e clique novamente para a frente.
Então você precisa escolher o tipo de uso a ser feito da máquina virtual entre produtividade e giochi e definir o nome para a VM. Se você quiser, antes de clicar no botão Crea e iniciar a criação da máquina virtual, coloque a marca de seleção ao lado do item Personalize as configurações antes da instalação, para definir todos os parâmetros técnicos da VM.
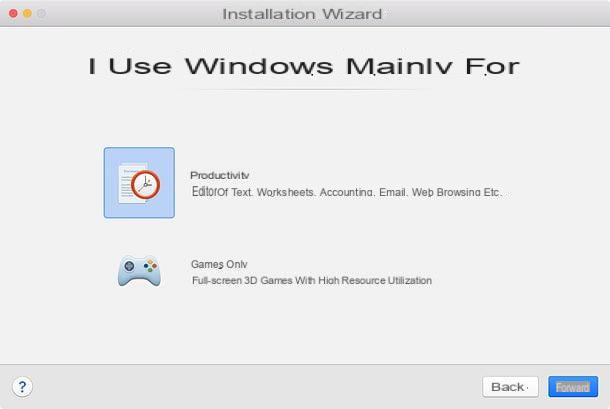
Uma janela será aberta com todas as propriedades da máquina virtual: para definir a quantidade de RAM, dimensões dedisco rígido etc., selecione a guia Hardware e, em seguida, use as opções na barra lateral esquerda (por exemplo, CPU e memória para ajustar as configurações de processador e RAM ou Disco rígido para escolher o espaço a reservar para o disco rígido). Depois de concluída a configuração, feche a janela e clique no botão para a frente para iniciar a instalação do Windows na VM.
Parte do processo pode acontecer automaticamente, mas é quase certo que você será chamado para uma ou mais intervenções durante a configuração. Portanto, recomendo que você consulte meus tutoriais sobre como instalar o Windows XP, como instalar o Windows 7, como instalar o Windows 8 e como instalar o Windows 10 para saber como proceder.
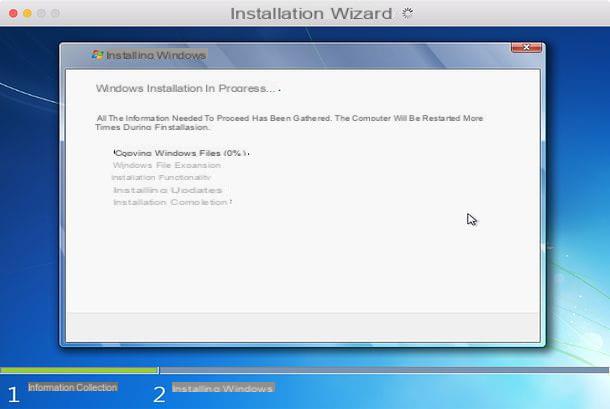
Após a conclusão da instalação, inicie sua máquina virtual clicando em sua visualização na janela principal do Parallels Desktop e aguarde o Ferramentas paralelas, ou seja, os drivers necessários para o funcionamento da máquina virtual e sua integração com o sistema real.
Importar uma máquina virtual existente
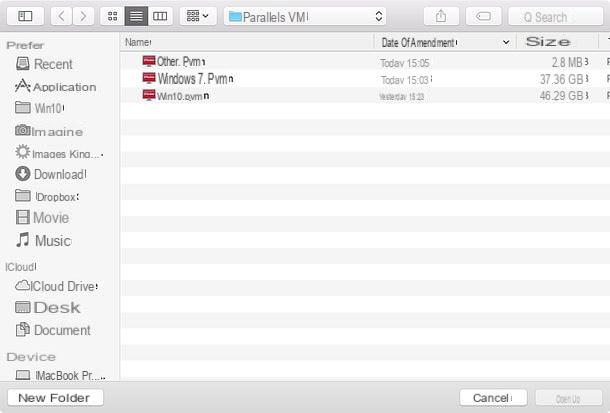
Se você deseja importar uma máquina virtual existente para o Parallels Desktop, tudo o que você precisa fazer é selecionar o item Apri do menu Envie o e selecione a VM para importar. Como alternativa, você pode clicar duas vezes na máquina virtual (em pvm) e será importado automaticamente para o Parallels. Mais fácil do que isso ?!
Nota: O Parallels Desktop pode ser desinstalado do Mac simplesmente arrastando seu ícone para a Lixeira e esvaziando a Lixeira. Lembre-se, então, de excluir também os arquivos VM, que são muito grandes.
Outras soluções úteis
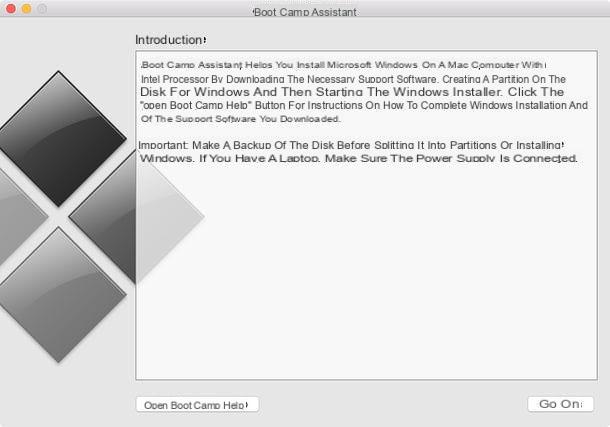
As soluções que mostrei nos parágrafos anteriores estão certamente entre as mais válidas para usar o Windows no Mac, mas não são as únicas. Na verdade, a seguir proponho-lhe outro software interessante que, talvez, poderia ser para você.
- VMware Fusion - é uma das melhores alternativas ao Parallels e ao VirtualBox para Mac. Estamos, portanto, a falar de um excelente programa de virtualização, que como já deves saber também está disponível para Windows. Custa 71,17 euros, mas está disponível em versão experimental gratuita que permite testar todas as suas funcionalidades por tempo limitado.
- Boot Camp - esta é a ferramenta incluída "standard" em todos os Macs, que permite criar uma nova partição no disco e instalar uma cópia "real" do Windows, com os seus drivers. Eu expliquei a você em detalhes como instalar o Windows no Mac usando o Boot Camp em meu tutorial dedicado ao tópico.
- PlayOnMac - não é um software de virtualização real, mas um programa que permite instalar programas individuais para Windows (aqueles em formato exe) no macOS. Tem muitas limitações, mas em alguns casos pode ser muito útil. Expliquei como usá-lo da melhor forma em meu tutorial sobre como abrir arquivos exe no Mac.


























