Exportar contatos do Windows Phone
O primeiro passo a dar para transferir contatos do Windows Phone para Android é exportar todo o catálogo de endereços do smartphone Microsoft. A maneira mais simples de fazer isso é sincronizar o catálogo de endereços com um conta Outlook.com (ou conta da Microsoft) e, em seguida, baixe o arquivo do catálogo de endereços, em CSV, por meio de qualquer navegador de computador. Como? Vou explicar para você imediatamente.
Associação de conta Outlook
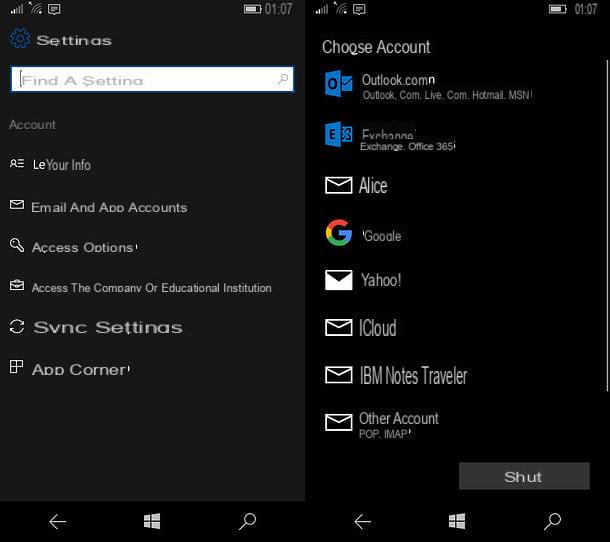
Se, após a configuração inicial do Windows Phone / Windows 10 Mobile, você já emparelhou o telefone com uma conta da Microsoft, pode pular as etapas que irei mostrar a seguir e ir diretamente para a fase de exportação de contatos.
Se, por outro lado, não realizou esta operação, pode remediar o problema de uma forma simples: se estiver a utilizar Windows Phone, primeiro, vá para o Configurações telefone tocando no ícone engrenagem colocado no Tela inicial ou na lista de aplicativos do telefone (acessível deslizando do de baixo para cima começando na tela inicial), toque no item e-mail e conta e toque no botão adicione uma conta.
Feito isso, selecione o logotipo da Microsoft Outlook, aperte o botão log in e preencha o próximo formulário inserindo, quando necessário, oemail address e senha associado à sua conta Outlook / Live / Hotmail; se você não tem uma conta deste tipo, você pode criá-la imediatamente pressionando o botão crie um e seguindo as instruções fornecidas na tela ou, alternativamente, você pode usar as instruções que dei a você no meu guia sobre como criar contas do Outlook.
Nota: se você tem uma conta do Hotmail / Live / Outlook, mas não lembra mais a senha, pode seguir meu tutorial dedicado para recuperá-la em alguns minutos.
Se, por outro lado, você usa 10 Windows Mobile, você tem que ir ao menu Configurações e então selecione os itens Conta e E-mail da conta pelo aplicativoe toque no botão [+] Adicionar uma conta, selecione o logotipo de Outlook.com na próxima tela e faça login inserindo as credenciais nos campos obrigatórios. Novamente, se você não tiver uma conta do Outlook, poderá criar uma tocando no item apropriado mostrado na tela.
No entanto, depois que a conta for emparelhada com o telefone, o catálogo de endereços contido nele deve ser sincronizado automaticamente com o Outlook.com. Porém, como medida preventiva adicional, aconselho que você verifique se a sincronização está realmente ativa, evitando assim o perigo de exportar um catálogo de endereços "incompleto": para fazer isso, inicie o aplicativo Contactos telefone, toque no botão (...) localizado no canto inferior direito e toque no item Configurações localizado no menu exibido na tela.
Neste ponto, selecione a conta Outlook.com que você deseja usar para exportar, toque no item Altere as configurações de sincronização da sua caixa de correio e verifique se a alavanca para a opção Contactos está posicionado em ON. Se não, faça manualmente.
Exportando o catálogo de endereços
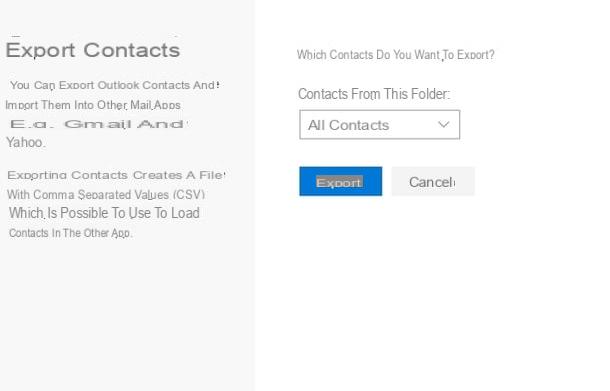
Agora que o catálogo de endereços está sincronizado com o Outlook, você pode finalmente ir ao site do serviço e baixar o arquivo CSV que contém os contatos. Para continuar, conectado a esta página da web a partir de qualquer navegador de computador, faça login na conta da Microsoft previamente sincronizada no telefone, se necessário, e pressione o ícone em forma de grade (aquele com muitos quadrados) localizado no canto superior esquerdo da página e clique no botão Pessoas.
Neste ponto, coloque a marca de seleção ao lado do item Todos os contatos localizado no topo da próxima página, clique no item gerir residente um pouco mais acima e escolha a opção Exportar contatos entre as propostas. O jogo está praticamente pronto: defina o menu suspenso no item Todos os contatos, aperte o botão Exportar e use a próxima janela para salvar o arquivo CSV no local que você mais deseja.
Como alternativa, se você não tiver um computador disponível ou se quiser exportar o catálogo de endereços do Windows Phone diretamente do seu telefone, você pode contar com um aplicativo de terceiros, como o backup de contatos + mensagens da Microsoft (para Windows Phone) ou Backup de Contatos (para 10 Windows Mobile).
Embora sejam dois aplicativos diferentes, sua finalidade é quase idêntica: ambos permitem gerar um arquivo contendo todos os nomes incluídos na lista telefônica (em CSV o VCF, por exemplo), que você mesmo pode enviar para si mesmo, por exemplo, por e-mail e usar mais tarde em seu computador ou diretamente em seu novo telefone Android. Se você achar difícil utilizá-lo, convido-o a consultar meu guia específico sobre como exportar contatos do Windows Phone, no qual lhe falei em detalhes.
Transferir contatos do Windows Phone para Android
Agora que você finalmente obteve o arquivo precioso que contém todo o catálogo de endereços do Windows Phone, pode realmente transferir contatos para o Android de várias maneiras. A seguir indico os três que, em minha opinião, são mais simples de colocar em prática: usando o procedimento de importação de Contatos do Google (para ser colocado em prática com a ajuda de um computador) ou através do aplicativo Contactos do Android.
Importar via Contatos do Google
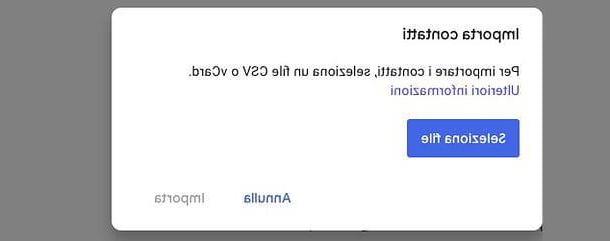
Importar contatos via Contatos do Google (ou seja, o catálogo de endereços do Gmail) é muito simples: tudo o que você precisa fazer, na prática, é adicionar o catálogo de endereços contido no arquivo CSV gerado anteriormente diretamente à conta do Google configurada no telefone celular.
Para começar, usando qualquer navegador de computador, conecte-se à página da web dos Contatos do Google e, se necessário, faça login usando a mesma conta que você configurou (ou pretende configurar) em seu dispositivo Android. Se ainda não tiver um, você pode criar um seguindo as instruções que dei a você neste guia.
Agora, clique nos itens Di più e importação presente na barra lateral esquerda e, em seguida, pressione o botão Selecione o arquivo para escolher o arquivo de diretório criado anteriormente e completar a importação pressionando o botão importação.
A grande coisa está feita: após alguns minutos, os contatos devem estar automaticamente disponíveis na agenda do Android também. Para acelerar ainda mais o processo, sugiro que você "force" a operação de sincronização no Android.
Então pegue seu dispositivo, toque no ícone Configurações, toca as vozes Conta> Google e então o nome doConta do Google no qual você carregou anteriormente o catálogo de endereços. Finalmente, toque no item Sincronização de conta e, para sincronizar imediatamente o Contactos, mova a alavanca relevante para cima FORA e, imediatamente depois, em ON.
Importar via aplicativo de contatos do Android
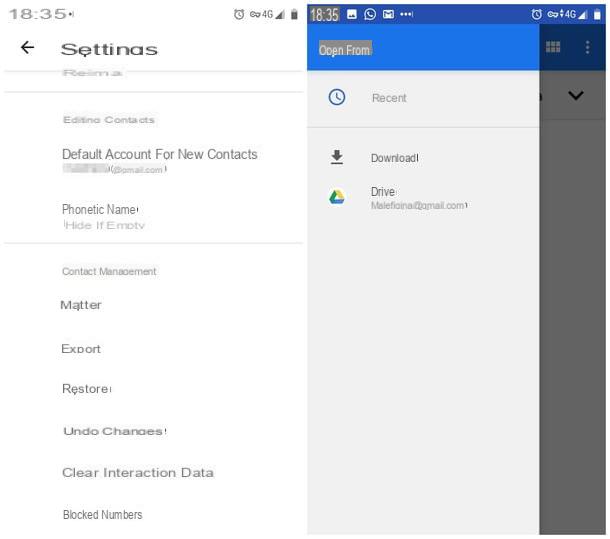
Se você não tiver um computador, pode importar o arquivo VCF contendo contatos do Windows Phone / Windows 8.1 diretamente no aplicativo Contactos do Android. Antes de agir, no entanto, certifique-se de mover o arquivo VCF gerado no início do Pasta de downloads do dispositivo que você está usando: se você não sabe como fazê-lo, sugiro que dê uma olhada no meu guia de transferência de arquivos do Android, no qual forneci todas as informações necessárias.
Depois de ter o arquivo, você pode importá-lo facilmente da seguinte maneira: inicie o aplicativo de contatos do Google chamando-o da gaveta do dispositivo e, se você tiver 9 Android ou mais tarde, deslize de esquerda para a direita para acessar o menu principal do aplicativo e tocar nos itens Configurações, importação e Arquivo .Vcf. Feito isso, tudo o que você precisa fazer é selecionar o arquivo VCF copiado anteriormente e tocar no item importação para finalizar tudo.
Se, por outro lado, você tem Android 8.x ou antes, você pode obter o mesmo resultado abrindo o aplicativo Contactos, pressionando o botão (⋮) localizado no canto superior direito e escolhendo o item Importar / Exportar contatos a partir do pequeno menu proposto. Finalmente, toque no item Importar do arquivo / Importar do vCard, indica, se necessário, a conta Google na qual deseja salvar e selecione o arquivo copiado anteriormente na lista proposta na tela.
Como transferir contatos do Windows Phone para o Android

























