Operações preliminares

Antes de chegar ao cerne do tutorial, vamos explicar em detalhes como ativar o microfone no windows 10, há alguns operações preliminares isso deve ser feito para garantir que tudo corra bem.
Vamos começar dizendo que o microfone pode ser integrado diretamente no computador (como costuma ser o caso com laptops) que externo (que é mais comum para PCs fixos). No primeiro caso nenhuma conexão é necessária, enquanto no segundo é primeiro essencial conectar o microfone ao PC via cabo ou pela metade sem fio, dependendo da tecnologia suportada.
Se você tiver um microfone com fio, basta inserir o plugue na entrada tomada de 3,5 mm dedicado ao propósito que você encontra no gabinete do computador. É facilmente reconhecível, pois é marcado por cores rosa e / ou o ícone de um microfone ou da escrita pequeno. Se o microfone também (ou apenas) estiver equipado com um cabo USB, você pode conectá-lo ao computador através deste, inserindo-o no soquete apropriado no PC.
Também existem microfones equipados com ataques diferentes, que deve ser conectado diretamente ao scheda audio ou para o qual é necessário recorrer ao uso de especial adaptadores, enquanto no que diz respeito aos microfones “wireless”, a conexão com o computador deve em qualquer caso ser feita por meio de um cabo ao respectivo base de recepção.
Uma vez que a conexão entre o microfone e o computador seja estabelecida, pode ser necessário instalar os relacionados motorista e software de suporte para usá-lo corretamente. Portanto, certifique-se também de ter instalado em seu PC todas as soluções necessárias para o correto funcionamento do microfone, talvez utilizando um dos drivers que faltam e que recomendei em meu guia sobre o assunto.
Mesmo no caso de microfones integrados, é sempre uma boa ideia certificar-se de que os drivers instalados são os mais atualizados. Se você não souber como, pode descobrir lendo meu tutorial sobre atualização de drivers.
Como ativar o microfone do PC no Windows 10
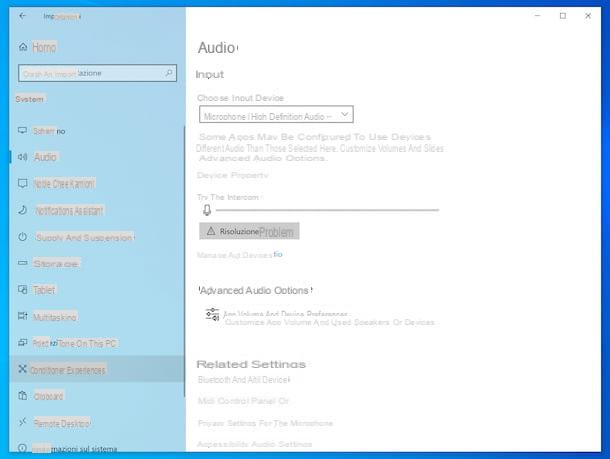
Tendo feito os esclarecimentos necessários acima e depois de ter concluído as operações preliminares necessárias, eu diria que podemos finalmente ir ao cerne do tutorial e ir descobrir, na prática, como ativar o microfone no Windows 10.
Para começar, clique no Botão Iniciar (aquele com o bandeira do windows) que está localizado na parte inferior esquerda do barra de tarefas e selecione o ícone de Configurações (aquele em forma de roda de engrenagem) presente no menu que é aberto.
Na janela que você vê agora em sua área de trabalho, selecione o item Sistema, então isso Audio que você encontra no menu do lado esquerdo e rola a parte direita da tela, até chegar à seção Entrada. Neste ponto, selecione (se necessário) o nome do microfone no menu suspenso Escolha o dispositivo de entrada e pronto.
Se você não vir o microfone no menu, primeiro ative-o. Para fazer isso, clique no item Gerenciar dispositivos de áudio, então no nome do microfone presente sob o título Dispositivos de entrada na próxima tela e pressione o botão Habilidades.
Em seguida, para testar se o microfone está recebendo a entrada corretamente, tente falar através do dispositivo ou fazer sons na sala em que ele está e verifique se a barra abaixo do texto Teste o microfone, que está localizado um pouco mais abaixo na parte da tela, é colorido em conjunto com a reprodução.
Se julgar necessário, você também pode acessar o painel de configuração do microfone clicando no item Propriedades do dispositivo. Usando a nova tela exibida, você pode renomear o microfone preenchendo o campo de texto na parte superior e pressionando o botão Renomear e você pode ajustar o volume movendo a barra de rolagem que você encontra sob o título Volume.
Para acessar as configurações avançadas, em vez disso, clique no link Propriedades adicionais do dispositivo e, na nova janela exibida na área de trabalho, atue sobre as opções disponíveis nas guias Geral, Eu escuto, Níveis e Avançado para ajustar o nível do pré-amplificador, para evitar que o microfone se desconecte automaticamente quando o computador não estiver conectado à tomada (se for um notebook) etc. Para salvar as alterações feitas, clique nos botões Aplicar e OK.
Se for útil para você, informo que também pode gerenciar as opções genéricas de áudio relacionadas aos aplicativos. Para fazer isso, clique no texto Volume do aplicativo e preferências do dispositivo que você encontra na seção Configurações> Sistema> Som Windows 10 e use as barras de controle e menus suspensos disponíveis para definir o volume mestre e o volume do aplicativo.
Se você encontrar algum problema relacionado ao uso do microfone, clique no botão Solução de problemas que você encontra em correspondência com o texto Entrada, sempre na seção Configurações> Sistema> Som Windows 10, e siga o assistente para a detecção e resolução de qualquer problema identificado que é proposto a você na tela.
Como ativar o microfone do headset no Windows 10

Você está se perguntando se é possível habilite o microfone do headset no Windows 10, de modo a usar este último como dispositivo de entrada? A resposta é sim. Para fazer isso, primeiro clique Botão Iniciar que está localizado na parte inferior esquerda do barra de tarefase selecione o ícone de Configurações presente no menu que se abre (o ícone de engrenagem).
Na janela que você vê agora em sua área de trabalho, selecione o item Sistema, então isso Audio presente no menu do lado esquerdo, role a parte direita da tela até chegar à seção Entrada e selecione (se necessário) o seu nome fones de ouvido no menu suspenso Escolha o dispositivo de entrada. Aqui está!
Se não encontrar o nome dos seus auscultadores no menu, é evidente que deve primeiro dar mais um passo preliminar: habilitar o uso do microfone com que o aparelho está equipado. Para fazer isso, clique no texto Gerenciar dispositivos de áudio e, na próxima tela, selecione o nome dos fones de ouvido que você encontra sob o título Devices, então pressione o botão Habilidades.
O resto das operações a serem realizadas para testar o funcionamento correto do microfone são praticamente semelhantes às que descrevi para você na etapa anterior. Para mais informações, você também pode consultar meu guia sobre como ativar o microfone dos fones de ouvido.
Lembre-se de que as informações que forneci neste capítulo também podem ser usadas para habilitar o microfone da webcam do Windows 10.
Como ativar o microfone em aplicativos no Windows 10
Quanto à possibilidade de habilitar o microfone em aplicativos no Windows 10, saiba que um deve ser implementado procedimento diferente dependendo do programa usado. Consequentemente, não posso fornecer informações específicas e detalhadas para cada um deles.
Em princípio, no entanto, você precisa acessar o definições do software e intervir na seção relativa aauditivo ou soar. Se isso te ajudar, a seguir você encontrará alguns exemplos práticos, relacionados a Skype a cromo, que são dois dos programas de computador mais populares e usados.
Habilitar microfone do Skype no Windows 10
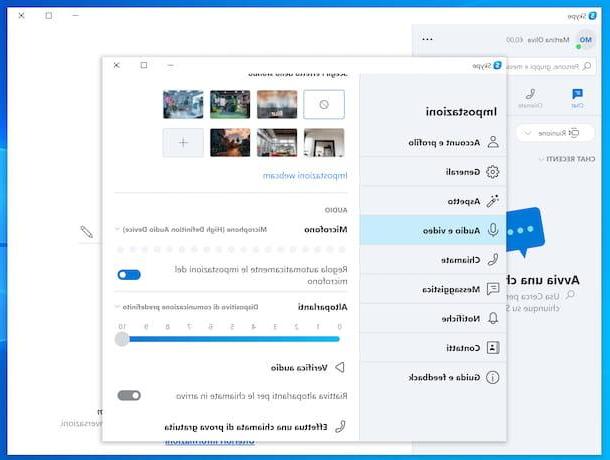
Você gostaria de ativar o microfone no Windows 10 ao usar Skype mas você não sabe como fazer? Então, para começar, inicie o programa em seu computador, selecionando o programa relevante link que você encontra em menu Iniciare, em seguida, faça login em sua conta (se necessário) e clique no botão (...) localizado no canto superior esquerdo e escolha o item Configurações no menu que aparece.
Na janela seguinte que é mostrada a você neste momento, selecione o item Áudio e vídeo encontrado no menu do lado esquerdo, localize a seção Audio à direita e selecione (se necessário) o nome do seu microfone no menu suspenso microfone.
Então, se você quiser que as configurações relacionadas à operação do microfone sejam ajustadas automaticamente, abra ON a chave que você encontra ao lado do item Ajusta automaticamente as configurações do microfone. Se, por outro lado, você preferir definir manualmente as configurações acima mencionadas, continue FORA a alavanca e mova o cursor sobre a barra de ajuste que aparece para ajustar o som.
Para verificar se você configurou o microfone para funcionar corretamente, clique no item Faça uma ligação experimental gratuita para fazer uma chamada de teste e siga as instruções do guia de voz.
Se, por outro lado, você habilitou corretamente o microfone nas configurações do Skype, mas durante as chamadas e videochamadas que você faz seus interlocutores não conseguem ouvir sua voz, é evidentemente porque você desabilitou seu uso durante as conversas. Para consertar, clique no ícone com o microfone que você encontra na parte inferior da tela da chamada, de modo que de cinza você fica de cor branco.
Se continuar como explicado acima, você ainda não conseguiu ativar o uso do microfone, certifique-se de ter concedido as permissões necessárias para o aplicativo Skype nas configurações do Windows 10. Para ter certeza disso, clique no botão Botão Iniciar que você encontra na parte inferior esquerda do barra de tarefas, clique no ícone Configurações presente no menu que aparece (o ícone de engrenagem) e, na janela que você vê na área de trabalho, clique no item Privacidade.
Em seguida, selecione o item microfone no menu do lado esquerdo e, em seguida, certifique-se de que à direita está o textoo acesso ao microfone para este dispositivo está habilitado. Caso contrário, clique no botão Editar colocado um pouco mais abaixo e mova para cima em a opção que aparece.
Depois, certifique-se de que a mudança sob o título Permitir que aplicativos acessem o microfone que você encontra à direita é movido para em (outros fornecem a você) e continuar em (se necessário) também a alavanca em Skype na lista de aplicativos presente um pouco mais abaixo.
Se você acha que precisa de mais explicações, pode consultar meu guia específico sobre como ativar o microfone no Skype.
Ative o microfone do Chrome no Windows 10
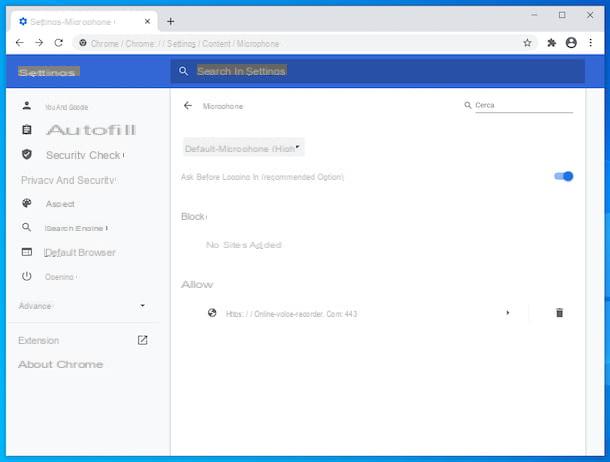
O microfone do seu PC com Windows 10 parece funcionar com todos os aplicativos, exceto o cromo? Então, para resolver, abra o programa em questão, clique no botão com o três pontos verticalmente colocado na parte superior direita da janela e escolha o item Configurações no menu que é aberto.
Na guia que agora é mostrada para você, selecione o texto Configurações do site que você encontra em correspondência com a seção Privacidade e segurançae, em seguida, clique no texto microfone presente na seção permissões.
Na próxima tela, selecione (se necessário) o seu nome microfone no menu suspenso na parte superior. Se você quiser ter certeza de que sempre que precisar usar o microfone do Chrome, ele solicitará com antecedência sua permissão para usá-lo (recomendado), vá para ON a alavanca localizada na parte superior, para fazer o texto aparecer Pergunte antes de fazer login (recomendado).
Depois, certifique-se de que na lista trancar os sites da Internet para os quais você pretende usar o microfone e que não estão listados permitir não existem sites para os quais, no entanto, você não deseja usá-lo. Se necessário, você pode alterar um ou outro clicando no nome do site e selecionando a opção perguntar, permitir ou trancar no menu suspenso microfone na próxima tela.
Se julgar necessário, você também pode remover um determinado site das seções trancar e permitirsimplesmente clicando no ícone com o caixote do lixo que você encontra em sua correspondência.
Se continuar como acabei de indicar que você ainda não conseguiu habilitar o uso do microfone no Chrome, certifique-se de ter concedido as permissões necessárias para o navegador nas configurações do sistema operacional. Então, clique no Botão Iniciar em barra de tarefas, clique no ícone Configurações no menu que aparece e, na janela que aparece na tela, clique no item Privacidade.
Neste ponto, selecione o item microfone no menu do lado esquerdo e certifique-se de que à direita está o textoo acesso ao microfone para este dispositivo está habilitado. Caso contrário, clique no botão Editar localizado um pouco mais abaixo e mova para cima em a alavanca que aparece.
Depois de concluir as etapas acima, verifique se a mudança sob o título Permitir que aplicativos de desktop acessem o microfone que você encontra à direita é movido para em (outros fornecem a você) e continuar em (se necessário) também a alavanca em cromo na lista de programas abaixo.
Se você achar que precisa de mais esclarecimentos, pode consultar meu guia sobre como ativar o microfone no Google Chrome.
Como ativar o microfone no Windows 10

























