Opérations préliminaires

Avant d'entrer dans le vif du tutoriel, expliquons en détail comment activer le microphone sur windows 10, il y en a opérations préliminaires cela doit être fait pour s'assurer que tout se passe dans le bon sens.
Commençons par dire que le microphone peut être soit intégré directement dans l'ordinateur (comme c'est souvent le cas avec les ordinateurs portables) qui esterno (ce qui est plus courant pour les PC fixes). Dans le premier cas aucune connexion n'est requise, tandis que dans le second il est d'abord indispensable de connecter le microphone au PC via câble ou de moitié sans fil, en fonction de la technologie prise en charge.
Si ce que vous avez est un microphone filaire, insérez simplement la fiche dans l'entrée prise de 3,5 mm dédié à l'usage que vous trouvez sur le boîtier de l'ordinateur. Il est facilement reconnaissable car il est marqué par la couleur rose et/ou l'icône d'un microfono ou de l'écriture Mic. Si le microphone est également (ou uniquement) équipé d'un câble USB, vous pouvez le connecter à l'ordinateur via ce dernier, en l'insérant dans la prise appropriée du PC.
Il existe également des microphones équipés de différentes attaques, qui doit être connecté directement au scheda audio ou pour lequel il est nécessaire de recourir à l'utilisation de adaptateurs, tandis qu'en ce qui concerne les microphones "sans fil", la connexion avec l'ordinateur doit dans tous les cas être faite au moyen d'un câble à celui relatif base de réception.
Une fois la connexion entre le microphone et l'ordinateur établie, il peut être nécessaire d'installer les correspondants driver e logiciel de support pour l'utiliser correctement. Alors, assurez-vous également d'avoir installé sur votre PC toutes les solutions nécessaires au bon fonctionnement du microphone, peut-être en utilisant l'un des programmes pilotes manquants que j'ai recommandés dans mon guide sur le sujet.
Même dans le cas des microphones intégrés, il est toujours judicieux de s'assurer que les pilotes installés sont les plus à jour. Si vous ne savez pas comment faire, vous pouvez le découvrir en lisant mon tutoriel sur la mise à jour des pilotes.
Comment activer le microphone du PC sous Windows 10
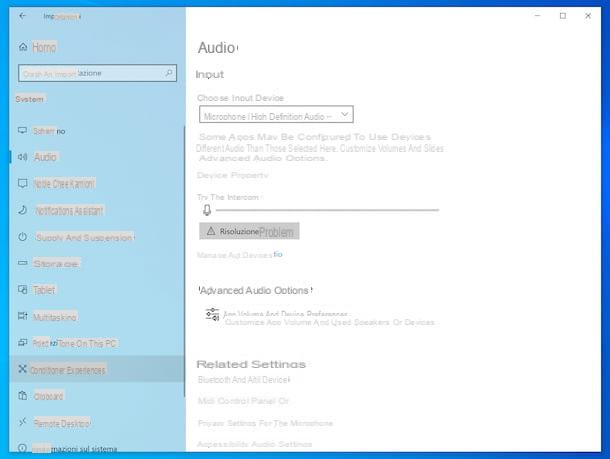
Ayant apporté les précisions nécessaires ci-dessus et après avoir effectué les opérations préalables nécessaires, je dirais qu'on peut enfin entrer dans le vif du tutoriel et aller découvrir, en pratique, comment activer le micro sur Windows 10.
Pour commencer, cliquez sur le Bouton Démarrer (celui avec le drapeau de fenêtres) qui se trouve en bas à gauche de la barre des tâches et sélectionnez l'icône de réglages (celui en forme de roue dentée) présent dans le menu qui s'ouvre.
Dans la fenêtre que vous voyez maintenant sur votre bureau, sélectionnez l'élément Système, alors que Audio que vous trouvez dans le menu de gauche et faites défiler la partie droite de l'écran, jusqu'à ce que vous atteigniez la section Entrée. À ce stade, sélectionnez (si nécessaire) le nom du microfono dans le menu déroulant Choisissez le périphérique d'entrée et vous avez terminé.
Si vous ne voyez pas le microphone dans le menu, activez-le d'abord. Pour cela, cliquez sur l'élément Gérer les périphériques audio, puis sur le nom du microfono présent sous la rubrique Des dispositifs d'entrée sur l'écran suivant et appuyez sur le bouton Compétences.
Ensuite, pour vérifier que le microphone reçoit correctement l'entrée, essayez de parler à travers l'appareil ou d'émettre des sons dans la pièce dans laquelle il se trouve et vérifiez que la barre sous le libellé Tester le micro, qui se situe un peu plus bas dans la partie de l'écran, est colorée en conjonction avec la reproduction.
Si vous le jugez nécessaire, vous pouvez également accéder au panneau de configuration du microphone en cliquant sur l'entrée Propriétés de l'appareil. À l'aide du nouvel écran affiché, vous pouvez renommer le microphone en remplissant le champ de texte en haut puis en appuyant sur le bouton Rhinome et vous pouvez régler le volume en déplaçant la barre de défilement que vous trouvez sous la rubrique Volume.
Pour accéder aux paramètres avancés, cliquez plutôt sur le lien Propriétés supplémentaires de l'appareil et, dans la nouvelle fenêtre affichée sur le bureau, agir sur les options disponibles dans les onglets général, écoute, couches e Avancé pour régler le niveau du préampli, pour empêcher le microphone de se déconnecter automatiquement lorsque l'ordinateur n'est pas connecté à la prise de courant (s'il s'agit d'un ordinateur portable) etc. Pour enregistrer les modifications apportées, cliquez sur les boutons Appliquer e OK.
Si cela vous est utile, je vous informe que vous pouvez également gérer les options audio génériques liées aux applications. Pour ce faire, cliquez sur le libellé Volume de l'application et préférences de l'appareil que vous trouvez dans la rubrique Paramètres> Système> Son Windows 10 et utilisez les barres de contrôle et les menus déroulants disponibles pour définir le volume principal et le volume de l'application.
Si vous rencontrez des problèmes liés à l'utilisation du microphone, cliquez sur le bouton Résolution de problème que vous trouvez en correspondance avec le libellé Entrée, toujours dans la rubrique Paramètres> Système> Son Windows 10, et suivez l'assistant de détection et de résolution des éventuels problèmes identifiés qui vous est proposé à l'écran.
Comment activer le microphone du casque sur Windows 10

Vous vous demandez si c'est possible activer le microphone du casque sur Windows 10, afin d'utiliser ce dernier comme périphérique d'entrée ? La réponse est oui. Pour ce faire, cliquez d'abord sur Bouton Démarrer qui se trouve en bas à gauche du barre des tâches, puis sélectionnez l'icône de réglages présent dans le menu qui s'ouvre (l'icône d'engrenage).
Dans la fenêtre que vous voyez maintenant sur votre bureau, sélectionnez l'élément Système, alors que Audio présent dans le menu de gauche, faites défiler la partie droite de l'écran jusqu'à ce que vous atteigniez la section Entrée et sélectionnez (si nécessaire) le nom du vôtre cuffie dans le menu déroulant Choisissez le périphérique d'entrée. C'est ici!
Si vous ne trouvez pas le nom de votre casque dans le menu, c'est évidemment parce que vous devez d'abord franchir une autre étape préalable : activer l'utilisation du microphone dont est équipé l'appareil. Pour ce faire, cliquez sur le libellé Gérer les périphériques audio et, sur l'écran suivant, sélectionnez le nom du casque que vous trouvez sous la rubrique Appareils, puis appuyez sur le bouton Compétences.
Le reste des opérations à effectuer pour tester le bon fonctionnement du microphone sont pratiquement similaires à celles que je vous ai décrites à l'étape précédente. Pour plus d'informations, vous pouvez également vous référer à mon guide sur la façon d'activer le microphone du casque.
Gardez à l'esprit que les informations que je vous ai données dans ce chapitre peuvent également être utilisées pour activer le microphone de la webcam Windows 10.
Comment activer le microphone dans les applications sous Windows 10
Quant à la possibilité de activer le microphone dans les applications sous Windows 10, sachez que l'on doit être mis en œuvre procédure différente selon le programme utilisé. Par conséquent, je ne peux pas vous fournir d'informations spécifiques et détaillées pour chacun d'eux.
En principe, cependant, vous devez accéder au impostazioni du logiciel et intervenir dans la partie relative àacoustique ou suono. Si cela peut vous aider, vous trouverez ci-dessous quelques exemples pratiques, liés à Skype a Chrome, qui sont deux des programmes informatiques les plus populaires et les plus utilisés.
Activer le microphone Skype sur Windows 10
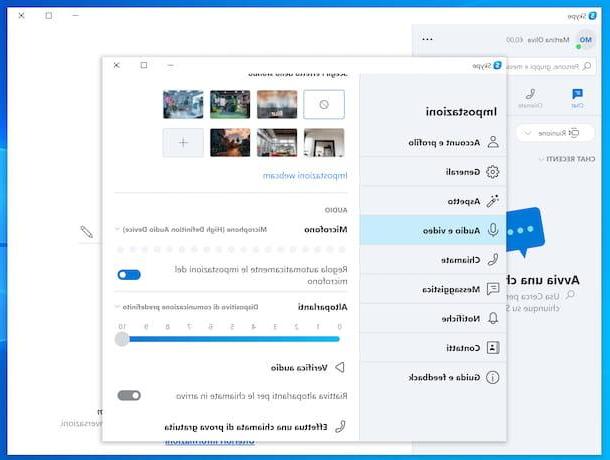
Vous souhaitez activer le microphone sous Windows 10 lors de l'utilisation Skype mais vous ne savez pas comment faire ? Alors, pour commencer, lancez le programme sur votre ordinateur, en sélectionnant celui qui vous convient lien que tu trouves dans menu Démarrer, puis connectez-vous à votre compte (si nécessaire), cliquez sur le bouton (...) situé en haut à gauche et choisissez l'article réglages dans le menu qui s'affiche.
Dans la fenêtre supplémentaire qui s'affiche à ce stade, sélectionnez l'élément Audio et vidéo trouvé dans le menu de gauche, localisez la section Audio à droite et sélectionnez (si nécessaire) le nom de votre micro dans le menu déroulant microphone.
Ensuite, si vous souhaitez que les paramètres liés au fonctionnement du microphone soient automatiquement ajustés, affichez ON l'interrupteur que vous trouvez à côté de l'article Ajuste automatiquement les paramètres du microphone. Si, par contre, vous préférez définir manuellement les paramètres susmentionnés, continuez SUR le levier et déplacez le curseur sur la barre de réglage qui apparaît pour régler le son.
Pour vérifier que vous avez réglé le microphone pour qu'il fonctionne correctement, cliquez sur l'élément Faire un appel d'essai gratuit pour passer un appel test, puis suivez les instructions du guide vocal.
Si par contre vous avez correctement activé le micro dans les paramètres de Skype, mais que lors des appels et visioconférences que vous passez vos interlocuteurs n'entendent pas votre voix, c'est évidemment parce que vous avez désactivé son utilisation lors des conversations. Pour le réparer, cliquez sur l'icône avec le microfono que vous trouvez en bas de l'écran d'appel, de sorte que de gris tu deviens coloré blanc.
Si en procédant comme je l'ai expliqué ci-dessus, vous ne parvenez toujours pas à activer l'utilisation du microphone, assurez-vous d'avoir accordé les autorisations nécessaires à l'application Skype dans les paramètres de Windows 10. Pour vous en assurer, cliquez sur le bouton Bouton Démarrer que vous trouvez en bas à gauche du barre des tâches, cliquez sur l'icône réglages présent dans le menu qui apparaît (l'icône d'engrenage) et, dans la fenêtre que vous voyez sur le bureau, cliquez sur l'élément Confidentialité.
Ensuite, sélectionnez l'élément microphone dans le menu de gauche, puis assurez-vous que sur la droite il y a le libellél'accès au microphone pour cet appareil est activé. Sinon, cliquez sur le bouton Modification placé un peu plus bas et monter sur l'interrupteur qui apparaît.
Ensuite, assurez-vous que le commutateur sous la rubrique Autoriser les applications à accéder au microphone que vous trouvez sur la droite est déplacé vers sur (d'autres vous fournissent) et continuez sur (si nécessaire) également le levier à Skype dans la liste des applications présentes un peu plus bas.
Si vous pensez avoir besoin de plus d'explications, vous pouvez consulter mon guide spécifique sur la façon d'activer le microphone sur Skype.
Activer le microphone Chrome sur Windows 10
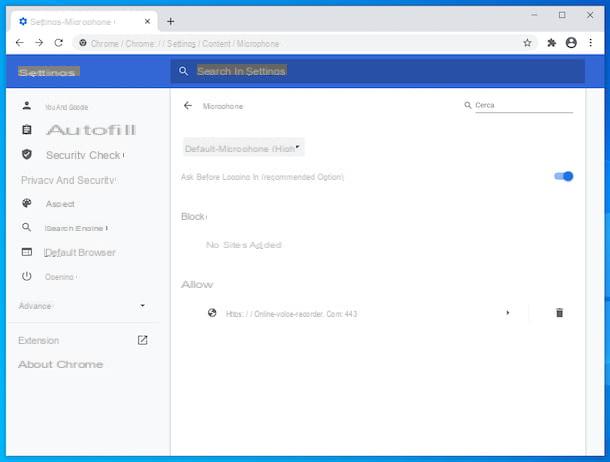
Le microphone de votre PC Windows 10 semble fonctionner avec toutes les applications, à l'exception du Chrome? Ensuite, pour résoudre, ouvrez le programme en question, cliquez sur le bouton avec le trois points verticalement placé dans la partie supérieure droite de la fenêtre et choisissez l'élément réglages dans le menu qui s'ouvre.
Dans l'onglet qui s'affiche maintenant, sélectionnez le libellé Paramètres du site que vous trouvez en correspondance avec la section Confidentialité et sécurité, puis cliquez sur le libellé microphone présent dans la rubrique Autorisations.
Sur l'écran suivant, sélectionnez (si nécessaire) le nom du vôtre microfono dans le menu déroulant en haut. Si vous voulez ensuite vous assurer qu'à chaque fois que vous devez utiliser le microphone Chrome, il vous demande à l'avance l'autorisation de l'utiliser (recommandé), passez à ON le levier situé en haut, pour faire apparaître le libellé Demandez avant de vous connecter (recommandé).
Ensuite, assurez-vous que dans la liste serrure les sites Internet pour lesquels vous avez l'intention d'utiliser le microphone et qui n'y sont pas répertoriés permettre il n'y a pas de sites pour lesquels, cependant, vous ne voulez pas l'utiliser. Si nécessaire, vous pouvez modifier l'un ou l'autre en cliquant sur le nom du site et en sélectionnant l'option demander, permettre ou serrure dans le menu déroulant microphone sur l'écran suivant.
Si vous le jugez nécessaire, vous pouvez également supprimer un site particulier des sections serrure e permettreen cliquant simplement sur l'icône avec le poubelle que vous trouvez dans sa correspondance.
Si en procédant comme je viens de l'indiquer, vous ne parvenez toujours pas à activer l'utilisation du microphone sur Chrome, assurez-vous d'avoir accordé les autorisations nécessaires au navigateur dans les paramètres du système d'exploitation. Alors, cliquez sur le Bouton Démarrer sur barre des tâches, cliquez sur l'icône réglages dans le menu qui apparaît et, dans la fenêtre qui s'affiche à l'écran, cliquez sur l'élément Confidentialité.
À ce stade, sélectionnez l'élément microphone dans le menu de gauche et assurez-vous que sur la droite il y a le libellél'accès au microphone pour cet appareil est activé. Sinon, cliquez sur le bouton Modification situé un peu plus bas et remonter sur le levier qui apparaît.
Après avoir terminé les étapes ci-dessus, vérifiez que le commutateur sous l'en-tête Autoriser les applications de bureau à accéder au microphone que vous trouvez sur la droite est déplacé vers sur (d'autres vous fournissent) et continuez sur (si nécessaire) également le levier à Chrome dans la liste des programmes ci-dessous.
Si vous pensez avoir besoin de plus amples précisions, vous pouvez consulter mon guide sur la façon d'activer le microphone sur Google Chrome.
Comment activer le microphone sur Windows 10

























