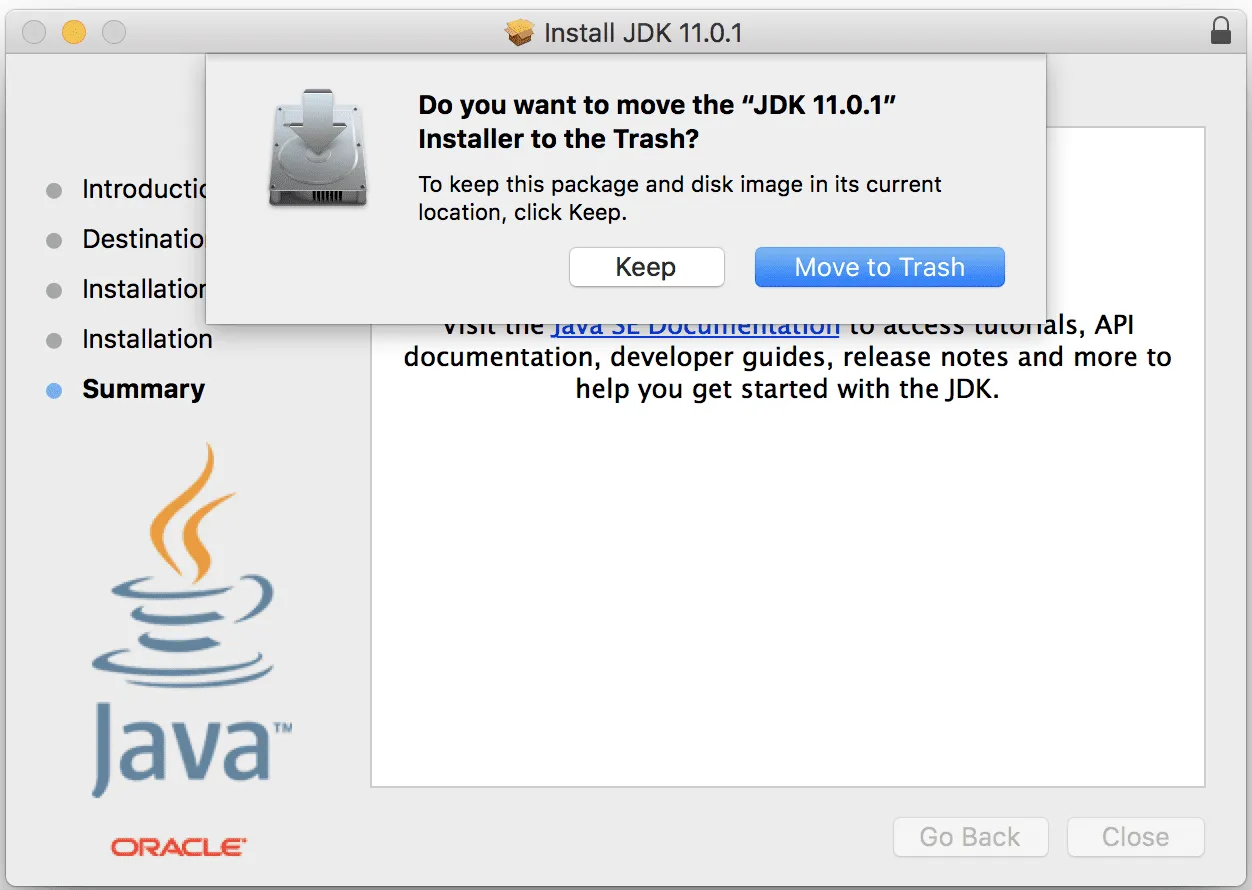Acerca de Java 11
Se anima a utilizar Java 11 JDK, que es la variante más reciente del paquete de mejora de Java en 2018. JDK le ayuda a organizar proyectos Java y ejecutar su programa Java utilizando la máquina virtual Java (JVM). Usted quiere el paquete de avance de Java (JDK) para componer programas Java.

Prophet es actualmente el propietario de Java y comenzó a cobrar por Java. Los estudiantes e ingenieros de software no tienen que pagar nada para utilizar la forma de Java de Oracle. Actualmente Oracle ha pasado al modelo LTS (Long Term Support) en el que mantendrán una variante específica de Java durante bastante tiempo, sin embargo, las diferentes formas terminarán y Oracle nunca más lo mantendrá.
Java 9 o Java 10 no son generalmente mantenidos por Oracle. Por lo tanto, no debemos utilizar ninguna adaptación de Java antes de la 11. Java 11 es la versión de Java que Oracle ha puesto en soporte a largo plazo (LTS) y que mantendrá durante mucho tiempo.
Los nuevos aspectos destacados de Java aparecen como un reloj. Por ejemplo, Java 12 aparecerá durante marzo de 2019 y Java 13 aparecerá en septiembre de 2019. Estas son descargas incluidas, por lo que terminarán medio año después de su fecha de entrega.
Las organizaciones que se ocupan de Java están normalizando Java 11 y nosotros también deberíamos empezar a desmenuzar Java 11.
Introducir Java 11
¿Cómo introducir Java? Java puede funcionar en máquinas Windows, Mac y Linux. Los siguientes son los medios para descargar Java 11 JDK. Los pasos de descarga de Java 11 son:
Etapa 1: Abra https://java.sun.com y será desviado a https://www.oracle.com/technetwork/java/index.html y luego haga clic en Java SE. Java SE representa Java Standard Edition. La siguiente es la zona para localizar Java SE.
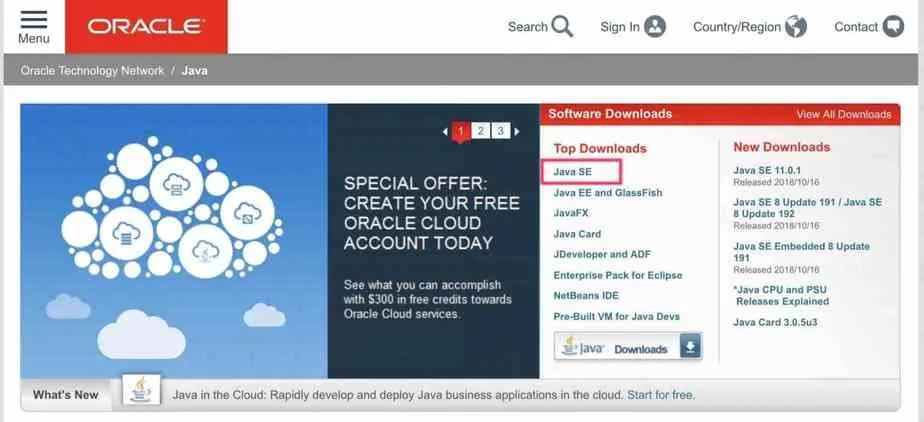
Etapa 2: Ahora la nueva página se abrirá y le mostrará Java SE 11.0.1 (LTS) para descargar. Aquí LTS representa Long Term Support. Haga clic para descargar Java 11.
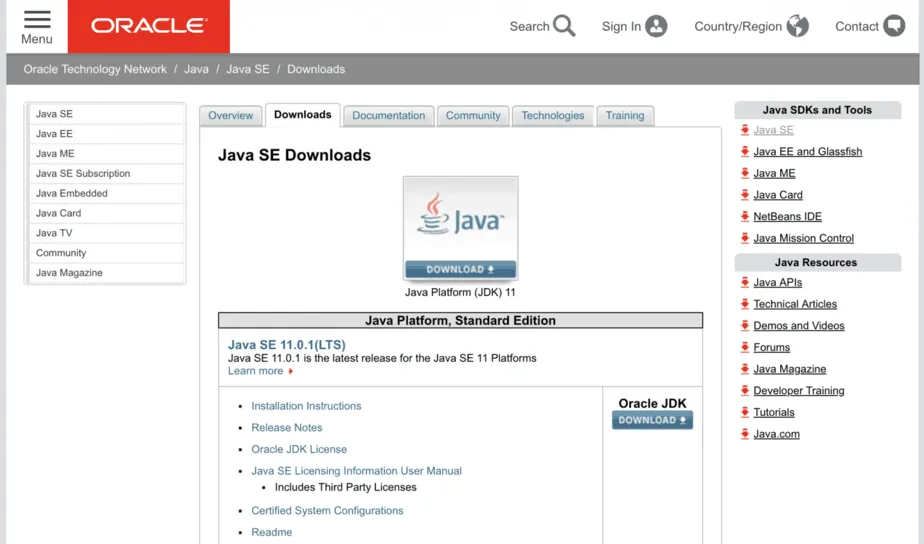
Etapa 3: Ahora haga clic en el botón Descargar para descargar Java SE. En el momento en que haga clic en Descargar, se abrirá otra página en la que aparecerá el permiso y la lista de tipos de descarga según el marco de trabajo que necesita para descargar e introducir Java.
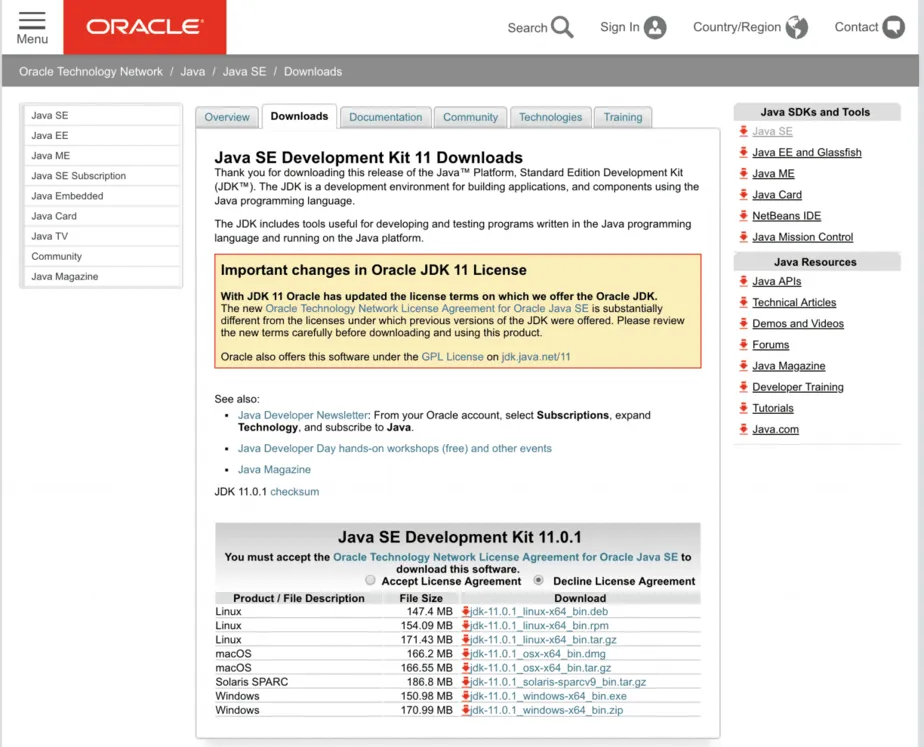
Etapa 4: Haga clic en la interfaz de descarga según el marco de trabajo que está utilizando. Haga clic para introducir java. Una vez finalizada la descarga, ejecute el instalador para introducir Java en su máquina.
Instrucciones para introducir Java 11 en Mac
En la página de descargas, confirme el acuerdo de permiso y después haga clic en la conexión jdk-11.0.1_osx-x64_bin.dmg para descargar el instalador para macOS. Esto comenzará a descargar el registro dmg.
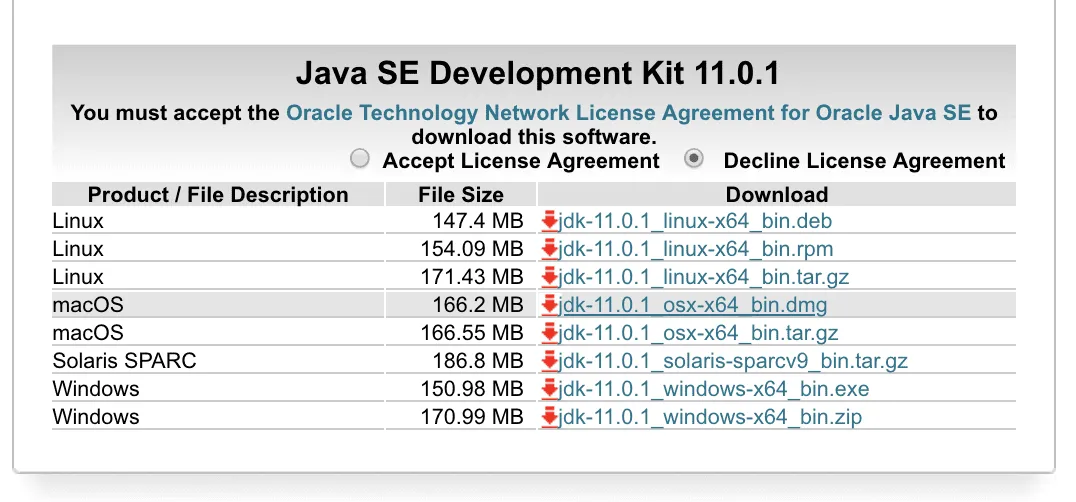
Haga clic en el registro de descarga y comience a ejecutarlo. Se le pedirá que pulse dos veces sobre el símbolo JDK 11.0.1.pkg para iniciar la instalación del SDK de Java 11 más reciente.
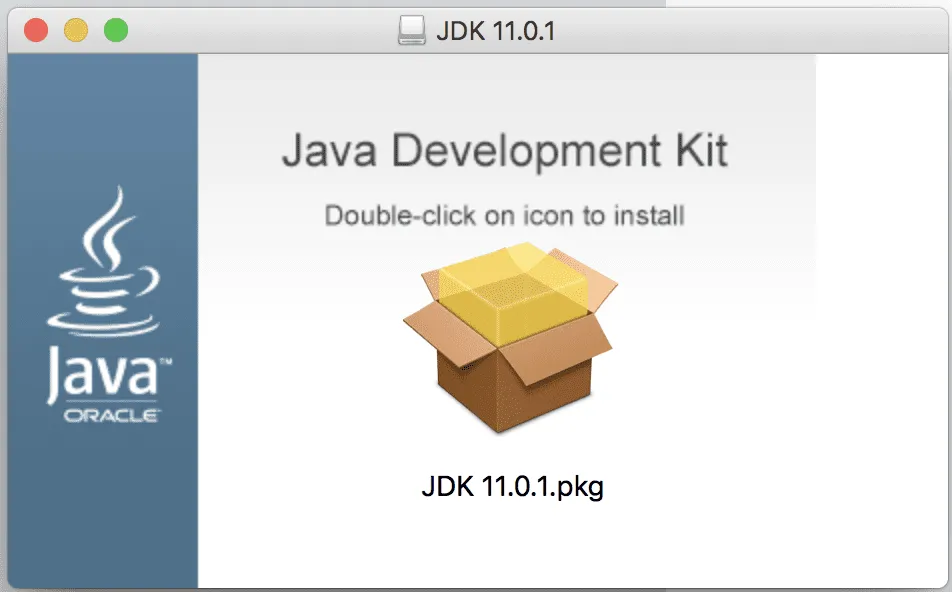
En el momento en que pulse dos veces sobre JDK 11.0.1.pkg, verá la página de bienvenida del instalador. Haga clic en Continuar para pasar a la siguiente pantalla.
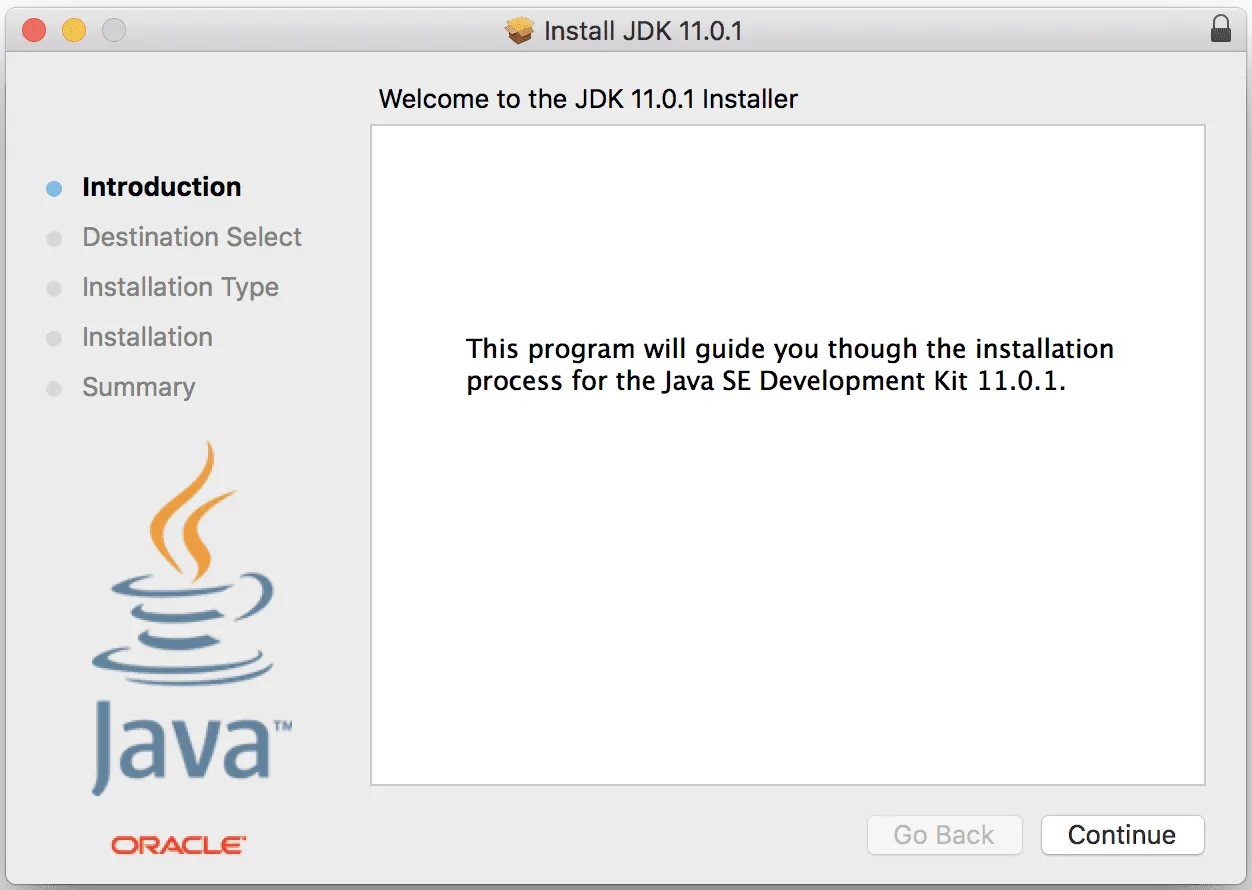
En este momento verá una página que le permite saber cuánto espacio ocupará el establecimiento en su MAC. Haga clic en Instalar para pasar a la etapa siguiente.
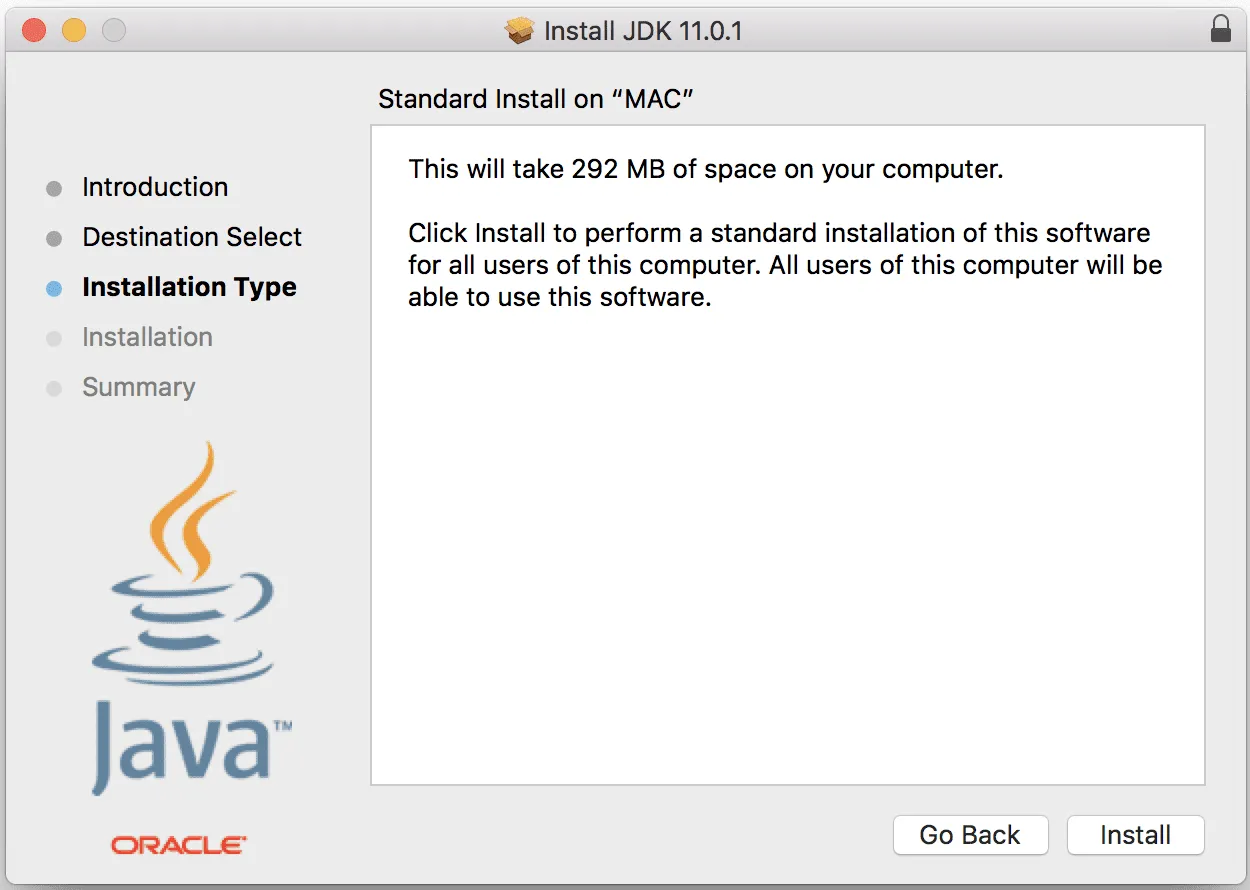
Cada vez que haga clic en el botón Instalar, verá la pantalla adjunta después de que el establecimiento haya terminado. Haga clic en el botón Cerrar para cerrar la ventana
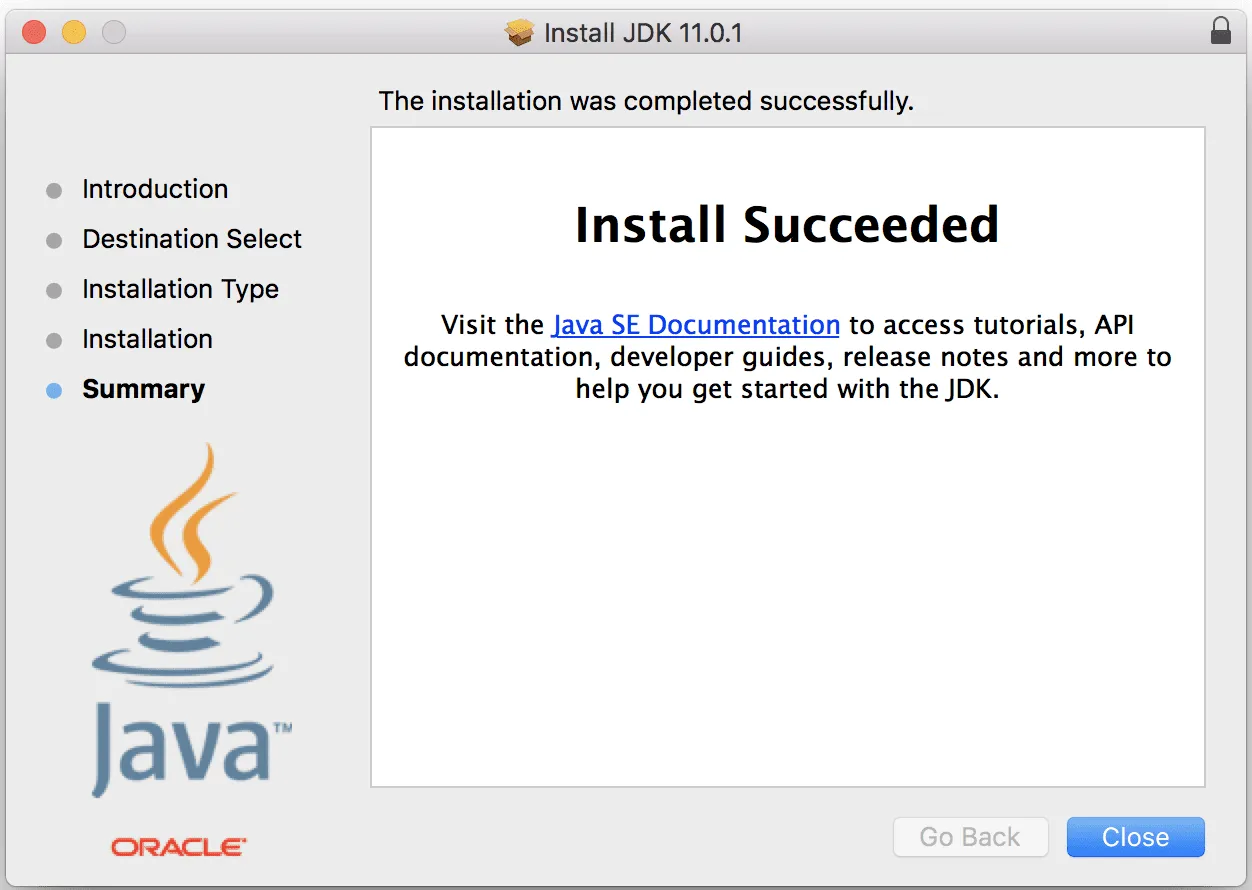
Cuando haga clic en Cerrar, se le pedirá que mueva el documento de instalación a la Papelera. No es necesario que se moleste con el instalador ya que lo ha introducido efectivamente en su máquina. Para conservar el instalador, pulse Guardar en caso de que no apriete Mover a la Papelera para mover el instalador a la Papelera.