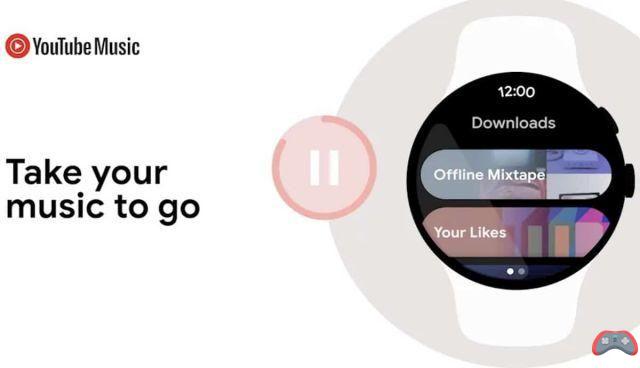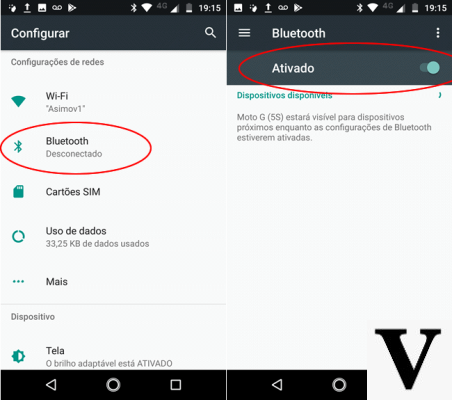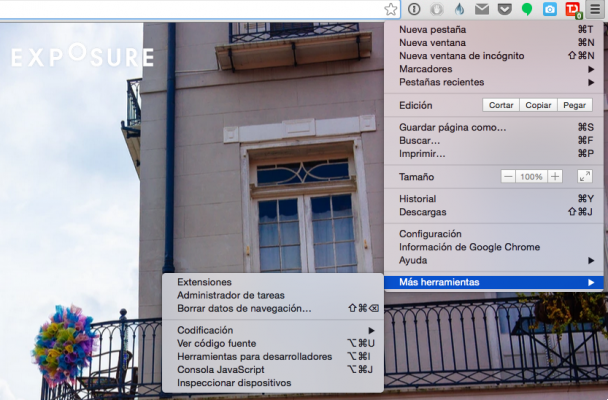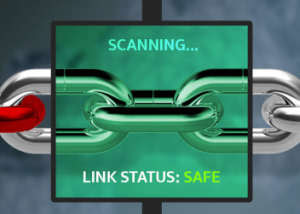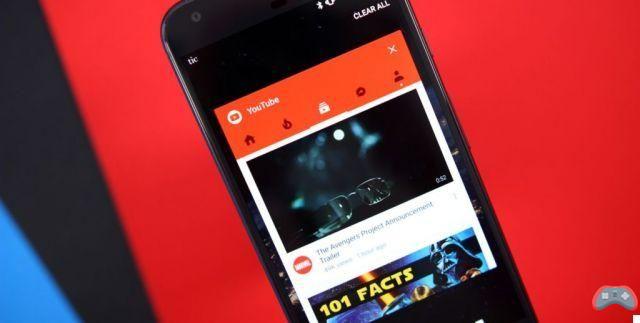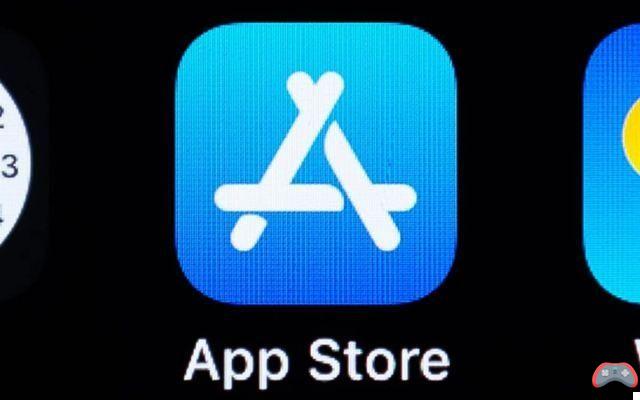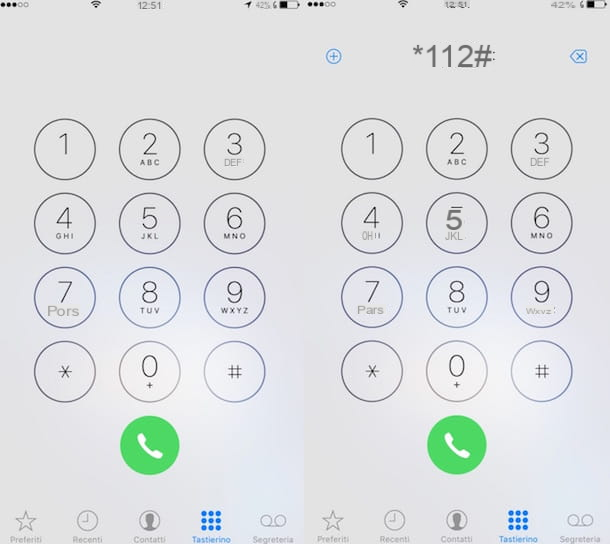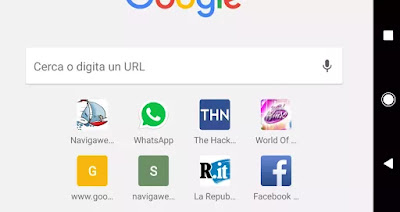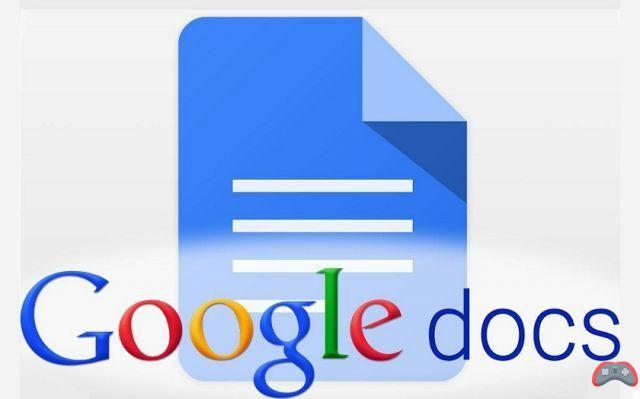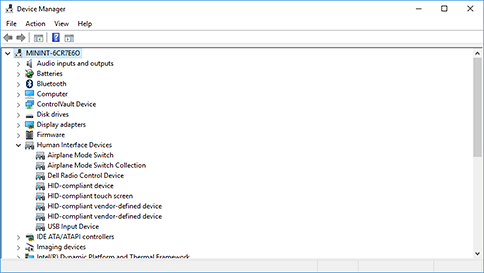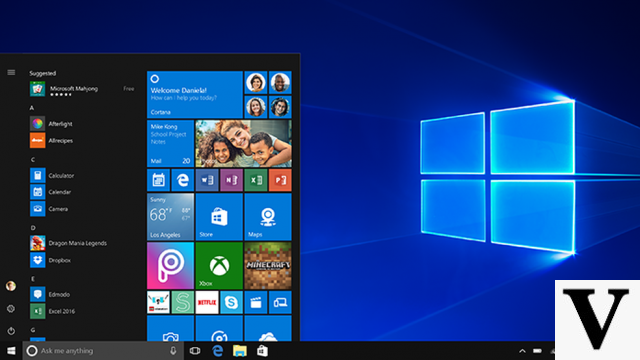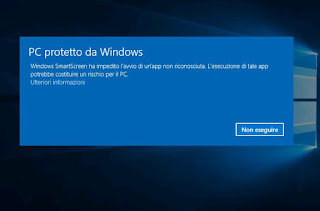 La configuración de seguridad predeterminada de cada PC con Windows 10, para evitar la ejecución involuntaria de malware y virus por parte de usuarios menos atentos o inexpertos, bloquea la apertura de archivos descargados de Internet o recibidos como archivos adjuntos en correos electrónicos.
La configuración de seguridad predeterminada de cada PC con Windows 10, para evitar la ejecución involuntaria de malware y virus por parte de usuarios menos atentos o inexpertos, bloquea la apertura de archivos descargados de Internet o recibidos como archivos adjuntos en correos electrónicos.Dependiendo de cómo esté configurado Windows 10 o Windows 11, puede ser que después de descargar un archivo de Internet solo aparezca una advertencia sobre su posible peligro, o que el archivo se bloquee por completo y no se pueda completar la descarga.
Cuando un archivo está bloqueado por Windows 10, si estamos seguros de que no hay riesgo, como desbloquearlo y ejecutarlo es el siguiente: haga clic derecho sobre él, vaya a Propiedades y luego, en la pestaña General, use la opción para cancelar el bloque.
LEA TAMBIÉN: Reanudar descargas interrumpidas con Chrome y Firefox
Hemos aprendido que esta función de seguridad está ligada, en parte, a la herramienta de seguridad Pantalla inteligente de Microsoft Defender para Windows 10 y Windows 11, que bloquea los archivos descargados y no se reconocen.
En la última versión de Windows 10, esta verificación de seguridad de descarga también agregó una nueva verificación basada en la reputación. Yendo a Configuración de Windows 10, en Actualización y Seguridad > Seguridad de Windows, puedes presionar, del lado derecho, en Control de aplicaciones y navegadores para encontrar opciones de protección basadas en la reputación. Al presionar el enlace Configuración de protección basada en la reputación, puede habilitar o deshabilitar varios controles sobre descargas y archivos descargados de Internet.
En Windows 11 es lo mismo, solo la configuración de seguridad está en Configuración> Privacidad y seguridad. Todas las configuraciones enumeradas aquí son responsables de bloquear las descargas, especialmente la que se encuentra bajo el título: bloquear aplicaciones potencialmente no deseadas que apareció en las últimas actualizaciones y tiene una opción de "Bloquear descargas". Según el tipo de programa que utilice para descargar archivos de Internet, el tipo de archivo que descargue y su configuración de seguridad, Windows lo impedirá o le advertirá cuando intente abrir el archivo.
Si Microsoft Smartscreen detecta que un archivo no es seguro, evita que Windows y los programas instalados lo abran o muestra un mensaje de advertencia antes de abrir el archivo.
Deshabilitar el bloqueo de descargas en Windows 10 y Windows 11
Si descarga archivos de Internet con frecuencia o recibe muchos archivos como archivos adjuntos de correo electrónico, puede deshabilitar o evitar que Windows bloquee las descargas apagando Smartscreen, pero no se recomienda. En cambio, existe una forma más oculta que es más efectiva y que no deshabilita las funciones de seguridad de Windows 10 y Windows 11 aunque tengas que editar manualmente el registro con este procedimiento:- Busque Registro o regedit en el menú Inicio y ejecútelo.
- Usando el cuadro de texto de arriba, busque la carpeta
HKEY_CURRENT_USERSoftwareMicrosoftWindowsCurrentVersionPolicies - Haga clic derecho en Políticas, luego vaya a Nuevo> Clave.
- Asigne un nombre a la nueva clave Adjuntos.
- Haga clic en Adjuntos y luego, en el lado derecho de la ventana, haga clic derecho para crear un nuevo valor DWord (32 bits) dándole el nombre EscanearConAntiVirus y como valor 1. Un valor de 0 habilita el análisis de archivos descargados, mientras que un valor de 1 lo deshabilita. Microsoft recomienda dar 3 como el valor de la clave ScanWithAntiVirus para no deshabilitar el análisis de virus sin bloquear las descargas.
- Cierre el editor de registro y reinicie la PC (o cierre sesión y vuelva a iniciar sesión en el usuario).
También puedes hacer este cambio desdeeditor de políticas de grupo (no presente en Windows 10/11 Home Edition).
- En el menú Inicio, busque Editar política de grupo o gpedit.msc para abrir la herramienta.
- En el lado derecho, abra la siguiente ruta:
Configuración de usuario> Plantillas administrativas> Componentes de Windows> Administración de archivos adjuntos - Al hacer clic en Administrador de archivos adjuntos, puede desactivar la configuración para mostrar el botón Desbloquear cuando se recibe un archivo.
Por último, le recordamos que el bloqueo de descargas también puede depender del navegador utilizado y me refiero a la guía para bloquear sitios engañosos y descargas peligrosas de Google Chrome para más detalles.