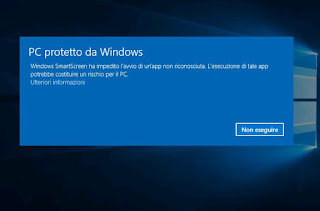 Les paramètres de sécurité par défaut de chaque PC Windows 10, afin d'empêcher l'exécution involontaire de logiciels malveillants et de virus par des utilisateurs moins attentifs ou inexpérimentés, bloque l'ouverture des fichiers téléchargés sur Internet ou reçus en pièces jointes dans les e-mails.
Les paramètres de sécurité par défaut de chaque PC Windows 10, afin d'empêcher l'exécution involontaire de logiciels malveillants et de virus par des utilisateurs moins attentifs ou inexpérimentés, bloque l'ouverture des fichiers téléchargés sur Internet ou reçus en pièces jointes dans les e-mails.Selon la configuration de Windows 10 ou Windows 11, il se peut qu'après avoir téléchargé un fichier sur Internet, seul un avertissement apparaisse sur son danger possible, ou que le fichier soit complètement bloqué et que le téléchargement ne puisse pas être terminé.
Lorsqu'un fichier est verrouillé par Windows 10, si nous sommes sûrs qu'il n'y a aucun risque, comment le déverrouiller et l'exécuter est la suivante : faites un clic droit dessus, allez dans Propriétés puis, dans l'onglet Général, utilisez l'option pour annuler le blocage.
A LIRE AUSSI: Reprendre les téléchargements interrompus avec Chrome et Firefox
Nous avons appris que cette fonctionnalité de sécurité est liée, en partie, à l'outil de sécurité Écran intelligent Microsoft Defender pour Windows 10 et Windows 11, qui bloque les fichiers téléchargés et ne sont pas reconnus.
Dans la dernière version de Windows 10, ce contrôle de sécurité de téléchargement a également ajouté un nouveau contrôle basé sur la réputation. En allant dans Paramètres Windows 10, sur Mise à jour et Sécurité > Sécurité Windows, vous pouvez appuyer, sur le côté droit, sur Contrôle des applications et du navigateur pour trouver des options de protection basées sur la réputation. En appuyant sur le lien Paramètres de protection basés sur la réputation, vous pouvez activer ou désactiver divers contrôles sur les téléchargements et les fichiers téléchargés depuis Internet.
Dans Windows 11 c'est pareil, seuls les paramètres de sécurité sont dedans Paramètres> Confidentialité et sécurité. Tous les paramètres répertoriés ici sont responsables du blocage des téléchargements, en particulier celui sous le titre : bloquer les applications potentiellement indésirables qui est apparu dans les dernières mises à jour et a une option "Bloquer les téléchargements". Selon le type de programme que vous utilisez pour télécharger des fichiers depuis Internet, le type de fichier que vous téléchargez et vos paramètres de sécurité, Windows vous empêchera ou vous avertira lorsqu'il essaiera d'ouvrir le fichier.
Si Microsoft Smartscreen détecte qu'un fichier n'est pas sûr, il empêche Windows et les programmes installés de l'ouvrir ou affiche un message d'avertissement avant d'ouvrir le fichier.
Désactiver le blocage des téléchargements dans Windows 10 et Windows 11
Si vous téléchargez fréquemment des fichiers sur Internet ou recevez de nombreux fichiers en pièces jointes, vous pouvez désactiver ou empêcher Windows de bloquer les téléchargements en désactivant le Smartscreen, mais cela n'est pas recommandé. Au lieu de cela, il existe un moyen plus caché qui est plus efficace et qui ne désactive pas les fonctions de sécurité de Windows 10 et Windows 11 même si vous devez modifier manuellement le registre avec cette procédure :- Recherchez Registry ou regedit dans le menu Démarrer et exécutez-le.
- À l'aide de la zone de texte ci-dessus, recherchez le dossier
HKEY_CURRENT_USERSoftwareMicrosoftWindowsCurrentVersionPolicies - Cliquez avec le bouton droit sur Politiques, puis accédez à Nouveau> Clé.
- Nommez la nouvelle clé Pièces jointes.
- Cliquez sur Pièces jointes puis, dans la partie droite de la fenêtre, faites un clic droit pour créer une nouvelle valeur DWord (32 bits) en lui donnant le nom ScanAvecAntiVirus et que valeur 1. Une valeur de 0 active l'analyse des fichiers téléchargés, tandis qu'une valeur de 1 la désactive. Microsoft recommande de donner 3 comme valeur de la clé ScanWithAntiVirus pour ne pas désactiver l'analyse antivirus sans bloquer les téléchargements.
- Fermez l'éditeur de registre et redémarrez le PC (ou déconnectez-vous et reconnectez-vous à l'utilisateur).
Vous pouvez également effectuer ce changement à partir deéditeur de stratégie de groupe (non présent dans Windows 10/11 Home Edition).
- Dans le menu Démarrer, recherchez Modifier la stratégie de groupe ou gpedit.msc pour ouvrir l'outil.
- Sur le côté droit, ouvrez le chemin suivant :
Configuration utilisateur> Modèles d'administration> Composants Windows> Gestion des pièces jointes - En cliquant sur Attachment Manager, vous pouvez désactiver le paramètre pour par afficher le bouton Débloquer lorsqu'un fichier est reçu.
Enfin, nous vous rappelons que le blocage des téléchargements peut également dépendre du navigateur utilisé et je renvoie au guide sur le blocage des sites trompeurs et des téléchargements dangereux de Google Chrome pour plus de détails


























