Venga captura de pantalla de Windows 10
Si tiene una computadora con su instalado Windows 10, en los siguientes capítulos encontrarás algunas soluciones para realizar capturas de pantalla ya integradas en el sistema operativo. Te advierto que algunos de estos te pueden resultar útiles en caso de que quieras saber Come fare captura de pantalla de Windows 8, ya que también están disponibles en esta versión del sistema operativo de Microsoft.
Función de captura de pantalla de Windows 10

Las últimas versiones de Windows, es decir Windows 10 e ventanas 8.x, incluye una función práctica que le permite tomar capturas de pantalla de la pantalla simplemente presionando la combinación de teclas Win + Imprimir pantalla en el teclado de la computadora.
Si no lo sabe, el botón victoria es el que tiene la bandera de Windows ubicada en la parte inferior izquierda, mientras que la tecla Imprimir pantalla (Prt scr o Stamp) está en la parte superior derecha. La ejecución exitosa del comando debe indicarse mediante un espacio en blanco momentáneo del escritorio.
Si la combinación de teclas predeterminada no funciona, intente tomar capturas de pantalla de escritorio usando Win + Ctrl + Imprimir pantalla o Win + Fn + Imprimir pantalla. Si está utilizando una tableta o un dispositivo 2 en 1, presione en su lugar Tecla del logotipo de Windows + tecla de volumen -.
Las instantáneas de pantalla se guardan automáticamente en la carpeta Imágenes Windows en PNG. Para cambiar su ruta de destino, haga clic derecho en la carpeta mencionada anteriormente y seleccione la entrada Propiedad en el menú que aparece. Luego ve a la pestaña Ruta, presiona el botón movimiento y elija la nueva carpeta donde desea guardar las capturas de pantalla.
Copiar capturas de pantalla al portapapeles
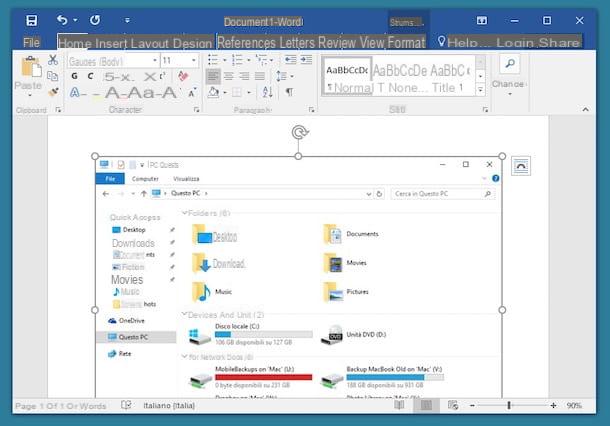
Su Windows puedes tomar una captura de pantalla de la pantalla sin guardar el archivo de imagen en ninguna ruta (como te expliqué en el capítulo anterior). La captura de pantalla, por lo tanto, se almacenará en el portapapeles de Windows y luego se utilizará en cualquier otro software en el que desee insertarla.
La tecla o combinación de teclas que necesita usar para poder tomar una captura de pantalla y guardarla en el portapapeles es la siguiente.
- Imprimir pantalla - copie una captura de pantalla de todo el escritorio en el portapapeles de Windows.
- Alt + Pantalla de impresión - copie una captura de pantalla de la ventana de primer plano en el portapapeles de Windows.
Después de copiar la captura de pantalla al portapapeles, puede pegarla en cualquier aplicación haciendo clic en el botón Pegar presente en la barra de herramientas del cabezal, seleccionando el comando Pegar del menú Modificación o presionando la combinación de teclas Ctrl + V en el teclado de la computadora.
Te advierto que en Windows 10 Puede realizar varias capturas de pantalla consecutivas con este método, pudiendo recuperarlas a través del panel de historial del portapapeles. Este último es accesible a través de la combinación Win + V (en caso de que aún no esté habilitado en su PC, presione el botón Attiva, en el panel en pantalla).
Ahora, para insertar capturas de pantalla en su documento o software en ejecución, simplemente haga doble clic en la vista previa de la imagen en el panel de historial del portapapeles de Windows 10. Conveniente, ¿verdad?
Barra de juegos de Windows 10
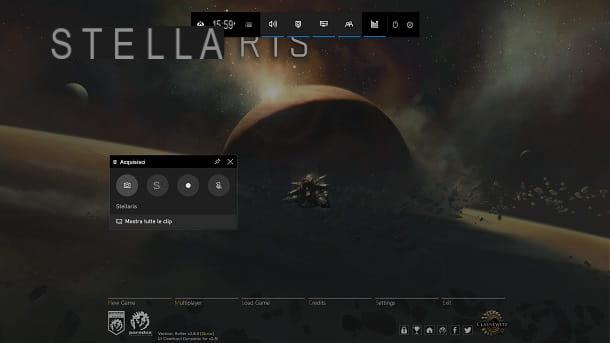
Quieres hacer captura de pantalla de un videojuego? En ese caso, el Barra de juegos de Windows 10, una función exclusiva de la última versión del sistema operativo de Microsoft que le permite capturar capturas de pantalla y videos de juegos que se ejecutan en su PC.
Para activar el Barra de juegos de Windows 10, primero debe asegurarse de que esté activo en el panel de ajustes Windows 10. Presione la tecla Inicio y haga clic enicono de engranaje ubicado a la izquierda del menú que se abre.
En la pantalla que se le muestra, seleccione los elementos Juegos> Xbox Game Bar y subir ON la palanca especial que se le muestra. Como puedes ver, en el área de abajo se te mostrarán todas las combinaciones de teclas para realizar algunas operaciones: la que te interesa se llama Capturar capturas de pantalla y se activa con las teclas Win + Alt + Sello.
En este punto, puede ejecutar sus juegos favoritos y tomar capturas de pantalla en ellos llamando a la barra de juegos de Windows 10 a través de la combinación Win + G. Para capturar una captura de pantalla, puede presionaricono de cámara presente en Barra de juegos de Windows 10 (el panel Adquirir) o puede utilizar la combinación de teclas indicada anteriormente.
Las capturas de pantalla obtenidas se guardan en PNG y puede encontrarlos en la carpeta C: Usuarios [usuario] VideoAcquisizioni. También puede ver fácilmente las capturas de pantalla capturadas a través del Barra de juegos de Windows 10, presionando sobre el elemento Mostrar todos los clips del panel Adquirir.
Venga captura de pantalla de Windows 7
Tu computadora aún tiene el sistema operativo Windows 7? En este caso, sepa que puede tomar capturas de pantalla fácilmente a través de las funciones que se enumeran a continuación.
Herramienta de recorte
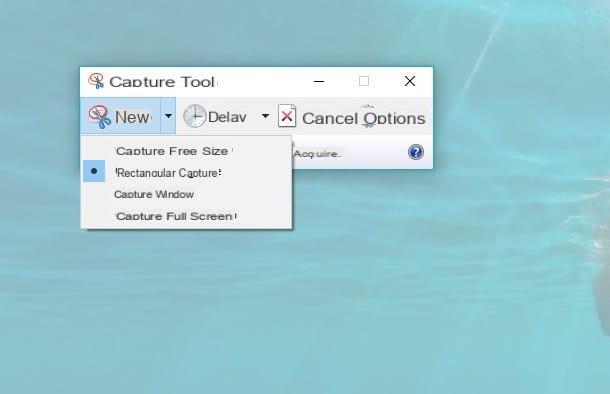
Lo Herramienta de recorte Windows es una aplicación gratuita muy útil incluida “estándar” en todas las versiones del sistema operativo de Microsoft desde Windows 7 en adelante. Con el Herramienta de recorte es posible tomar instantáneas del escritorio, capturar partes de él o "fotografiar" ventanas individuales y luego personalizar las imágenes obtenidas con anotaciones, resaltados y más.
Usar el Herramienta de recorte Windows, haga clic en el botón Inicio (la bandera ubicada en la esquina inferior izquierda de la pantalla), busque el término "capturar" en el menú que se abre y haga clic en el primer resultado de búsqueda.
Ahora debe decidir qué tipo de captura de pantalla capturar. Luego haga clic en el icono ▼ junto al botón Nuevo en Herramienta de recorte y elige si quieres hacer uno captura de formato libre (luego "recortando" con el mouse el área de la pantalla a inmortalizar), una captura rectangular (para seleccionar una parte rectangular de la pantalla), si capturar una sola ventana o si capturar la pantalla completa.
Una vez que haya hecho su elección, seleccione el área de pantalla o ventana a capturar (asumiendo que no ha elegido capturar todo el escritorio) y personalice la captura de pantalla obtenida usando las herramientas de edición disponible por Windows (es decir, el pluma y L 'Resaltador). Para cambiar el color del trazo del lápiz, haga clic en la flecha ubicada junto al icono del lápiz.
Cuando esté satisfecho con el resultado, haga clic en el icono disco flexible ubicado en la parte superior izquierda y elija la carpeta en la que guardar la captura de pantalla. Si lo desea, también puede establecer un formato de salida diferente a ese PNG seleccionando uno de los elementos que se encuentran en el menú desplegable Guardar como.
Finalmente, señalo que al hacer clic en el botón Retrasos de la herramienta Recortes y en la flecha junto a ella, puede establecer un minutero, es decir, una cantidad de segundos, después de los cuales se inicia automáticamente la captura de pantalla.
Copiar capturas de pantalla al portapapeles
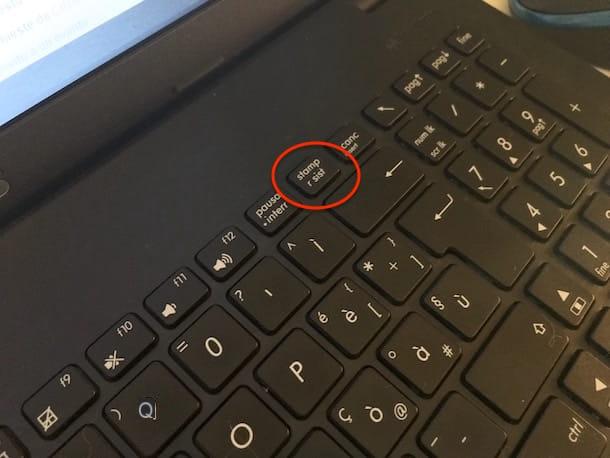
desear copiar una captura de pantalla en el portapapeles de Windows 7 para luego pegarlo en cualquier software? En este caso, el procedimiento que tendrás que realizar es el mismo que te describí en un capítulo anterior dedicado al sistema operativo Windows 10.
Te advierto que, sin embargo, solo puedes pegar la última captura de pantalla capturada. Esto significa que, a diferencia de la funcionalidad incorporada de Windows 10, no hay un panel de historial del portapapeles. Toma en consideración, por tanto, lo que te acabo de decir, para no perder capturas de pantalla.
Programas de captura de pantalla de Windows
Además de las soluciones "nativas" de las que te hablé en capítulos anteriores, puedes usar dioses programas para tomar capturas de pantalla en Windows desarrollado por terceros para capturar la pantalla de su PC. Éstos son algunos de los más interesantes.
Greenshot
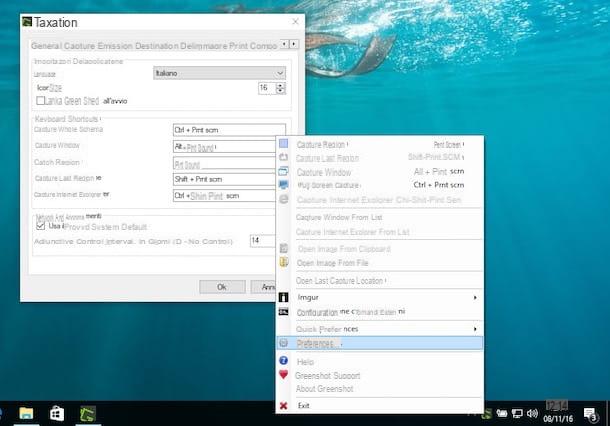
Entre las herramientas de terceros para tomar capturas de pantalla en Windows que te recomiendo que pruebes, ciertamente existe Greenshot. Es un software gratuito y de código abierto que incluye muchas características interesantes: te permite tomar capturas de pantalla de todo el escritorio, ventanas únicas, partes de la pantalla y personalizar el resultado final con escrituras, flechas, resaltados y más.
También admite la integración con servicios como Dropbox e Imgur, a través de complementos especiales. Para descargarlo en su PC y probarlo, conéctese a su sitio web oficial y haga clic en el botón Último estable, retirar al familiar archivo .EXE.
Cuando se complete la descarga, abra el paquete de instalación obtenido y haga clic en secuencia en los botones Sí e OK . Luego ponga la marca de verificación junto al artículo acepto el acuerdo y seguir adelanteSiguiente página) por tres veces.
En este punto, entre las diversas opciones que se le muestran, seleccione la opción ciudad para descargar los archivos de traducción del programa y primero haga clic en Siguiente página tres veces consecutivas y luego Instalar e Tecnologías, para finalizar la instalación.
Ahora debe configurar el uso del idioma en Greenshot (que mientras tanto debería haberse iniciado automáticamente). Luego haga clic con el botón derecho del mouse en el ícono del programa ubicado en el área de notificación (al lado del reloj de Windows), seleccione el elemento Preferencias Desde el menú que ve, configure la opción ciudad en el menú desplegable Corrección del lenguaje. y confirmar con la tecla OK.
¡Perfecto! En este punto, está listo para tomar sus capturas de pantalla con Greenshot. Por lo tanto, haga clic en el icono del programa en el área de notificación y elija si capturar una región de la pantalla, uno ventana o el pantalla completa, o utilice una de las siguientes combinaciones de teclas del teclado (se puede cambiar en la configuración del software).
- Imprimir pantalla - para capturar un área de la pantalla.
- Alt + Pantalla de impresión - capturar una ventana.
- Ctrl + Imprimir pantalla - para capturar todo el escritorio.
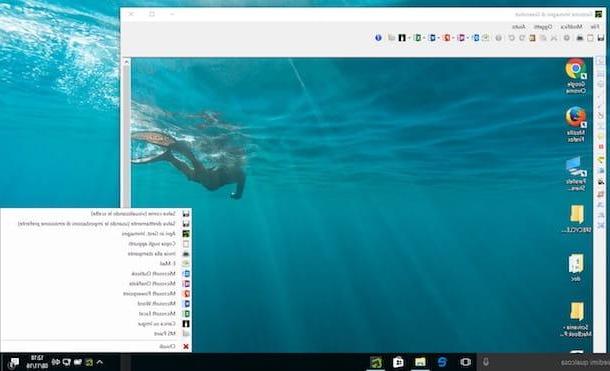
Una vez realizada la captura de pantalla, se abrirá un menú en la esquina inferior derecha de la pantalla, a través del cual podrás elegir qué hacer con la imagen: guárdala en una carpeta de tu elección (opción Guardar como), guárdelo en la carpeta predeterminada establecida en las preferencias del programa (Guardar directamente), modificarlo con el editor integrado en Greenshot (Abrir en Gest. Imagenes), cópielo en el portapapeles (Copiar al portapapeles), Imprímelo (Enviar a impresora) o importarlo a aplicaciones como Excel, Word etcétera
Si decides personalizar la captura de pantalla en el editor Greenshot (que en su barra de herramientas incluye flechas, formas geométricas, cuadros de texto y mucho más), para guardar el resultado final debes hacer clic en el icono de la disco flexible ubicado en la parte superior izquierda.
Otros programas para tomar capturas de pantalla de Windows
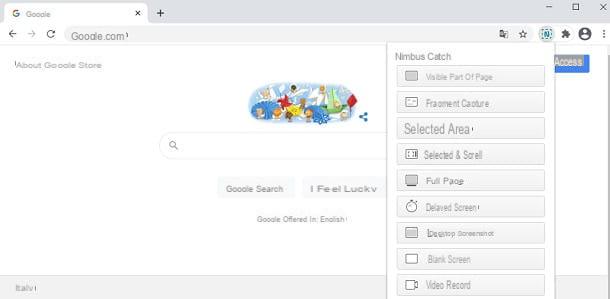
Por último, permítame recomendarle otras herramientas que le permitirán realizar capturas de pantalla de la totalidad de las páginas Web, haciendo así un desplazamiento automático de estas últimas, o adquirir el escritorio y las ventanas.
- GoFullPage (Chrome): una extensión simple pero efectiva, gratuita y de código abierto que no requiere permisos potencialmente dañinos para la privacidad. Le permite capturar páginas web en su totalidad simplemente haciendo clic en su icono. Incluye herramientas de edición, pero requieren un plan de suscripción al costo de 1 dólar / mes, con una semana de prueba gratuita.
- Captura de pantalla Nimbus (Chrome / Firefox): extensión muy completa que le permite capturar páginas web (o partes de ellas) y personalizar capturas de pantalla con flechas, escrituras, etc.
- Captura y notas (Windows 10): es una aplicación de Windows 10, desarrollada por Microsoft, que le permite realizar funciones similares a Snipping Tool. Puede tomar una captura de pantalla por combinación Win + Mayús + S y luego seleccionando el modo de adquisición preferido. También le permite editar pantallas y tomar notas antes de guardarlas.


























