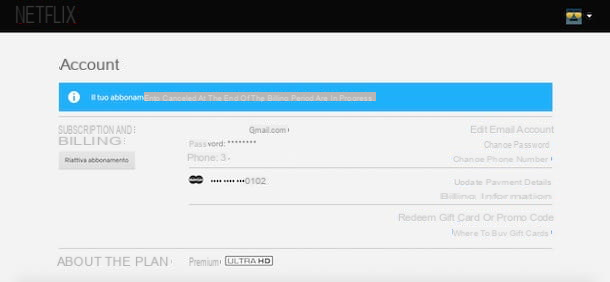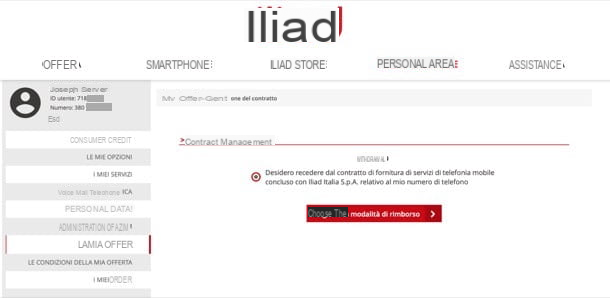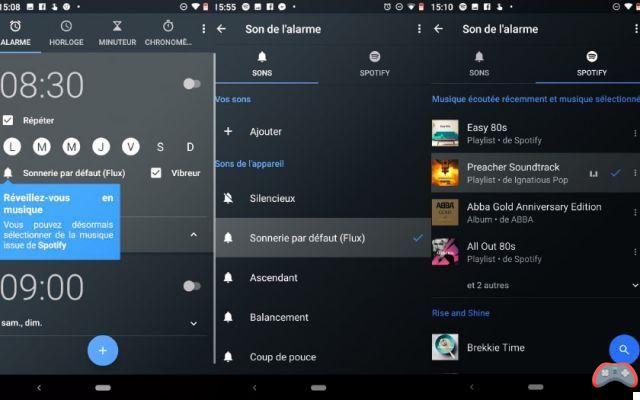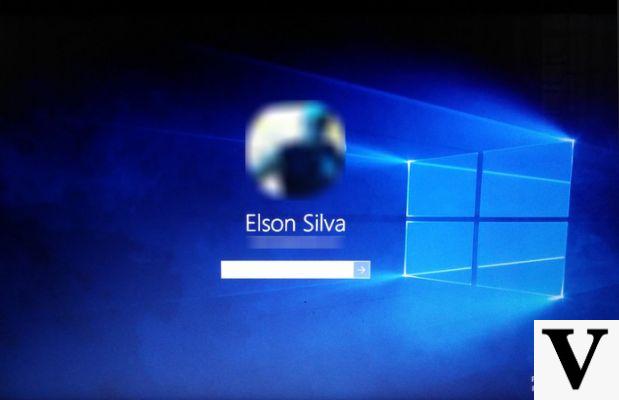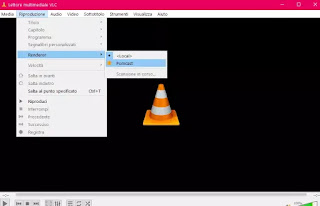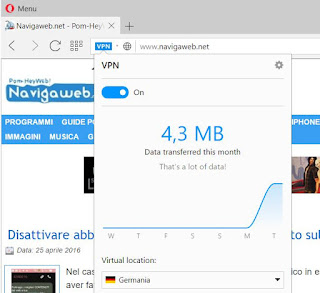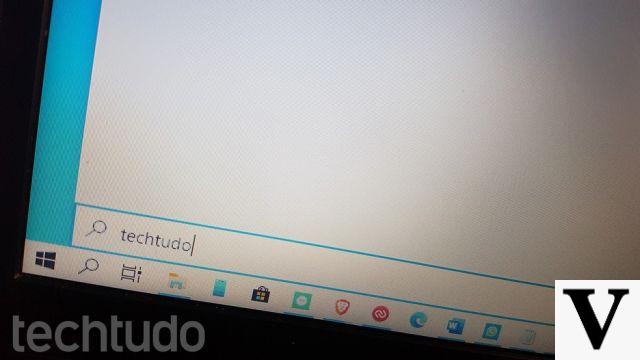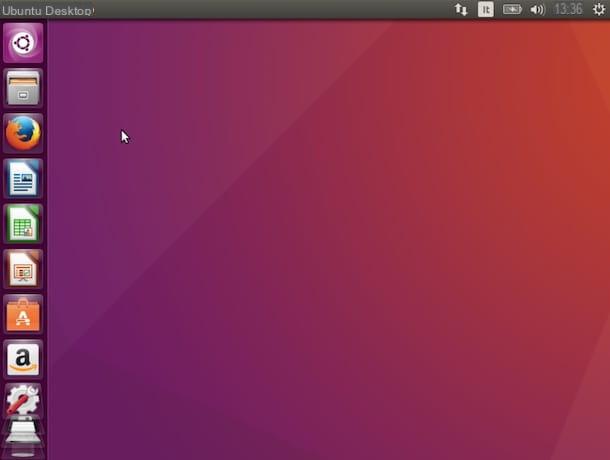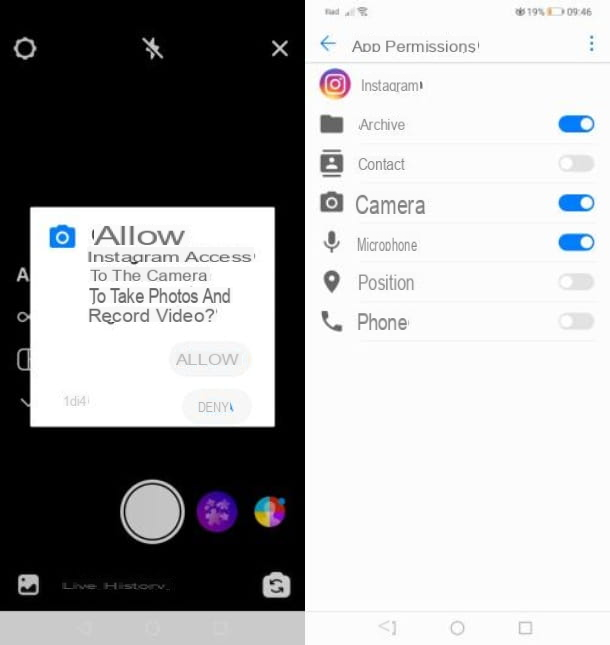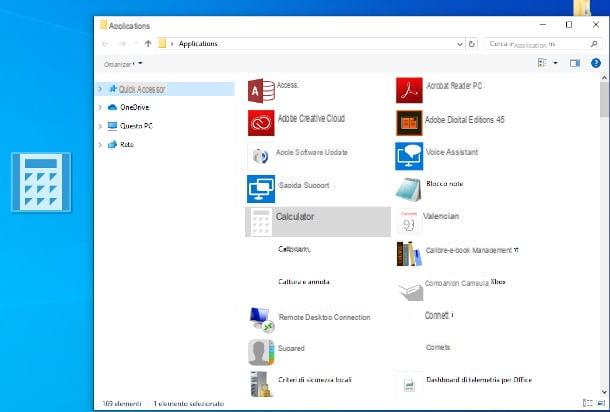Para hacer una copia de seguridad periódica de sus archivos importantes en Windows 10, no es necesario invertir en una solución costosa. Si eres de los que no les gusta la opción de la Nube, puedes usar el Historial de archivos, que te permite hacer copias de seguridad recurrentes de tus archivos importantes en un medio externo de tu elección.

No más pérdida de datos. Windows 10 incluye una gran cantidad de herramientas de respaldo para restaurar sus datos, pero también el sistema si es necesario. Y debido a que nunca estamos a salvo de una falla fatal como el caso en que el disco duro se da por vencido sin previo aviso, es importante hacer una copia de seguridad de sus archivos en otros soportes para evitar sorpresas desagradables. Eso es exactamente para lo que es historial de archivos en windows 10.
Ciertamente, puede optar por un enfoque manual que consiste en transferir regularmente sus archivos importantes a un disco duro externo, solo para restaurarlos en caso de falla. Pero este es un proceso bastante tedioso que deberá realizarse regularmente.
De lo contrario, durante un intervalo de un mes entre las copias de seguridad, por ejemplo, podría perder datos o cambios que cubran todo este período. Ya sean documentos modificados periódicamente o copias de seguridad locales de tus videojuegos, entre otros.
Cómo habilitar y configurar el historial de archivos en Windows 10
Debido a que no todo el mundo dispone de una conexión a Internet con una velocidad lo suficientemente estable y decente, realizar copias de seguridad completas y periódicas en la Nube como permite Google Drive no siempre es la opción más adecuada. Sin mencionar el hecho de que muchos prefieren evitar tener sus datos confidenciales alojados en un servidor. Para configurar el historial de archivos en windows 10, aquí se explica cómo hacerlo.
Habilitar copia de seguridad de archivos
Antes de comenzar, tenga en cuenta que el Historial de archivos no se puede utilizar haciendo una copia de seguridad en el mismo disco duro que el sistema. Ni siquiera en otra participación del mismo disco duro. Dicho de otro modo, tendrás que usar un soporte externo (Llave USB, disco duro o SSD externo) o un segundo disco instalado dentro de la PC en caso de que la máquina tenga dos o más ranuras para discos HDD o SSD.
Para activar el historial de archivos
- Tipo " sauvegarde » en la barra de búsqueda de Windows
- En los resultados de búsqueda, seleccione " parámetro de copia de seguridad »
- Cliquez sur Agregar una unidad. Se abre una pequeña ventana, seleccione el volumen externo que debe albergar la copia de seguridad
Configurar el historial de archivos
- Una vez elegido el lector, haga clic en el enlace “ Más opciones » abajo « Añadir un lector »
- En la siguiente pantalla, puede elegir la frecuencia de las copias de seguridad entre "cada 10 minutos" y "todos los días", el período de retención de la copia de seguridad. Puedes optar por conservarlos por menos, 2 años, incluso para siempre o hasta llenar el espacio.
- Bajando un poco más abajo en la página, tienes la lista de carpetas configuradas por defecto y de cuyo contenido se hace una copia de seguridad periódicamente. Haga clic en cada carpeta, luego haga clic en Eliminar para eliminarla. Para agregar más, simplemente haga clic en Agregar una carpeta
- Más abajo, también tiene la opción de excluir carpetas. Puede ser un subdirectorio de una carpeta permitida
- Cuando todo haya terminado de configurarse, pulsa en "Hacer copia de seguridad ahora", completamente en la parte superior.
El equipo editorial te aconseja:
- Windows 10: 3 consejos para encontrar archivos más fácilmente
- Copia de seguridad y sincronización de Google Drive: cómo hacer una copia de seguridad de los datos en su computadora
- Google Photos: cómo activar o desactivar la copia de seguridad y la sincronización