To make a regular backup of your important files in Windows 10, no need to invest in an expensive solution. If you are one of those who do not like the Cloud option, you can use File History, which allows you to make recurring backups of your important files on an external medium of your choice.

No more data loss. Windows 10 includes a host of backup tools to restore your data, but also the system if necessary. And because we are never safe from a fatal failure such as the case where the hard disk gives up the ghost without warning, it is important to back up your files on other media to avoid unpleasant surprises. That's exactly what it's for file history in windows 10.
You can certainly opt for a manual approach consisting of regularly transferring your important files to an external hard drive, just to restore them in the event of a glitch. But this is a rather tedious process that will need to be done on a regular basis.
Otherwise, for a gap of one month between backups for example, you could potentially lose data or changes covering this entire period. Whether it's regularly modified documents or local backups of your video games, among others.
How to Enable and Configure File History in Windows 10
Because not everyone has an internet connection with a stable and decent enough speed, performing full and regular backups in the Cloud as Google Drive allows, is not always the most suitable option. Not to mention the fact that many prefer to avoid having their sensitive data hosted on a server. For configure file history in windows 10, here's how to do it.
Enable file backup
Before you begin, be aware that File History cannot be used by backing up to the same hard drive as the system. Not even on another participation of the same hard disk. In other words, you will have to either use an external support (USB key, hard disk or external SSD) or a second disk installed inside the PC in case the machine has two or more slots for HDD or SSD disks.
To turn on File History
- Type " safeguard » in the Windows search bar
- In the search results, select " backup parameter »
- Click on Add a reader. A small window opens, select the external volume which must house the backup
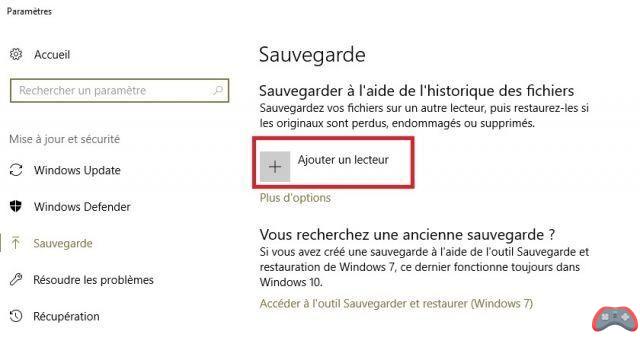
Set up file history
- Once the reader is chosen, click on the link “ More options » below « Add a player »
- On the next screen, you can choose the frequency of backups between "every 10 minutes" to "every day", the backup retention period. You can choose to keep them for less, 2 years, even forever or until the space is full.
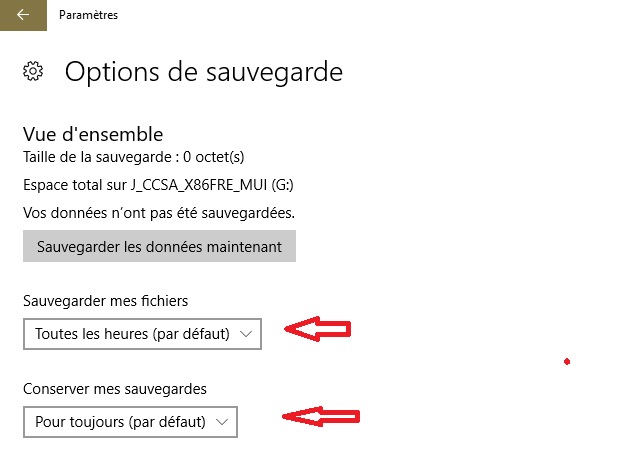
- Going down a little further down the page, you have the list of folders configured by default and whose content is backed up regularly. Click each folder, then click delete to remove it. To add more, just click Add a folder
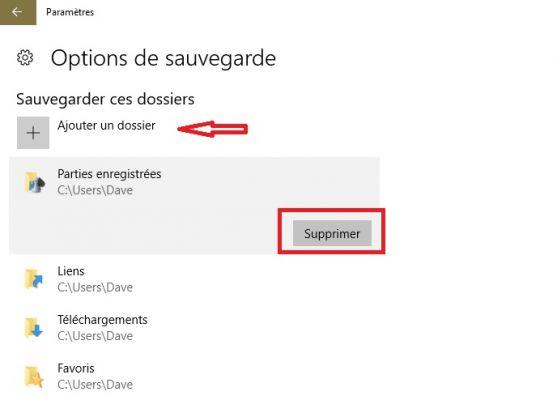
- Further down, you also have an option to exclude folders. It can be a subdirectory of an allowed folder
- When everything has finished being configured, click on "Back up data now", completely at the top.
The editorial advises you:
- Windows 10: 3 tips to find files more easily
- Google Drive backup and synchronization: how to back up data on your computer
- Google Photos: how to turn backup and sync on or off


























