Para fazer um backup regular de seus arquivos importantes no Windows 10, não é necessário investir em uma solução cara. Se você é um daqueles que não gosta da opção Nuvem, pode usar o Histórico de Arquivos, que permite fazer backups recorrentes de seus arquivos importantes em um meio externo de sua escolha.

Não há mais perda de dados. O Windows 10 inclui uma série de ferramentas de backup para restaurar seus dados, mas também o sistema, se necessário. E porque nunca estamos a salvo de uma falha fatal, como o caso em que o disco rígido desiste do fantasma sem aviso prévio, é importante faça back up de seus arquivos em outras mídias para evitar surpresas desagradáveis. É exatamente para isso que serve histórico de arquivos no windows 10.
Você certamente pode optar por uma abordagem manual que consiste em transferir regularmente seus arquivos importantes para um disco rígido externo, apenas para restaurá-los em caso de falha. Mas este é um processo bastante tedioso que precisará ser feito regularmente.
Caso contrário, por um intervalo de um mês entre os backups, por exemplo, você pode perder dados ou alterações que cobrem todo esse período. Sejam documentos modificados regularmente ou backups locais de seus videogames, entre outros.
Como habilitar e configurar o histórico de arquivos no Windows 10
Como nem todos têm uma conexão com a internet com velocidade estável e decente o suficiente, realizar backups completos e regulares na nuvem como o Google Drive permite, nem sempre é a opção mais adequada. Sem mencionar o fato de que muitos preferem evitar ter seus dados confidenciais hospedados em um servidor. Para configurar histórico de arquivos no windows 10, veja como fazer isso.
Ativar backup de arquivos
Antes de começar, esteja ciente de que o Histórico de Arquivos não pode ser usado fazendo backup no mesmo disco rígido do sistema. Nem mesmo em outra participação do mesmo disco rígido. Em outras palavras, você terá que usar um suporte externo (chave USB, disco rígido ou SSD externo) ou um segundo disco instalado dentro do PC caso a máquina tenha dois ou mais slots para discos HDD ou SSD.
Para ativar o histórico de arquivos
- Tipo " sauvegarde » na barra de pesquisa do Windows
- Nos resultados da pesquisa, selecione " parâmetro de backup »
- Clique Adicionar um leitor. Uma pequena janela se abre, selecione o volume externo que deve abrigar o backup
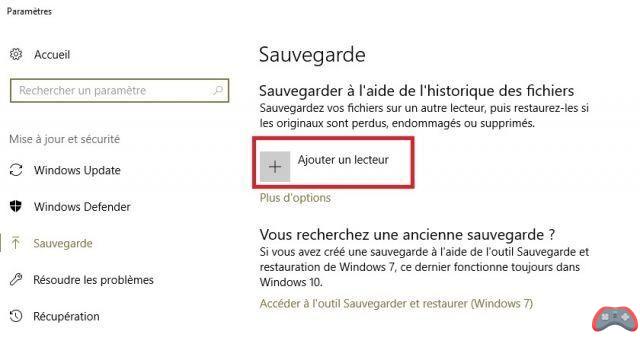
Configurar histórico de arquivos
- Uma vez escolhido o leitor, clique no link “ Mais opções » abaixo « Adicionar um leitor »
- Na próxima tela, você pode escolher a frequência dos backups entre "a cada 10 minutos" a "todos os dias", o período de retenção do backup. Você pode optar por mantê-los por menos, 2 anos, até para sempre ou até que o espaço esteja cheio.
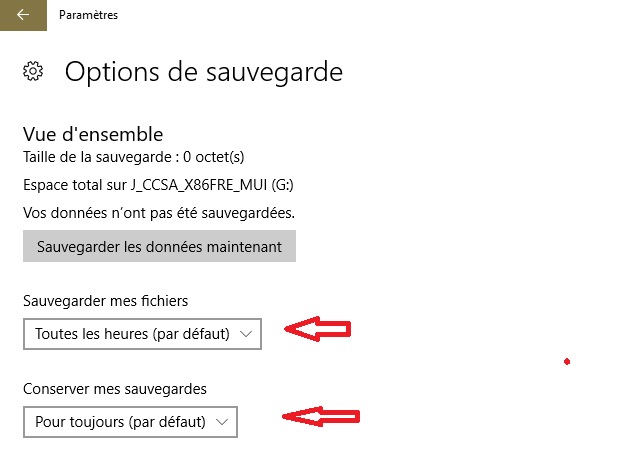
- Descendo um pouco mais na página, você tem a lista de pastas configuradas por padrão e cujo conteúdo é copiado regularmente. Clique em cada pasta e, em seguida, clique em excluir para removê-la. Para adicionar mais, basta clicar Adicionar uma pasta
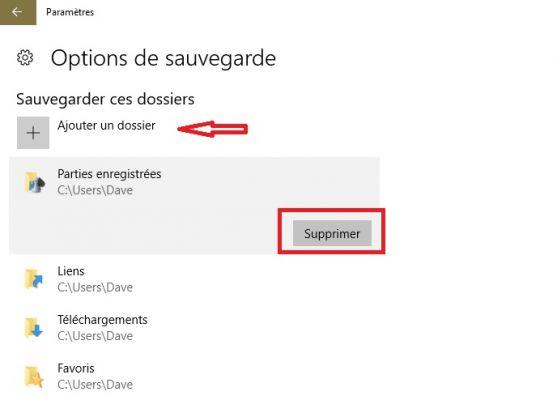
- Mais abaixo, você também tem a opção de excluir pastas. Pode ser um subdiretório de uma pasta permitida
- Quando tudo estiver configurado, clique em "Fazer backup dos dados agora", completamente na parte superior.
O editorial aconselha:
- Windows 10: 3 dicas para encontrar arquivos com mais facilidade
- Backup e sincronização do Google Drive: como fazer backup de dados em seu computador
- Google Fotos: como ativar ou desativar o backup e a sincronização


























