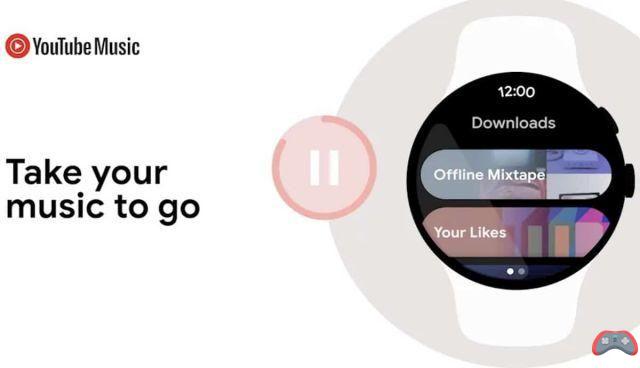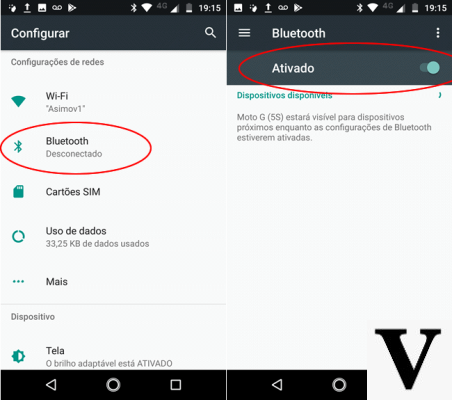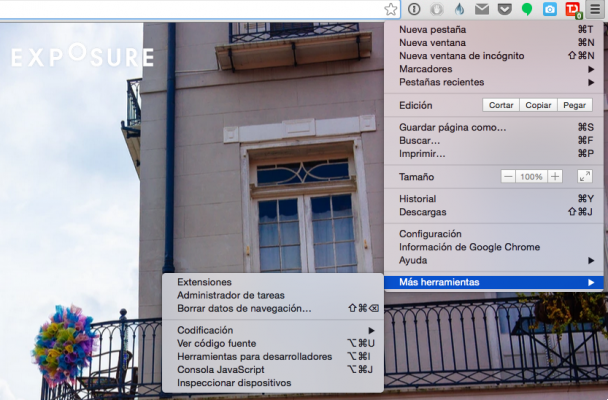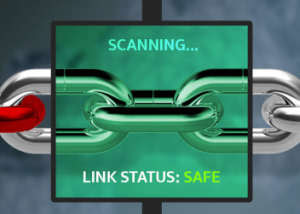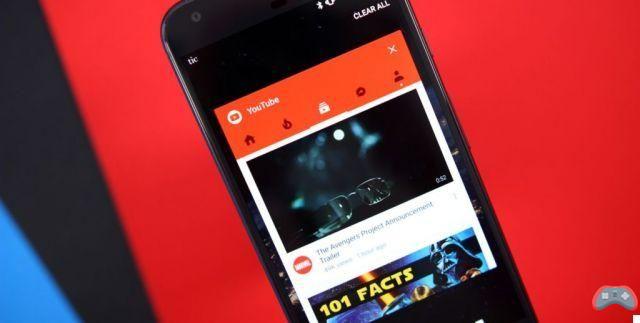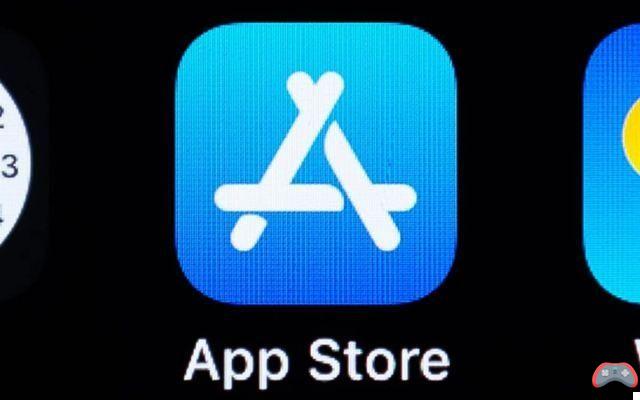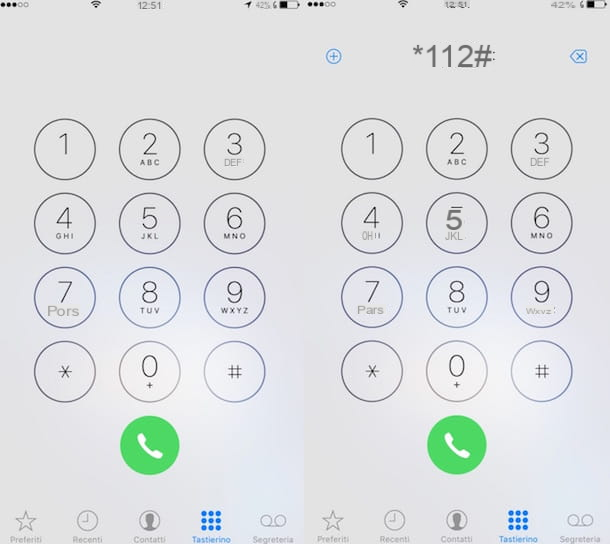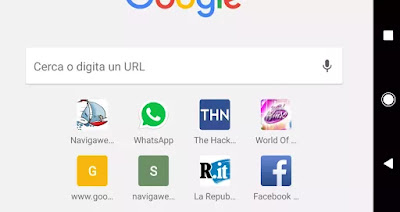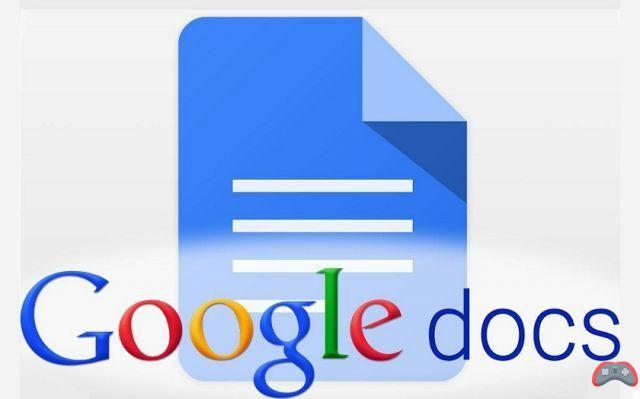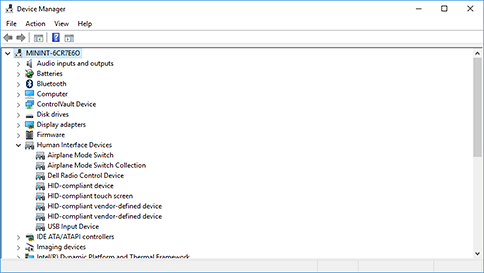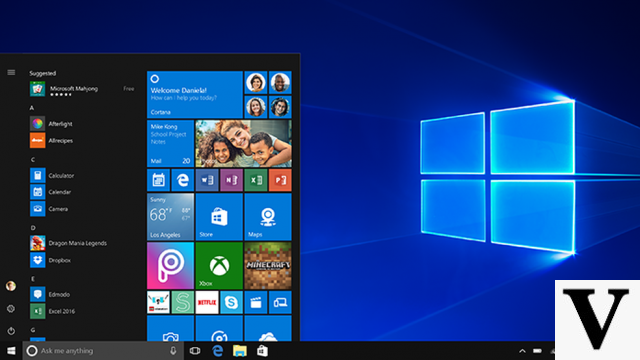Operaciones preliminares
Antes de llegar al corazón del tutorial, vamos a ilustrar lo que se debe hacer para formatear Windows 10hay algunos operaciones preliminares lo cual, en mi opinión, haría bien en hacer para evitar contratiempos y pérdidas de tiempo innecesarias. Para obtener más información, sigue leyendo.
Copia de seguridad de datos

Teniendo en cuenta que el formateo implica eliminar el contenido de todos los archivos del disco en el que está instalado el sistema operativo, si quieres seguir accediendo a ellos incluso más tarde, te invito a realizar una respaldo de datos presente en el mismo.
Para realizar una copia de seguridad, puede utilizar un disco duro externo y transferirle todos sus archivos personales: tal como le expliqué en detalle en mis guías sobre cómo transferir archivos a un disco duro externo y cómo hacer una copia de seguridad de sus datos. Si aún no tiene una unidad externa y le gustaría recibir algunos consejos sobre qué producto de este tipo comprar, le recomiendo que lea mi guía de compra.
Restablecer Windows 10
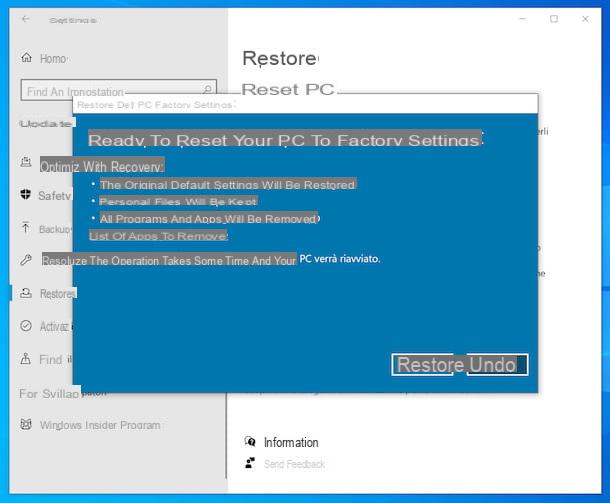
Antes de continuar con el formateo de su computadora, es posible que desee considerar hacer una ripristino del sistema operativo, utilizando las herramientas especiales que ofrece Windows 10.
Aprovechando la función Resetea tu PC, por ejemplo, puede realizar un reinicio completo del sistema, devolviendo la computadora a su estado de fábrica, restaurando los mismos programas, servicios, etc. que encontró en su PC en el momento de la compra o en el momento de la primera instalación del sistema operativo, y eliminar todos sus datos personales.
Alternativamente, puede probar una solución más suave, siempre integrada en Windows 10, que le permite eliminar aplicaciones, preferencias, etc. sin restaurar todo al estado de fábrica. Para obtener más detalles, puede consultar mi guía específica sobre cómo restablecer Windows 10.
También puede considerar confiar en puntos de restauración, que se crean automáticamente cada vez que ocurren eventos relevantes para el sistema (pero también se pueden generar "manualmente") y mediante los cuales es posible restaurar el equipo a una condición anterior a la actual. Cabe señalar que la función actúa sobre el sistema operativo en general, sin causar sin embargo la pérdida de datos. Para obtener más información, lea mis publicaciones que se centran en cómo crear un punto de restauración en Windows 10 y cómo revertir su PC a una fecha anterior.
Cómo formatear una PC con Windows 10
Vayamos ahora al meollo del asunto y averigüemos, en detalle, cuáles son los pasos que se deben dar para formatear Windows 10 de forma completa. Puede tener éxito en la empresa de varias maneras: todo se explica a continuación.
Cómo formatear Windows 10 con DVD
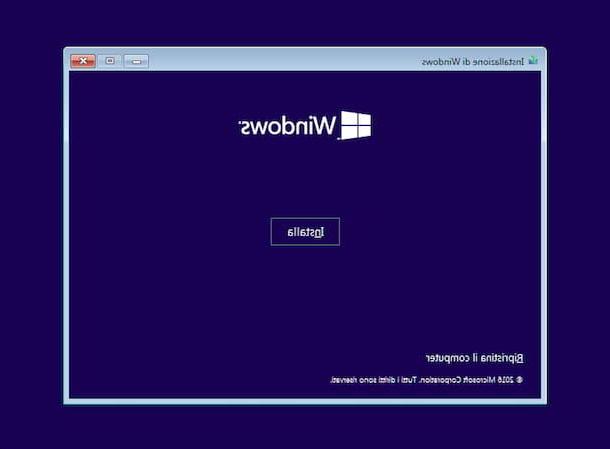
Para renovar su computadora, primero puede considerar confiar en el uso de la disco de instalación Sistema operativo. Entonces, si quieres formatear Windows 10 con DVD y ya tiene este último a su disposición, inserte el medio óptico en cuestión en el Reproductor de CD / DVD conectado a la computadora.
Hablando de eso, les recuerdo que la mayoría de las PC más nuevas no tienen un reproductor de CD / DVD incorporado. Sin embargo, para remediarlo, basta con recurrir al uso de un lector externo. Si este es tu caso y aún no has comprado un soporte para estar conectado externamente, te sugiero que leas mi guía dedicada a estos productos.
Si aún no tiene el DVD de Windows 10, puede crearlo usted mismo buscando el archivo ISO del sistema operativo y realizar la incendio en disco. Para descargar el archivo ISO, puede usar Herramienta de creación de medios de Microsoft: un software puesto a disposición por la misma empresa en Redmond que le permite descargar la imagen ISO de Windows 10 y crear medios de instalación para el sistema operativo utilizando cualquier versión de Windows. Es muy fácil de usar, es completamente gratuito y no requiere instalación.
Para descargarlo, vaya a la página web dedicada a la herramienta y haga clic en el botón Descarga la herramienta ahora. Una vez que se complete la descarga, abra el archivo .exe obtenido y, en la ventana que se le muestra en pantalla, haga clic en los botones Sí e Aceptar.
Luego, seleccione la opción Cree medios de instalación (unidad flash USB, DVD o archivo ISO) para otra PC y haga clic en el botón de nuevo adelante (dos veces seguidas). Si desea utilizar el disco en una PC con características diferentes a la que está utilizando, quite la marca de la casilla de antemano Utilice las opciones recomendadas para esta PC, luego use los menús desplegables apropiados para definir la configuración relacionada con idioma, edición e arquitectura de la versión de Windows.
A continuación, seleccione la opción Archivo ISO, presione el botón de nuevo adelante, indica el ubicación en su computadora donde desea guardar el archivo ISO de Windows 10 y haga clic en el botón Ahorrar.
Una vez que se complete el rescate, obtenga un disco vacío, insértelo en la grabadora conectada a la PC y siga las instrucciones contenidas en mi guía sobre cómo grabar archivos ISO, para poder grabar la ISO de Windows 10 en un DVD.
Ahora, si no tiene la intención de formatear completamente el disco de su computadora, borrando todo su contenido, pero desea instalar una nueva copia de Windows 10 en una partición separada, cree la partición en cuestión siguiendo las instrucciones de mi tutorial dedicado a El tema.
Posteriormente, si la computadora en la que tienes que ir a trabajar es la de él, deja el disco en la grabadora y reinicia la PC, en caso contrario extráelo primero e insértalo en la unidad de CD / DVD de la computadora de tu interés.
Ahora, independientemente de si el DVD de instalación de Windows 10 ya estaba en su poder o si tenía que crearlo, haga clic en el Botón de inicio (el que tiene el bandera de windows) ubicado en la parte inferior izquierda del barra de tareas, toca el icono ajustes (el que tiene la forma de rueda de engranaje) en el menú que se abre y, en la ventana que aparece en el escritorio, seleccione el elemento Actualización y seguridad y luego eso restauración, en el menú de la izquierda.
Luego presione el botón Reiniciar ahora que encuentras en la sección Inicio avanzado, a la derecha, y haga clic en la redacción Usar un dispositivo en la pantalla Escoge una opción que se le muestra, luego seleccione el Disco de instalación de Windows 10 de la lista.
Luego espere a que la pantalla comience a instalar el sistema operativo y seleccione idioma, formato de hora y moneda e disposición del teclado, usando los menús desplegables apropiados, y haga clic en los botones adelante e Instalar.
Si se le pide que ingrese el clave del producto Windows, elija si desea hacerlo ahora o más tarde. Si se solicita, también especifique eledición del sistema operativo que desea instalar, haga clic en el botón adelante, marque la casilla para aceptar la Condiciones de Uso y presiona el botón de nuevo adelante.
A continuación, elija la opción para hacer uninstalación personalizadayendo a formatear todo el disco duro PC o instalando el sistema operativo en un partición dedicada. En el primer caso, seleccione el disco duro de su PC de la lista propuesta, haga clic en el botón formato y luego en eso OK.
En el segundo caso, simplemente seleccione la partición de referencia. Si aún no se creó una partición, primero seleccione la unidad en la que instalará el sistema operativo, luego presione en la redacción Nuevo, indique la cantidad de megabytes que se asignarán utilizando el campo correspondiente en la parte inferior y haga clic en los botones Aplicar y luego OK.
En este punto, presione el botón adelante, para iniciar el proceso deinstalación Windows 10. Después de varios reinicios, escuchará la voz de Cortana, Asistente virtual de Microsoft, quien te explicará alguna información.
Siga, por tanto, la proceso de configuración inicial propuesto, durante el cual deberá especificar si la PC está destinada a uso personal o comercial, deberá iniciar sesión con su cuenta de Microsoft o crear una local y ajustar todas las demás preferencias. Finalmente, se le mostrará el escritorio y podrá comenzar a usar Windows 10. Para obtener más información, puede leer mi tutorial específico sobre cómo instalar Windows 10.
Cómo formatear Windows 10 desde USB
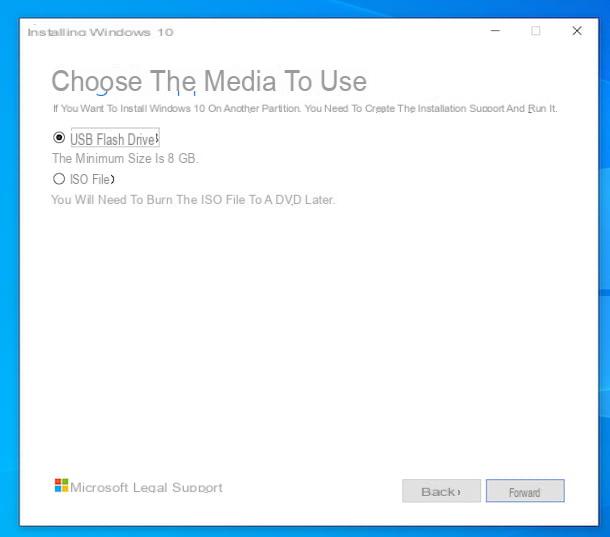
¿No tiene el disco de instalación de Windows 10 a su disposición y / o no tiene una unidad de CD / DVD (o la que tiene está rota)? ¡No hay problema! puede formatear Windows 10 desde USB.
Para hacer esto, primero asegúrese de tener uno a su disposición pendrive con una capacidad de al menos 8 GB. En caso contrario, puede consultar mi guía de compra, para recibir información útil sobre marcas, tipos, capacidades, etc. Teniendo en cuenta que la clave se formateará, también le sugiero que use una vacía o, en cualquier caso, en qué archivos que ya ha archivado en otro lugar se guardan.
Luego crea el pendrive con el sistema operativo (aquel con el que irás a formatear Windows 10 sin CD), utilizando, también en este caso, Herramienta de creación de medios de Microsoft, la herramienta distribuida directamente por Microsoft para descargar la ISO de Windows 10 y generar medios de instalación de la que ya os hablé en el paso anterior, relativo a la creación del DVD de Windows.
Entonces, conecte el pendrive a uno de los Puertos USB computadora, descargue la herramienta de creación de medios, inicie el archivo .exe y, en la ventana que se abre en el escritorio, haga clic en los botones Sí e Aceptar. Luego, seleccione la opción Cree medios de instalación (unidad flash USB, DVD o archivo ISO) para otra PC y haga clic en el botón de nuevo adelante (dos veces seguidas).
Si quieres usar el pendrive también en otro PC con características diferentes al que estás usando, primero quita la marca de la casilla Utilice las opciones recomendadas para esta PC, luego use los menús desplegables para definir la configuración relacionada con idioma, edición e arquitectura de la versión de Windows.
En este punto, elija la opción memoria USB en la pantalla Elija los medios a utilizar, haz clic en el botón de nuevo adelante, Selecciona el pendrive de la lista mostrada y presione el botón nuevamente adelante.
Luego espere a que se descargue Windows 10 de Internet y a que se formatee la llave USB y se configure como la unidad de arranque, luego haga clic en el botón final.
Posteriormente, si es tu intención ir a actuar en el ordenador actual, deja el pendrive conectado y reinicia el sistema, realizando la bota de este último y procediendo con la eventual creación de particiones, la formateo de la PC y elinstalación Windows 10, como ya te he explicado en las líneas anteriores.
Si, por otro lado, necesita intervenir en una PC diferente, primero haga un desconectar el pendrive de la estación de trabajo en uso e insértelo en uno de los puertos USB de la computadora de su interés.
Cómo formatear Windows 10 desde el BIOS
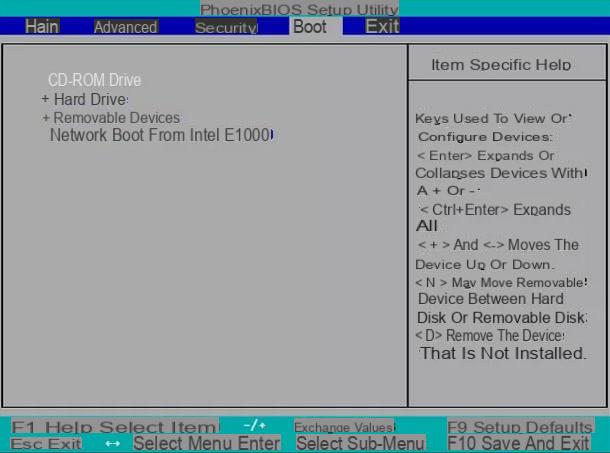
Además de como ya te he indicado en las líneas anteriores, puedes evaluar formatear Windows 10 desde el BIOS. En caso de que no lo sepa, el BIOS es una pequeña pieza de software que reside en un chip ubicado en la placa base de la computadora que hace que todos los periféricos de la PC funcionen y los ponga a disposición del sistema operativo. En computadoras comercializadas con Windows 10 (y Windows 8.x), sin embargo, ha sido reemplazado por el sistema UEFI, que hereda todas sus funciones pero integra un pequeño sistema operativo completo.
Dicho esto, puede realizar la operación en cuestión tanto explotando las herramientas guardadas en la partición oculta con la que podría estar equipada su computadora (especialmente si es una computadora portátil), que se puede activar y usar cuando la PC se inicia., O utilizando el DVD de instalación del SO o un pendrive con el sistema operativo, que si aún no lo tienes puedes crear tú mismo siguiendo las instrucciones que te di en las líneas anteriores.
Para saber con más detalle cómo proceder, consulte mi tutorial dedicado a cómo formatear una PC desde la BIOS.
Cómo formatear Windows 10